
Inhaltsverzeichnis:
- Schritt 1: Verstecken Sie Ihre Sachen mit der DVD-ROM und der Festplatte
- Schritt 2: Verstecken Sie Ihre Sachen mit dem Rc Car
- Schritt 3: Verstecken Sie Ihre Sachen mit der gefälschten Steckdose
- Schritt 4: Schützen Sie Ihren Computer und Ihre Daten -1-
- Schritt 5: Schützen Sie Ihren Computer und Ihre Daten -2-
- Schritt 6: Schützen Sie Ihren Computer und Ihre Daten -3-
- Schritt 7: Schützen Sie Ihren Computer und Ihre Daten -4-
- Schritt 8: Schützen Sie sich vor Problemen
- Autor John Day [email protected].
- Public 2024-01-30 07:19.
- Zuletzt bearbeitet 2025-01-23 12:52.



Die schöne Welt hält immer viele Überraschungen bereit. Ich teile mit Ihnen ein wenig von meiner Erfahrung, um mich und meine Sachen zu schützen. Hoffe es wird dir helfen.
Schritt 1: Verstecken Sie Ihre Sachen mit der DVD-ROM und der Festplatte



Wir werden alte Festplatten und DVD-ROMs finden und einige Werkzeuge zum Aufschrauben verwenden.
Entfernen Sie Kabel und andere Komponenten.
1. Mit DVD-Rom: Übertragen Sie die alte DVD-Rom auf den Laptop. Neue DVD-ROM, die Sie bei Bedarf verwenden können, legen Sie sie einfach in Ihren Laptop.
Drücken Sie den Draht in dieses kleine Loch. Das Disc-Fach wird leicht ausgeworfen. Sie werden es mit der Hand herausziehen. Dann verstecke deine Sachen und schließe sie
2. Mit HDD: Legen Sie einfach Ihre Sachen auf die HDD
Ihre Sachen sind geschützt.
Schritt 2: Verstecken Sie Ihre Sachen mit dem Rc Car


Spielzeug kann nicht auffallen. Legen Sie Ihre Sachen in die Reifen von RC Car. Ihre Sachen sind geschützt. Seien Sie vorsichtig mit den Kindern.
Schritt 3: Verstecken Sie Ihre Sachen mit der gefälschten Steckdose



Machen Sie eine gefälschte Steckdose. Stecken Sie Ihre Sachen in die gefälschte Steckdose. Ihre Sachen sind geschützt.
Schritt 4: Schützen Sie Ihren Computer und Ihre Daten -1-
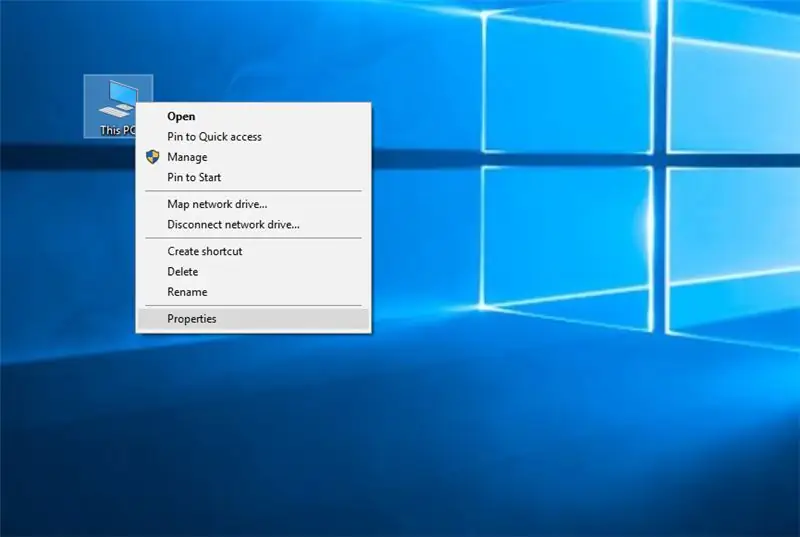
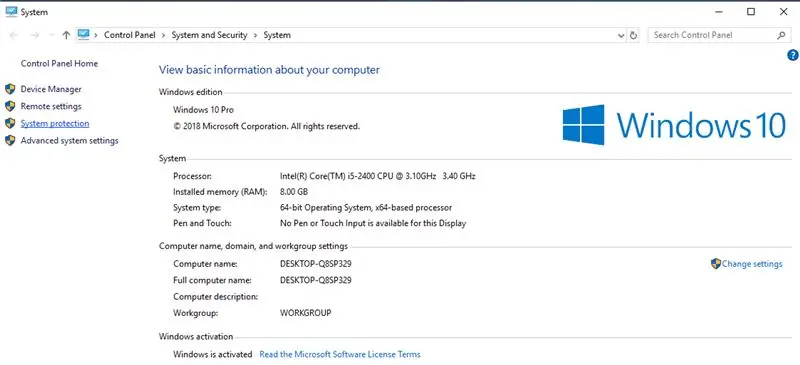
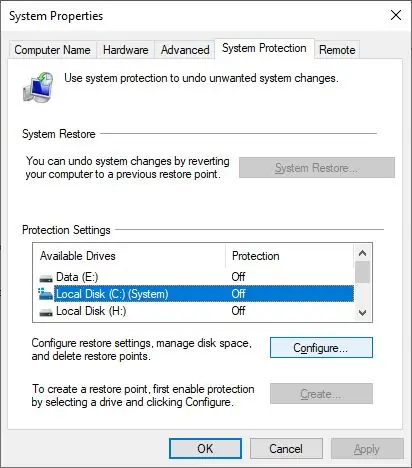
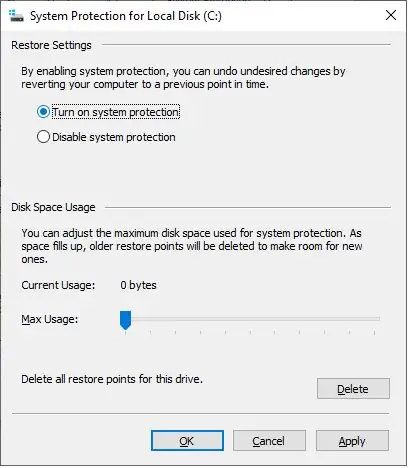
Systemwiederherstellung aktivieren
Klicken Sie mit der rechten Maustaste auf diesen PC, Sie sehen die Eigenschaften. Klicken Sie darauf, um den Systemschutz zu sehen. Klicken Sie darauf, um die Systemeigenschaften zu öffnen. Auf der Registerkarte Systemschutz sehen Sie die Schutzeinstellungen. Stellen Sie sicher, dass der Schutz für das Systemlaufwerk auf „Ein“eingestellt ist. Wenn nicht, wählen Sie das Systemlaufwerk oder das Laufwerk C aus und drücken Sie die Schaltfläche Konfigurieren. Das folgende Feld wird geöffnet. Wählen Sie Systemschutz aktivieren und klicken Sie auf Übernehmen. Erstellen Sie dann zuerst einen Systemwiederherstellungspunkt.
Schritt 5: Schützen Sie Ihren Computer und Ihre Daten -2-
- Speichern Sie Ihre Daten auf HDD, nicht auf SDD. Wenn Ihre Festplatte stirbt
Sie können Daten retten, aber mit SSD verlieren Sie Ihre Daten zu 99%.
- Cloud-Dienst als Google Drive, Microsoft OneDrive, Dropbox verwenden
So synchronisieren Sie zwischen Ihren Computern, Telefonen und Tablets:
Installieren Sie die App auf allen Computern, Telefonen und Tablets, mit denen Sie synchronisieren möchten.
Melden Sie sich auf jedem Computer, Telefon und Tablet mit demselben Konto an.
Fügen Sie Dateien zu Ihrem Dropbox-, Google Drive-, Microsoft OneDrive-Ordner hinzu. Solange sich eine Datei in Ihrem Dropbox-, Google Drive- oder Microsoft OneDrive-Ordner befindet, wird sie mit all Ihren verbundenen Computern, Telefonen und Tablets synchronisiert.
Ihre Geräte sind wie Fenster in Ihrem Dropbox-, Google Drive-, Microsoft OneDrive-Konto. Sobald Sie sich angemeldet haben, haben Sie überall Zugriff auf Ihre Dropbox-, Google Drive- und Microsoft OneDrive-Dateien.
Schritt 6: Schützen Sie Ihren Computer und Ihre Daten -3-
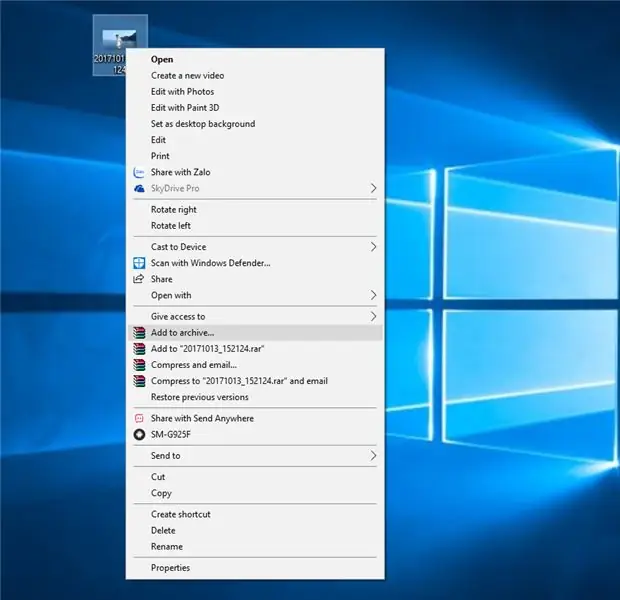
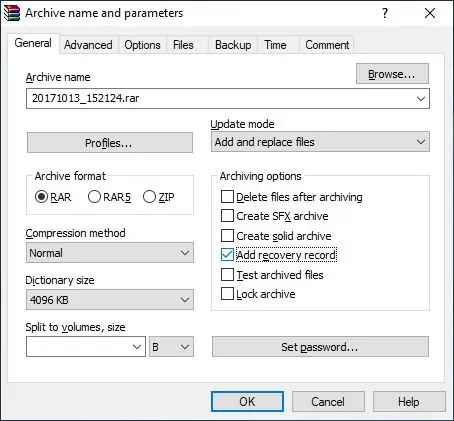
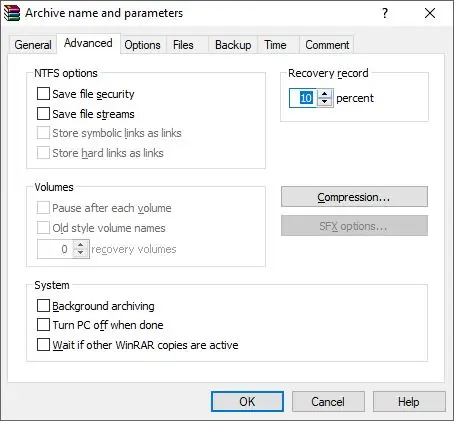
Verwenden Sie WinRAR, um Ihre Daten zu schützen.
- Klicken Sie mit der rechten Maustaste auf Ihre Datei, die Sie schützen möchten. Klicken Sie auf Anzeige, um sie zu archivieren…
- Aktivieren Sie Wiederherstellungsdatensatz hinzufügen. Wechseln Sie zur Registerkarte Erweitert und geben Sie 10 Prozent oder mehr im Abschnitt Wiederherstellungsdatensatz ein
- Wechseln Sie zum Reiter Allgemein, klicken Sie auf Passwort setzen… dann geben Sie Ihr Passwort ein und klicken dann auf Ok.
Schritt 7: Schützen Sie Ihren Computer und Ihre Daten -4-
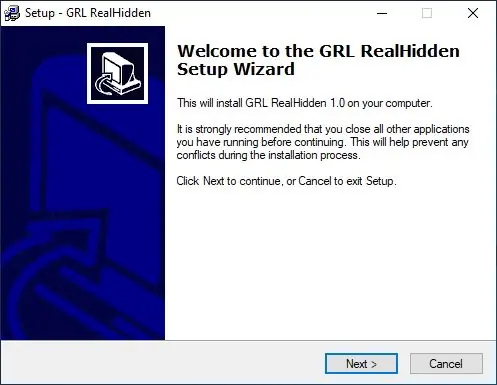
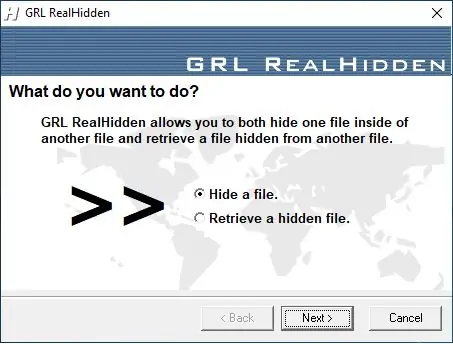
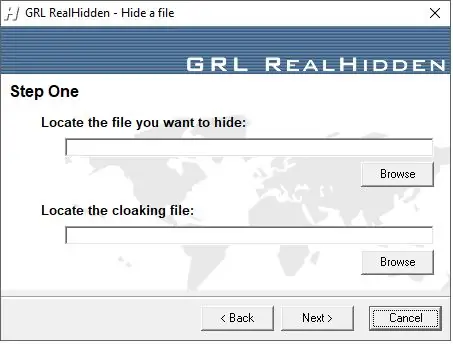
Versteckte Ihre Daten Verwenden Sie GRL RealHidden. Verstecken Sie Dateien in einer beliebigen Datei.
Hinweis: Wenn Sie ein Bild ausblenden möchten, können Sie die Cloaking-Datei als Lied auswählen. Aber Sie verstecken einen Film über einen Song, der keine gute Idee ist, weil ein Song mit einer Größe von 6 Gigabyte nicht echt aussieht.
1. Verstecke deine Daten
- Wählen Sie eine Datei ausblenden Weiter.
- Suchen Sie die Datei, die Sie ausblenden möchten, klicken Sie auf Durchsuchen und wählen Sie dann die Datei aus, die Sie ausblenden möchten
- Suchen Sie die Cloaking-Datei, klicken Sie auf Durchsuchen und wählen Sie die Cloaking-Datei aus.
Klicken Sie dann auf Weiter und geben Sie Ihr Passwort ein. Klicken Sie dann auf Weiter
Sie können Quelldatei löschen auswählen, wenn Sie möchten, oder sie später löschen. Klicken Sie auf Weiter.
Bitte warten Sie einen Moment und klicken Sie dann auf Beenden. Das ist erledigt.
2. Rufen Sie eine versteckte Datei ab
- Wählen Sie Ausgeblendete Datei abrufen und klicken Sie auf Weiter.
- Wählen Sie die Cloaking-Datei und die lokale Datei aus, in der Sie die versteckte Datei speichern möchten. Klicken Sie dann auf Weiter.
- Geben Sie Ihr Passwort ein. Klicken Sie auf Weiter. Bitte warten Sie einen Moment und klicken Sie dann auf Beenden. Das ist erledigt.
Link-Soft:
mega.nz/#!fG4hEaTL!8VIK8zzPk8L1MmdIpd33_Nq…
Schritt 8: Schützen Sie sich vor Problemen
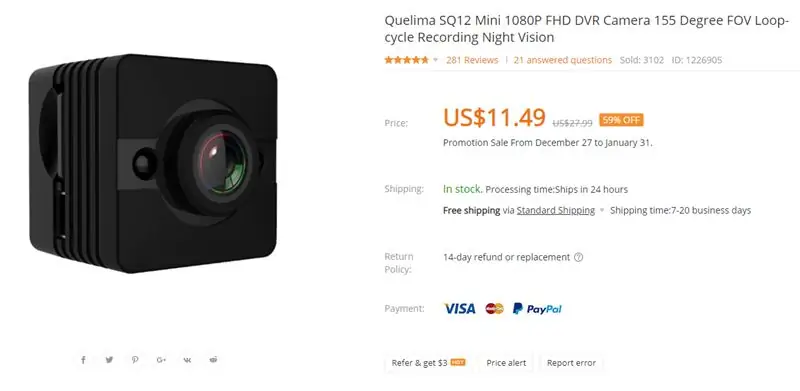


Ist Ihnen aufgefallen, dass die Polizei immer einen Rekorder bei sich trägt? Um etwas zu beweisen, brauchen wir immer Beweise. Es gibt viele Geräte, die Ihnen helfen können. Die Grenze zwischen richtig und falsch ist sehr fragil. Ich hoffe, Sie werden es richtig verwenden.
1. SQ12 Mini-Kamera
www.banggood.com/Quelima-SQ12-Mini-1080P-F…
2. Versteckter Kamerawecker
www.banggood.com/64GB-HD-1080P-PIR-Clock-C…
3. Mini-WLAN-IP-Kamera
www.banggood.com/1080P-Mini-WiFi-IP-Kamera…
Danke fürs Lesen. Wenn Sie mögen, liken und abonnieren Sie meinen YouTube-Kanal. Vielen Dank meine Freunde.
Empfohlen:
MicroPython-Programm: Aktualisieren Sie die Daten der Coronavirus-Krankheit (COVID-19) in Echtzeit – wikiHow

MicroPython-Programm: Daten zur Coronavirus-Krankheit (COVID-19) in Echtzeit aktualisieren: In den letzten Wochen hat die Zahl der bestätigten Fälle der Coronavirus-Krankheit (COVID 19) weltweit 100.000 überschritten, und die Weltgesundheitsorganisation (WHO) hat die Der neue Ausbruch einer Coronavirus-Pneumonie soll eine globale Pandemie sein. Ich war sehr
So veröffentlichen Sie ESP32-Daten mit NTP-Zeitstempel in der IoT-Cloud – wikiHow

So veröffentlichen Sie ESP32-Daten mit NTP-Zeitstempel in der IoT-Cloud: In vielen Anwendungen müssen Benutzer ihre Daten zusammen mit dem lokalen Zeitstempel der in der Nutzlast zu sendenden Werte an die AskSensors-IoT-Cloud senden. Das Zeitstempelformat ist die Zeit der UNIX-Epoche: die Anzahl der Millisekunden, die seit Januar
So stellen Sie Ihre verlorenen Daten kostenlos wieder her: 4 Schritte

So stellen Sie Ihre verlorenen Daten kostenlos wieder her: Wir alle wissen, dass der Verlust von Daten eines der schlimmsten Dinge der Welt ist und fast alle von uns haben dieses Problem schon einmal durchgemacht. Und hier ist die Lösung, auf die Sie gewartet haben. Ich habe diese Software gefunden, mit der ich meine verlorenen Dateien ganz einfach wiederherstellen kann
HOME AUTOMATION (STEUEREN SIE IHRE GERÄTE VON JEDER ECKE DER WELT).: 5 Schritte

HOME AUTOMATION (STEUERN SIE IHRE GERÄTE VON JEDER ECKE DER WELT).: In diesem anweisbaren habe ich geteilt, wie Sie ESP8266 verwenden können, um AC-Geräte wie Lichter, Lüfter usw. aus der ganzen Welt über das Internet über die Blynk-App zu steuern neu bei ESP8266 stellen Sie sicher, dass Sie sich dieses anweisbare ansehen: - Erste Schritte mit NodeM
So aktualisieren Sie eine LAPTOP-CPU (und andere coole Sachen!)

So aktualisieren Sie eine LAPTOP-CPU (und andere coole Sachen!) sehr veraltet … Das LCD war zertrümmert und die Hauptfestplatte hatte sich festgefressen, so dass der Laptop im Wesentlichen tot war ….. Siehe Foto und
