
Inhaltsverzeichnis:
2025 Autor: John Day | [email protected]. Zuletzt bearbeitet: 2025-01-23 12:52



Dieses Mal programmieren wir in MicroPython den Dexter Industries GiggleBot so, dass er mit seinem eingebauten Linienfolgersensor einer schwarzen Linie folgt.
Der GiggleBot muss mit einem BBC micro:bit gepaart werden, damit er entsprechend gesteuert werden kann.
Wem dieses Tutorial zu fortgeschritten ist und das Programmieren des GiggleBot vorerst zu viel ist, kann jederzeit das Starter-Tutorial durchgehen, das Ihnen zeigt, wie der Roboter in MakeCode hier programmiert werden kann. Das verlinkte Tutorial führt Sie durch die Grundlagen.
Schritt 1: Erforderliche Komponenten
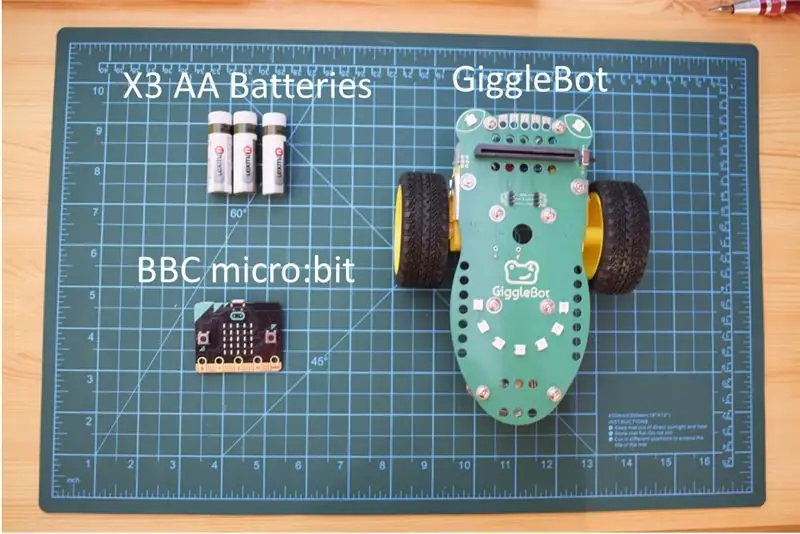
Folgende Hardwarekomponenten werden benötigt:
- x3 AA-Batterien - in meinem Fall verwende ich wiederaufladbare Batterien, die insgesamt eine niedrigere Spannung haben.
- Ein GiggleBot-Roboter von Dexter Industries für das micro:bit.
- Ein BBC micro:bit.
Natürlich benötigen Sie auch ein Micro-USB-Kabel, um das BBC micro:bit zu programmieren - dieses Kabel ist normalerweise im Lieferumfang des BBC micro:bit enthalten oder Sie können immer eines verwenden, das zum Laden von (Android-)Smartphones verwendet wird.
Holen Sie sich hier den GiggleBot für das micro:bit
Schritt 2: Einrichten der Spuren
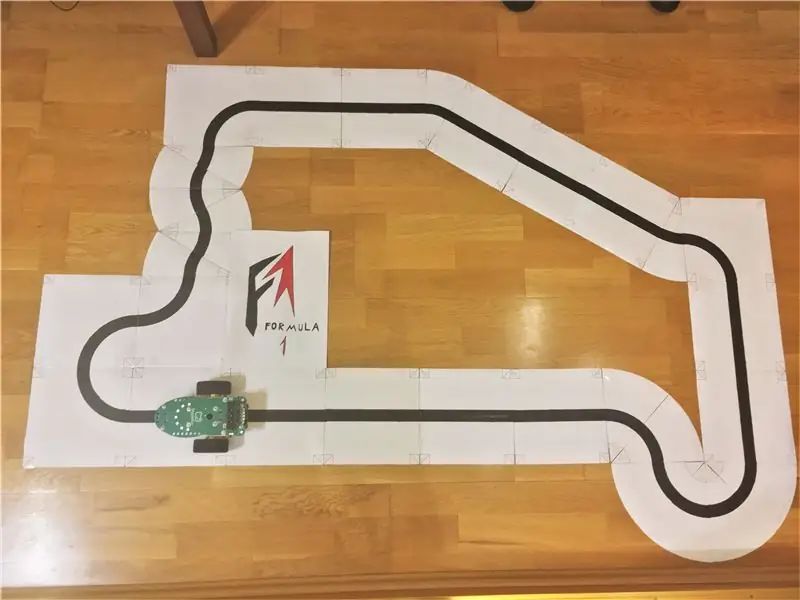
Sie müssen einige Kacheln drucken und Ihre eigenen Spuren entwerfen. Sie können unsere eigenen Fliesen verwenden, so dass Sie 100% sicher sind, dass Sie unsere Bedingungen replizieren. Oder wenn Sie abenteuerlustig sind, können Sie ein schwarzes Klebeband verwenden und Ihr eigenes machen. Hier ist das PDF für die von uns verwendeten Kacheln.
Der obige Track besteht aus der folgenden Anzahl verschiedener Kacheln:
- 12 Kacheln vom Typ #1.
- 5 Kacheln vom Typ #2.
- 3 Vorlagen des Kacheltyps #5.
- 3 Vorlagen des Kacheltyps #6 - hier erhalten Sie eine zusätzliche Kachel.
Als nächstes drucken Sie sie aus und schneiden Sie sie aus. Versuchen Sie, sie wie auf dem obigen Foto zu platzieren, und denken Sie daran, dass sich auf der rechten oberen Seite der Schiene 2 Kacheln überlappen müssen - dies wird erwartet, falls Sie sich fragen, ob Sie etwas falsch machen.
Schritt 3: Einrichten der Umgebung
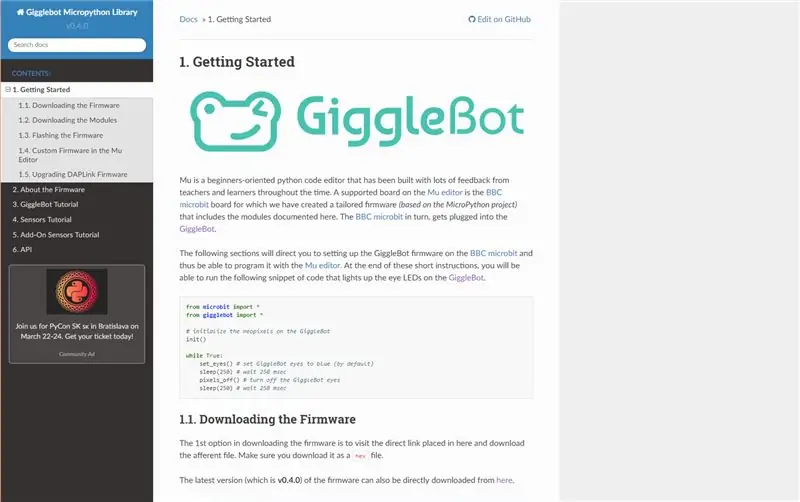
Damit Sie das BBC micro:bit in MicroPython programmieren können, müssen Sie dafür einen Editor (den Mu Editor) einrichten und als Laufzeit die GiggleBot MicroPython Runtime einstellen. Dazu müssen Sie den Anweisungen auf dieser Seite folgen. Ab diesem Zeitpunkt wird die Version v0.4.0 der Runtime verwendet.
Schritt 4: Programmierung des GiggleBot
Bevor es zur Sache geht, enthält die GiggleBot MicroPython-Laufzeit die klassische Laufzeit für das BBC micro:bit und andere Bibliotheken zur Unterstützung des GiggleBot und anderer Dexter Industries-Sensoren.
Öffnen Sie nach der Einrichtung das folgende Skript im Mu-Editor und klicken Sie auf Flash. Dadurch wird die GiggleBot MicroPython Runtime und das Skript, das Sie gerade geöffnet haben, für Ihr BBC micro:bit blinken. Das Skript wird auch unten angezeigt.
Sobald der Flash-Vorgang abgeschlossen ist, stapeln Sie das BBC micro:bit mit den Neopixeln des Boards nach vorne in den GiggleBot, legen Sie es auf die Schiene und schalten Sie es ein.
Beachten Sie, dass im Skript die PID und andere 2 Konstanten (der Drehzahlsollwert und die minimale Drehzahlkonstanten) bereits eingestellt sind.
Hinweis: Im folgenden Skript fehlen möglicherweise Leerzeichen, und dies scheint auf ein Problem bei der Anzeige von GitHub-Gists zurückzuführen zu sein. Klicken Sie auf das Wesentliche, um zur GitHub-Seite zu gelangen, auf der Sie den Code kopieren und einfügen können.
GiggleBot PID Line Follower - Abgestimmt mit NeoPixels
| aus Microbit-Import* |
| aus dem Gigglebot-Import* |
| aus utime importieren sleep_ms, ticks_us |
| ustruct importieren |
| # GB-Neopixel initialisieren |
| neo = init() |
| # zeitliche Koordinierung |
| update_rate =50 |
| # Verstärkungen/Konstanten (unter der Annahme, dass die Batteriespannung etwa 4,0 Volt beträgt) |
| Kp = 25,0 |
| Ki = 0,5 |
| Kd = 35,0 |
| trigger_point =0.3 |
| min_speed_percent =0,3 |
| base_speed =70 |
| Sollwert = 0,5 |
| last_position = Sollwert |
| integral =0.0 |
| run_neopixels = Wahr |
| center_pixel =5# wobei sich das mittlere Pixel des Lächelns auf dem GB befindet |
| # türkis = tuple(map(lambda x: int(x / 5), (64, 224, 208))) # Farbe um den Fehler mit den Neopixeln zu zeichnen |
| # türkis = (12, 44, 41) # das ist genau das obige Türkis, das darüber kommentiert wurde |
| error_width_per_pixel =0.5/3# max. Fehler geteilt durch die Anzahl der Segmente zwischen jedem Neopixel |
| defupper_bound_linear_speed_reducer(abs_error, trigger_point, upper_bound, kleinste_motor_power, höchste_motor_power): |
| globale base_speed |
| if abs_error >= trigger_point: |
| # x0 = 0,0 |
| #y0 = 0.0 |
| # x1 = upper_bound - trigger_point |
| #y1 = 1.0 |
| # x = abs_error - trigger_point |
| # y = y0 + (x - x0) * (y1 - y0) / (x1 - x0) |
| # gleich wie |
| y = (abs_error - trigger_point) / (upper_bound - trigger_point) |
| motor_power = base_speed * (kleinste_motor_power + (1- y) * (höchste_motor_power - kleinste_motor_power)) |
| Motorleistung zurückgeben |
| anders: |
| zurück base_speed * höchste_motor_power |
| laufen = falsch |
| vorheriger_Fehler =0 |
| whileTrue: |
| # wenn Taste a gedrückt wird, dann fang an zu folgen |
| if button_a.is_pressed(): |
| laufen = wahr |
| # aber wenn Taste b gedrückt wird, stoppen Sie den Linienfolger |
| if button_b.is_pressed(): |
| laufen = falsch |
| integral =0.0 |
| vorheriger_Fehler =0.0 |
| Pixel_off() |
| halt() |
| sleep_ms(500) |
| wenn run istTrue: |
| # die Zeilensensoren lesen |
| start_time = ticks_us() |
| rechts, links = read_sensor (LINE_SENSOR, BOTH) |
| # Zeile ist links, wenn Position < 0,5 |
| # Linie ist rechts, wenn Position > 0.5 |
| # Linie ist in der Mitte, wenn Position = 0.5 |
| # es ist ein gewichtetes arithmetisches Mittel |
| Versuchen: |
| Position = rechts / schweben (links + rechts) |
| außerZeroDivisionError: |
| Position = 0,5 |
| # der Bereich muss (0, 1) sein und nicht [0, 1] |
| wenn Position ==0: Position =0,001 |
| wenn Position ==1: Position =0,999 |
| # einen PD-Controller verwenden |
| Fehler = Position - Sollwert |
| integral += Fehler |
| Korrektur = Kp * Fehler + Ki * Integral + Kd * (Fehler - vorheriger_Fehler) |
| vorheriger_Fehler = Fehler |
| # Motordrehzahlen berechnen |
| motor_speed = upper_bound_linear_speed_reducer(abs(error), setpoint * trigger_point, setpoint, min_speed_percent, 1.0) |
| leftMotorSpeed = motor_speed + Korrektur |
| rightMotorSpeed = motor_speed - Korrektur |
| # leuchten die Neopixel entsprechend dem angegebenen Fehler |
| if run_neopixels isTrueund total_counts %3==0: |
| für i inb'\x00\x01\x02\x03\x04\x05\x06\x07\x08': |
| neo = (0, 0, 0) |
| für i inb'\x00\x01\x02\x03': |
| ifabs(error) > error_width_per_pixel * i: |
| wenn Fehler <0: |
| # neo[center_pixel + i] = türkis |
| neo[center_pixel + i] = (12, 44, 41) |
| anders: |
| # neo[center_pixel - i] = türkis |
| neo[center_pixel + i] = (12, 44, 41) |
| anders: |
| Prozent =1- (error_width_per_pixel * i -abs(error)) / error_width_per_pixel |
| # das aktuelle Pixel aufleuchten |
| wenn Fehler <0: |
| # neo[center_pixel + i] = tuple(map(lambda x: int(x * Prozentsatz), türkis)) |
| neo[center_pixel + i] = (int(64* Prozent /5), int(224* Prozent /5), int(208* Prozent /5)) |
| anders: |
| # neo[center_pixel - i] = tuple(map(lambda x: int(x * Prozent), türkis)) |
| neo[center_pixel - i] = (int(64* Prozent /5), int(224* Prozent /5), int(208* Prozent /5)) |
| brechen |
| neo.show() |
| Versuchen: |
| # beschneide die Motordrehzahlen |
| wenn leftMotorSpeed >100: |
| linkeMotorgeschwindigkeit =100 |
| rightMotorSpeed = rightMotorSpeed - leftMotorSpeed +100 |
| wenn rechtsMotorSpeed >100: |
| rechtsMotorSpeed =100 |
| leftMotorSpeed = leftMotorSpeed - rightMotorSpeed +100 |
| wenn leftMotorSpeed <-100: |
| leftMotorSpeed =-100 |
| wenn rechtMotorSpeed <-100: |
| rechtsMotorSpeed =-100 |
| # die Motoren ansteuern |
| set_speed(leftMotorSpeed, rightMotorSpeed) |
| Fahrt() |
| # print((Fehler, motor_speed)) |
| außer: |
| # falls wir auf ein nicht behebbares Problem stoßen |
| passieren |
| # und halten Sie die Schleifenfrequenz ein |
| end_time = ticks_us() |
| delay_diff = (end_time - start_time) /1000 |
| if1000.0/ update_rate - delay_diff >0: |
| sleep(1000.0/ update_rate - delay_diff) |
rawgigglebot_tuned_line_follower.py ansehen, gehostet mit ❤ von GitHub
Schritt 5: Lassen Sie es laufen

Es gibt 2 Tasten auf dem BBC micro:bit: Taste A und Taste B:
- Durch Drücken von Knopf A wird der GiggleBot so eingestellt, dass er der Linie folgt (sofern vorhanden).
- Ein Druck auf Taste B stoppt den GiggleBot und setzt alles zurück, damit Sie ihn wieder verwenden können.
Es wird dringend empfohlen, den GiggleBot nicht anzuheben, während er einer Linie folgt, und ihn dann wieder darauf zu setzen, da sich der berechnete Fehler ansammeln und die Route des Roboters völlig durcheinander bringen könnte. Wenn Sie es anheben möchten, drücken Sie auf Knopf B und dann, wenn Sie es zurücklegen, drücken Sie erneut A.
Empfohlen:
So erstellen Sie Ihre erste einfache Software mit Python – wikiHow

So erstellen Sie Ihre erste einfache Software mit Python: Hallo, willkommen zu diesem Instructables. Hier werde ich erzählen, wie Sie Ihre eigene Software erstellen. Ja, wenn Sie eine Idee haben… aber wissen, wie Sie neue Dinge umsetzen können oder daran interessiert sind, Neues zu schaffen, dann ist es das Richtige für Sie
COVID19-Dashboard auf Weltkarte (mit Python) – wikiHow

COVID19-Dashboard auf der Weltkarte (mit Python): Ich weiß, dass fast alle von uns die meisten Informationen über COVID19 kennen , ich habe das Programm zum Github-Repository hinzugefügt: https://github.co
Experimente in der erweiterten Datenprotokollierung (mit Python): 11 Schritte

Experimente in der erweiterten Datenprotokollierung (mit Python): Es gibt viele Anleitungen zur Datenprotokollierung. Als ich also ein eigenes Protokollierungsprojekt erstellen wollte, habe ich mich bei einem Haufen umgesehen. Einige waren gut, andere nicht so sehr, also beschloss ich, einige der besseren Ideen aufzunehmen und meine eigene Bewerbung zu machen. Dieses Ergebnis
Einen Würfel mit Python würfeln – wikiHow
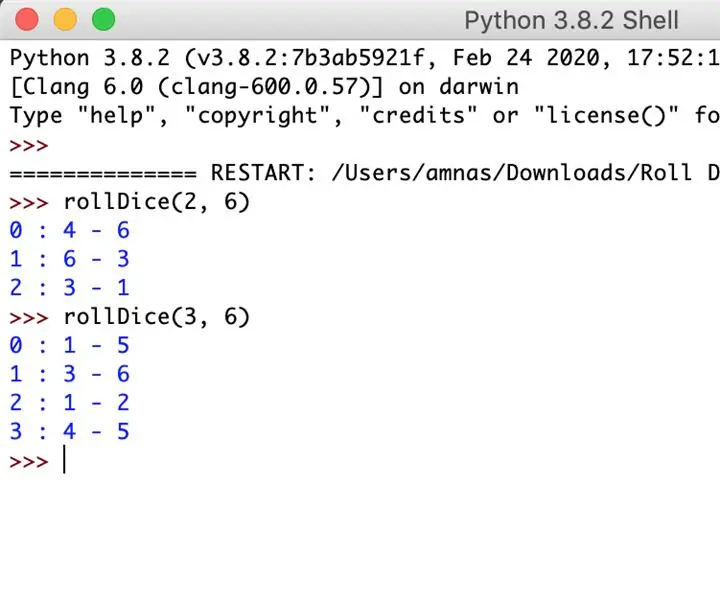
So würfeln Sie mit Python: Die folgenden Anweisungen zeigen Ihnen, wie Sie ein Python-Modul zum „Würfeln“erstellen. Dieses Modul generiert Zufallszahlen aus diesen computerisierten Würfeln. Ich werde Funktionen bereitstellen, die zum Erstellen des Moduls erforderlich sind und eine Beschreibung als
Erste Schritte mit Python: 7 Schritte (mit Bildern)

Erste Schritte mit Python: Programmieren ist großartig! Es ist kreativ, macht Spaß und gibt Ihrem Gehirn ein mentales Training. Viele von uns wollen etwas über Programmieren lernen, aber überzeugen sich selbst davon, dass wir es nicht können. Vielleicht hat es zu viel Mathematik, vielleicht der Jargon, der erschreckend herumgeworfen wird
