
Inhaltsverzeichnis:
- Autor John Day [email protected].
- Public 2024-01-30 07:18.
- Zuletzt bearbeitet 2025-01-23 12:52.
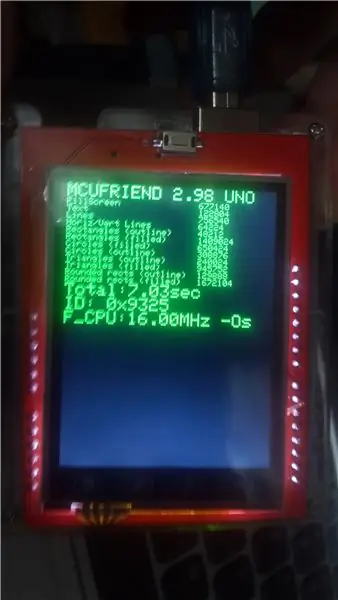
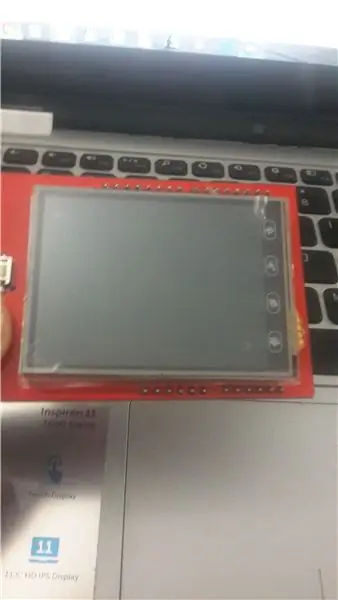
Hallo alle zusammen, Dieses anweisbare ist für die Herstellung eines funktionellen Displays, das an Ihrem Arduino angebracht ist. Im Allgemeinen passiert es, als ob wir das Arduino anschließen und ein Projekt schreiben, das nur eine leere weiße Ausgabe anzeigt.
Bleiben Sie also einfach bei den Grundlagen und laden Sie ein paar Bibliotheken herunter, damit die Anzeige einen Wert oder eine Grafik ausgibt.
Lieferungen
Liste der benötigten Elemente-
- Arduino UNO.
- 2,4 Zoll TFT (Touchscreen) arduino-kompatibles Schild.
- Computer mit Arduino-IDE.
- USB-Kabel anschließen.
- Internetverbindung (zum Herunterladen von Bibliotheken)*
Schritt 1: Anschließen des Arduino Display Shield auf Arduino


Die Abschirmung, die arduino-kompatibel sein soll, muss überprüft, angeschlossen und richtig auf dem arduino platziert werden.
"Das 2,4 Zoll TFT Display Shield Touch Panel 240x320 für Arduino Uno."
Schritt 2: Installieren der 2.4 TFT-Display-Bibliotheken in der IDE
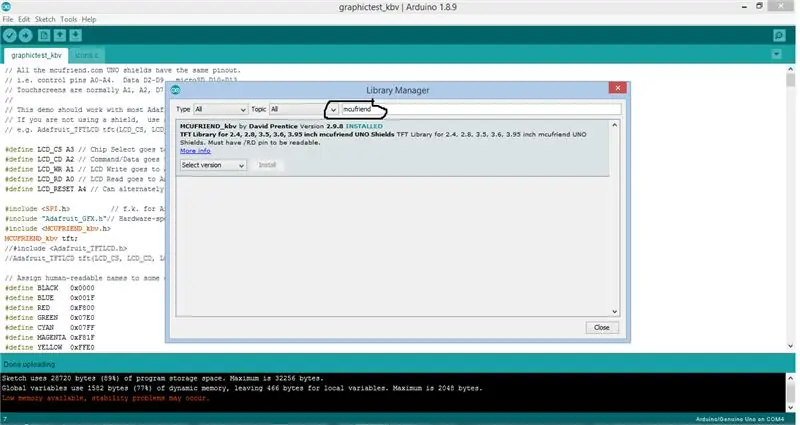
Folge den Schritten.
- Gehen Sie in der Menüleiste auf „Extras“.
- Bibliotheksverwaltung öffnen
- Suchen Sie nach der "mcufriend"-Bibliothek, einer TFT-Display-Bibliothek
- *optionaler Schritt* Sie können auch die Bibliothek "adafruit gfx" herunterladen, aber nicht zwingend.
- Klicken Sie auf Installieren, um die entsprechende Bibliothek zu installieren.
- Starten Sie Ihre IDE neu.
Schritt 3: Hochladen eines Programms aus Bibliotheken (Grafiktest)
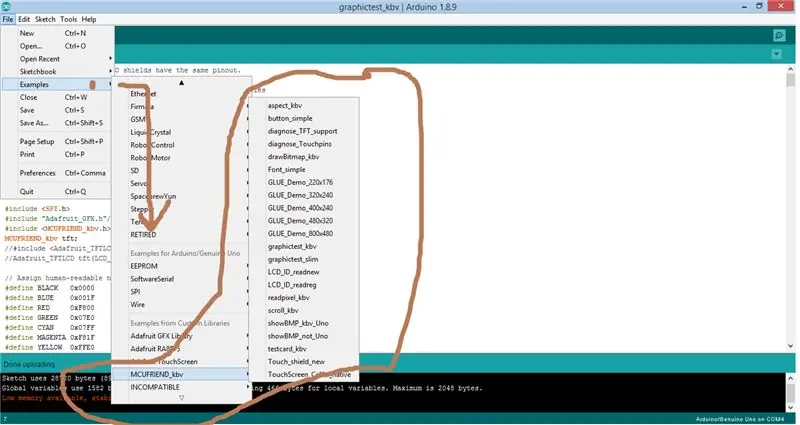
Der nächste Schritt besteht darin, das Arduino Uno anzuschließen und das folgende Programm aus der mcufriend-Bibliothek hochzuladen.
Schritte sind:-
- Gehen Sie zu Dateien -> Beispiele -> MCUFRIEND_kbv.
- Hier sehen Sie eine Liste mit vorgefertigten Programmen zum Testen der Anzeige.
- Gehen Sie zu "graphictest_kbv" für Testcode.
- Kompilieren Sie das Programm.
- Laden Sie es auf das Arduino Uno hoch, das mit dem 240x360 TFT-Display-Shield verbunden ist.
Schritt 4: Testen des Programms
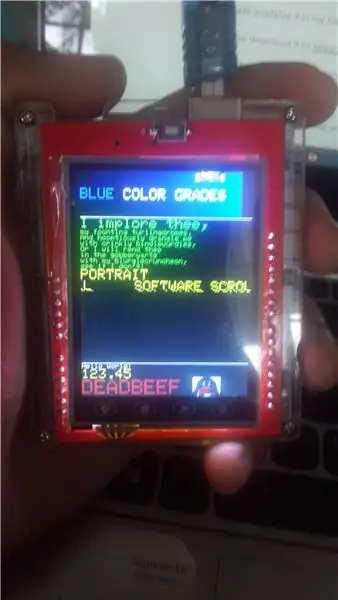
Schließen Sie nach dem Hochladen schließlich ein Netzteil an oder führen Sie auf dem Computer nur das hochgeladene Programm aus.
Dies zeigt die Leistungsfähigkeit und Leistungsfähigkeit Ihres Display-Outputs und wie viele kreative Möglichkeiten Sie es in Ihre jeweiligen Projekte einbringen können.
Testen Sie auch weiterhin die anderen Beispiele aus Bibliotheken. Es gibt auch viele coole.
Vielen Dank für das Lesen. Dies ist mein erstes Mal auf Instructable, Kommentar und Nachricht, wenn Sie dies nützlich finden oder Ihr wertvolles Feedback geben möchten. Danke weiter rocken!:D
Empfohlen:
So fügen Sie Ihrem Projekt ein E-Ink-Display hinzu: 12 Schritte (mit Bildern)

So fügen Sie Ihrem Projekt ein E-Ink-Display hinzu: Viele Projekte beinhalten die Überwachung irgendeiner Art von Daten, wie z. B. Umgebungsdaten, wobei häufig ein Arduino zur Steuerung verwendet wird. In meinem Fall wollte ich den Salzgehalt in meinem Wasserenthärter überwachen. Vielleicht möchten Sie über Ihr Heimnetzwerk auf die Daten zugreifen
LCD-Display-Tutorial: 4 Schritte

LCD-Display-Tutorial: Möchten Sie, dass Ihre Arduino-Projekte Statusmeldungen oder Sensormesswerte anzeigen? Dann könnten diese LCD-Displays genau das Richtige für Sie sein. Sie sind sehr verbreitet und eine schnelle Möglichkeit, Ihrem Projekt eine lesbare Oberfläche hinzuzufügen. Dieses Tutorial behandelt alles, was Sie
Raspberry Pi an Laptop-Display anschließen (Windows-Betriebssystem) – wikiHow

So verbinden Sie Raspberry Pi mit Laptop-Display (Windows-Betriebssystem): In diesem Instructable lernen wir, wie Sie einen Laptop-Bildschirm als Display für Ihr Raspberry Pi 2 Modell B verwenden. Raspberry Pi-Displays sind auf dem Markt weit verbreitet, aber hübsch teuer. Anstatt also einen separaten Monitor zu kaufen, können Sie
Anleitung - E-INK E-PAPER DISPLAY MODULE – Teil 1: 6 Schritte
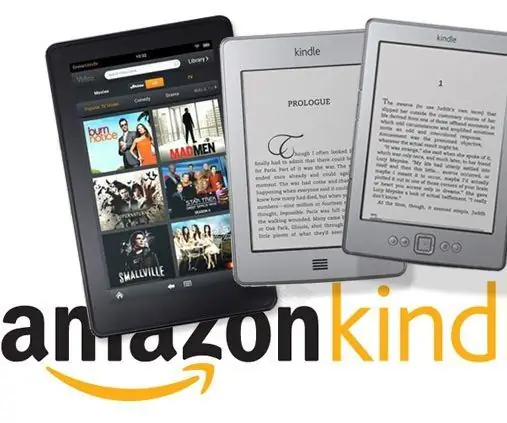
How to - E-INK E-PAPER DISPLAY MODULE – Teil 1: In diesem Tutorial möchte ich das E-Ink E-Paper Display Module vorstellen, das ich kürzlich entdeckt habe. Es ist so cool! Dieses E-Ink-Display-Modul wurde speziell für die Entwicklung von E-Ink-Displays entwickelt. Sie müssen keine zusätzliche Schaltung aufbauen und
TFT-Schild-Tutorial: 4 Schritte

TFT Shield Tutorial: Heute erfahren Sie, wie Sie Schaltflächen in Ihren Arduino TFT Touchscreen-Projekten erstellen und verwenden können. Ich verwende Kumans 2.8" TFT Shield kombiniert mit Kumans Arduino UNO. Bonus: Das TFT Shield von Kuman wird mit einem kostenlosen Stylus geliefert, den Sie verwenden können
