
Inhaltsverzeichnis:
2025 Autor: John Day | [email protected]. Zuletzt bearbeitet: 2025-06-01 06:08


Dies ist meine Meinung zu einem Raspberry Pi-Gehäuse. Es ist ein All-in-One-Computer mit integriertem Display, Tastatur und Trackpad. Die USB- und Audio-Ports des RPi sind an der Rückseite freigelegt, und die "Cartridge-Steckplätze" können entfernt werden, um Zugriff auf die GPIO-Pins des RPi zu erhalten.
Die Designinspiration kam von diesem wunderschönen Computer aus den 80er Jahren.
Lieferungen
- Boden und Rückwände: 1/4" Acryl- oder Polycarbonatfolie (Boden und Rückwand)
- Front- und Deckplatten: 1/8 "geschäumte PVC-Folie
- kompakte USB-Tastatur und Trackpad
- Raspberry Pi (ich habe ein Modell 3+ verwendet, aber ein 4 sollte auch funktionieren)
- 7-Zoll-TFT-Display und Steuerplatine (weithin bei eBay erhältlich, wird mit einer Steuerplatine geliefert, die HDMI, VGA usw. unterstützt).
- 12V Netzteil, sollte mindestens 5A unterstützen (Display läuft auf 12V)
- 12V bis 5V Spannungsregler (für Raspberry Pi, Tastatur und Trackpad)
- HDMI Kabel
- Kopfhörer-Verlängerungskabel und Einbaubuchse (bringt eine Audiobuchse an die Rückseite)
- USB-Verlängerungskabel mit Einbaubuchse (bringt 2 USB-Anschlüsse an die Rückseite)
Schritt 1: Seiten und Basis


Die Seiten, die alle seltsame Winkel und dergleichen sind, sind 3D-gedruckt (STL-Dateien angehängt). Jede Seite besteht aus zwei Teilen und wird mit Sekundenkleber zusammengeklebt und hat eingedruckte Löcher für #8-32 Heatset-Gewindeeinsätze. Die Gewindeeinsätze halten es auf der Basis.
Die Basis ist entweder 1/4 Plexiglas oder Polycarbonat (auch bekannt als Lexan) - ich kann mich nicht erinnern, welches: D. Beides sollte funktionieren - ich bevorzuge Polycarbonat, da es besser schneidet. Es ist rechteckig, damit es auf dem Tisch genau geschnitten werden kann sah.
Schritt 2: Bildschirmmontage



Der 7-Zoll-TFT-Bildschirm wird mit einer kleinen Breakout-Platine mit Tasten zum Einschalten und Anpassen des Displays, zur Auswahl der Eingangsquelle usw. geliefert. Ich habe den 3D-gedruckten Rahmen entworfen, um sowohl das Display an Ort und Stelle zu halten als auch geformte Tasten zu haben diese Funktionen nutzbar Die Bilder zeigen, wie sie alle zusammenpassen.
Beachten Sie, dass der Bildschirm technisch gesehen locker im Rahmen sitzt - wenn der Rahmen am Gehäuse befestigt ist, wird der Bildschirm an Ort und Stelle gesichert.
Schritt 3: Patronensteckplätze

Diese sind meist nur dekorativ. Drucken Sie die Basis und zwei der anderen Teile und kleben Sie sie zusammen. (STL-Dateien sind beigefügt.) Je nach Druckqualität müssen eventuell Lücken (z.
Schritt 4: Tastatur und Trackpad


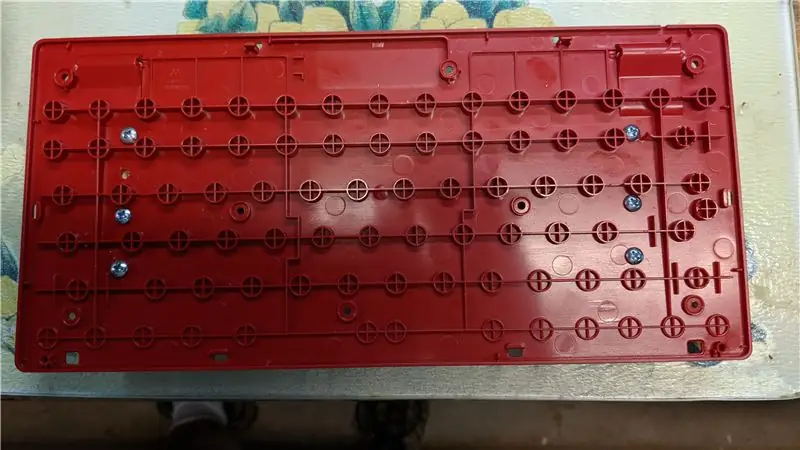
Tastatur: Perixx 11486 PERIDUO-212
Trackpad: Perixx PERIPAD-501
Das Gehäuse ist speziell für diese Teile konzipiert, sollte aber leicht an andere angepasst werden.
Die Strategie für die Tastaturmontage ist:
- Tastaturgehäuse öffnen (Schrauben entfernen, dann vorsichtig entlang der Nähte aufbrechen)
- Schraubenlöcher in die untere Hälfte des Tastaturgehäuses bohren
- Befestigen Sie die untere Hälfte des Tastaturgehäuses an hölzernen Abstandshaltern
- Bringen Sie die obere Hälfte der Tastatur wieder an der unteren Hälfte an
- Montieren Sie die hölzernen Abstandshalter an der Grundplatte des Computergehäuses, indem Sie zufällige Teile verwenden, um die Tastatur richtig auszurichten
Die gleiche Strategie wiederholt sich für die Montage des Trackpads.
Schritt 5: Vorder- und Oberseite des Gehäuses

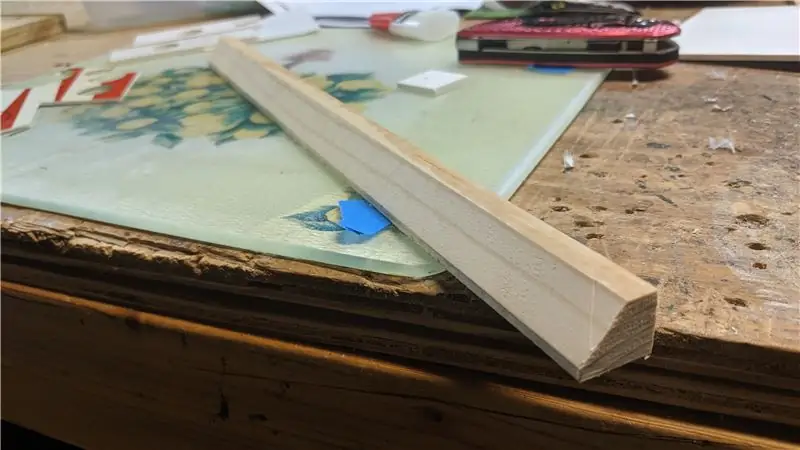


Hier gibt es fünf Stück geschäumtes PVC:
- großes Stück mit Löchern für den Siebrahmen und einem Ausschnitt für die "Patronen"
- Zierteil über dem Trackpad
- Zierteil unterhalb des Trackpads
- Top "Nase" Stück
- unteres "Nase" Stück
Die meisten wurden auf einer Tischkreissäge auf Breite geschnitten, wobei alle ungeraden Winkel auf einer Bandsäge geschnitten wurden.
Der bei weitem schwierigste Teil der Konstruktion war, die "Nase" (das abgewinkelte Teil des Gehäuses vor der Tastatur / dem Trackpad) richtig zu machen, also mach das zuerst. Ich habe Vorlagen aus der Sketchup-Datei gedruckt, um die Winkel an den Enden der Nasenstücke so nahe wie möglich zu bringen; die Breite war ein bisschen daneben, also nach Bedarf anpassen. Von da an war es nur ein Prozess des Schleifens und der Optimierung, bis die Dinge passten.
Ich schneide ein Stück Holz auf der Tischkreissäge so abgewinkelt, dass es die Nase von innen verstärkt. Es wird mit Heißkleber gehalten; Ich war nervös, das zu tun, aber es hat gut funktioniert. Sie können in den Bildern sehen, dass ich auch Finishing-Nägel verwendet habe, um die PVC-Platte an diesem Holz zu halten; Ich würde empfehlen, das NICHT zu tun. Es war wirklich schwer, sich später zu verstecken.
Der dünne Streifen, an dem die oberen und unteren Nasenstücke zusammenkommen, wird mit Holzkitt gefüllt und glatt geschliffen. Ich hatte viele andere breite Lücken (z. B. dort, wo die Nasenstücke auf die Gehäuseseiten trafen), die auch die Holzkittbehandlung erhielten.
Die anderen Gehäuseteile waren ziemlich einfach, da sie rechteckig sind. Meistens werden sie mit Sekundenkleber und kleinen Holzklammern gehalten. Halten Sie das Kleben der PVC-Stücke jedoch bis zum letzten Mal auf, nur für den Fall, dass Sie die Passform anpassen müssen. Ich habe viel Heißkleber und blaues Malerband verwendet, um die Dinge vorübergehend an Ort und Stelle zu halten (der Heißkleber kann ziemlich leicht abgekratzt werden). Ich habe eine Vorlage aus der Sketchup-Datei gedruckt, um die Löcher im großen Oberteil zu lokalisieren.
Ich habe meine Sketchup-Datei eingefügt, wenn Sie damit spielen möchten, um Abmessungen zu erhalten, für verschiedene Teile zu ändern usw.
Schritt 6: Elektronische Guts
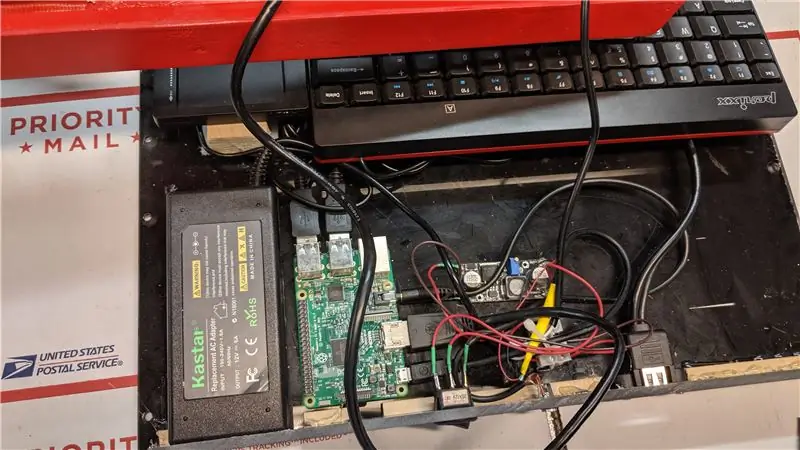


Die Elektronik ist zu etwa 95% Plug-and-Play:
- Tastatur, Trackpad und USB-Extender stecken in die vier USB-Ports des Raspberry Pi
- HDMI-Kabel vom Raspberry Pi zum HDMI-Eingang des Displays (auf seiner Steuerplatine)
- Audio-Verlängerungskabel wird in die Audio-Buchse des Raspberry Pi gesteckt (besorgen Sie sich ein 1/8-Zoll-Audio-Verlängerungskabel, schneiden Sie es in zwei Hälften und löten Sie eine Panel-Montage-Stereobuchse an das abgeschnittene Ende).
- Für die Stromverteilung schneiden Sie das 12-V-Kabel, das aus dem Netzteil kommt, und löten Sie den Schalter in die Unterbrechung. Ziehen Sie dann einen Hahn vom 12-V-Kabel ab und führen Sie ihn auf die normale Spannung (verringern Sie ihn auf 5 V) und verbinden Sie das 5-V-Ende mit einem Micro-USB-Anschluss, der in die Strombuchse für den Raspberry Pi eingesteckt wird. (Ich habe den USB-Anschluss von einem USB-Kabel gerettet).
Das 12-V-Netzteil ist an der Unterseite des Gehäuses verschraubt, da das Ein- und Ausstecken des 120-VAC-Kabels eine mechanische Verbindung erfordert. Die andere Elektronik (und der Klemmenblock) werden durch einen klebrigen Klettverschluss an Ort und Stelle gehalten. Ich habe das in vielen meiner Kampfroboter verwendet und es funktioniert gut … und es ist einfach.:)
Die Rückwand wird nach Bedarf geschnitten und gebohrt, um die Buchsen freizulegen, und mit Sekundenkleber auf den Boden des Gehäuses geklebt.
Schritt 7: Fertigstellung


Ich habe mehrere Dinge ausprobiert, um ein schönes glattes Finish zu erzielen. Das Endergebnis ist ok, nicht so gut wie erhofft, aber auch nicht schlecht.
Zum Füllen von Lücken und Löchern im Hauptgehäuse habe ich Standard-Holzfüller (hat ok, aber nicht großartig), 2-teiligen Körperfüller (besser, aber übertrieben für die kleinen Risse, die ich hier hatte) und Glasur / Spotkitt (am besten) ausprobiert). Dann glatt schleifen, grundieren und rot glänzend.
Die 3D-gedruckten Teile erhielten ein oder zwei Schichten (je nach Bedarf) Smooth-on XTC, um sie zu glätten, gefolgt von Schleifen, Grundieren und Flat Black (außer den weißen Knöpfen).
Und wir sind fertig!
Empfohlen:
So installieren Sie Raspbian OS in Raspberry Pi mit NOOBS-Software und Smartphone.: 6 Schritte

So installieren Sie Raspbian OS in Raspberry Pi mit NOOBS-Software und Smartphone.: Hallo zusammen! Heute zeige ich Ihnen in diesem Tutorial, wie Sie Raspbian OS in Raspberry Pi mit NOOBS-Software und Smartphone einfach installieren
Windows 10 auf einem Raspberry Pi zum Laufen bringen – wikiHow

So funktioniert Windows 10 auf einem Raspberry Pi
So richten Sie einen Raspberry Pi ein und verwenden ihn – wikiHow

So richten Sie einen Raspberry Pi ein und verwenden ihn: Für die Leser der Zukunft sind wir im Jahr 2020. Das Jahr, in dem Sie, wenn Sie das Glück haben, gesund zu sein und nicht mit Covid-19 infiziert sind, plötzlich , hat viel mehr Freizeit, als du dir jemals vorgestellt hast. Wie kann ich mich also nicht zu dumm beschäftigen? Oh ja
Einen Raspberry Pi Laptop herstellen – wikiHow

Wie man einen Raspberry Pi Laptop macht: In diesem Instructable zeige ich Ihnen, wie man einen Raspberry Pi Laptop mit einem Touchscreen-Display macht. Ich werde die gesamte Programmierung und Schritt-für-Schritt-Anleitung haben, um diesen einfach zu bedienenden Laptop zu erstellen. Dieses Tutorial zeigt Ihnen, wie Sie die Soft
Raspbian in Raspberry Pi 3 B ohne HDMI installieren - Erste Schritte mit Raspberry Pi 3B - Einrichten Ihres Raspberry Pi 3: 6 Schritte

Raspbian in Raspberry Pi 3 B ohne HDMI installieren | Erste Schritte mit Raspberry Pi 3B | Einrichten Ihres Raspberry Pi 3: Wie einige von Ihnen wissen, sind Raspberry Pi-Computer ziemlich großartig und Sie können den gesamten Computer nur auf einer einzigen winzigen Platine bekommen. Das Raspberry Pi 3 Model B verfügt über einen Quad-Core 64-Bit ARM Cortex A53 mit 1,2 GHz getaktet. Damit ist der Pi 3 ungefähr 50
