
Inhaltsverzeichnis:
- Autor John Day [email protected].
- Public 2024-01-30 07:18.
- Zuletzt bearbeitet 2025-01-23 12:52.

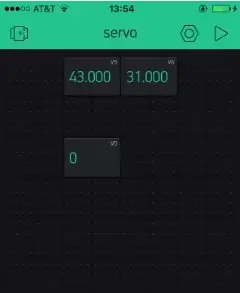
In dieser Aktivität lernen Kinder, wie IoT zur Energieeffizienz eines Hauses beitragen kann.
Sie werden ein Miniaturhaus mit Schnappschaltungen aufbauen und die verschiedenen Geräte über ESP32 programmieren, insbesondere um:
Überwachen Sie die Umgebungsparameter (Temperatur-Feuchtigkeit) in Echtzeit-Steuerungsgeräten aus der Ferne über Blynk
EINLEITUNG
Die Energieeffizienz kann durch die Sonnenlage des Hauses, den vorherrschenden Wind usw. beeinflusst werden. Um die Energieeffizienz zu erhöhen, möchte man beispielsweise ein Haus nach Süden hin so positionieren, dass die Sonnenstrahlen kann eine natürliche Beleuchtung bieten.
Andere Faktoren, die Sie berücksichtigen müssen, um die Energieeffizienz zu maximieren, hängen direkt mit den von Ihnen verwendeten Geräten zusammen.
Hier ein paar Tipps:
Verwenden Sie intelligente Geräte, z. B. Glühbirnen, die nachts angehen und sich tagsüber automatisch ausschalten. Verwenden Sie intelligente Stecker mit einem Ein-Aus-Schalter, der so programmiert werden kann, dass er sich zu bestimmten Zeiten ein- und ausschaltet Verbinden Sie Ihre Geräte mit dem Internet, damit Sie sie von jedem Ort aus fernsteuern können.
Lieferungen
- 1x ESP32-Platine + USB-Kabel
- Krokodilkabel
- 1x DHT11-Sensor
- 1x LDR-Sensor
- 1x 10kOhm Widerstand
- Steckbrett
- Überbrückungsdrähte
- Schnappschaltungen
- Miniaturhaus
Schritt 1: Einrichten des Miniaturhauses
Zu Beginn müssen Kinder ein Miniaturhaus bauen oder zusammenbauen. Sie können eine aus Pappe bauen oder Sie können sie im Voraus laserschneiden, indem Sie beispielsweise eine 3 mm dicke MDF-Platte verwenden. Hier ist das Design eines Miniaturhauses, bereit für den Laserschnitt.
Schritt 2: Überwachung von Temperatur, Luftfeuchtigkeit und Licht mit Blynk
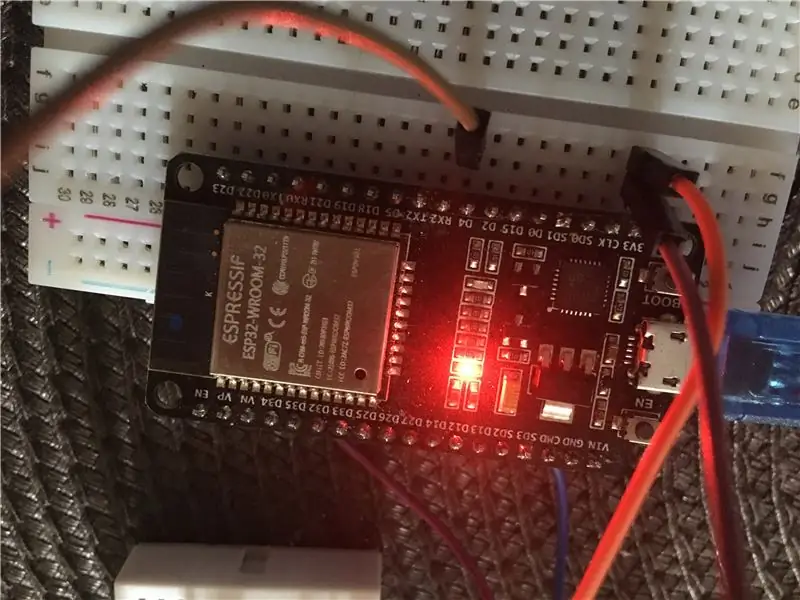


Kinder werden ein Blynk-Projekt einrichten, mit dem sie die Parameter überwachen können, die von Temperatur- / Feuchtigkeits- und Lichtsensoren in ihrem Miniaturhaus aufgezeichnet werden.
Schließen Sie zuerst den LDR-Snap und den DHT-Snap an die ESP32-Platine an. Verbinden Sie den Daten-Pin des DHT-Sensors mit Pin 4 auf der ESP32-Platine. Verbinden Sie den LDR-Snap mit Pin 34 am ESP32.
Als nächstes müssen Sie ein Blynk-Projekt erstellen und es so konfigurieren, dass die vom Temperatur-/Brummsensor aufgezeichneten Werte angezeigt werden.
EIN NEUES PROJEKT IN DER BLYNK APP ERSTELLEN
Nachdem Sie sich erfolgreich bei Ihrem Konto angemeldet haben, erstellen Sie zunächst ein neues Projekt.
WÄHLEN SIE IHRE HARDWARE
Wählen Sie das zu verwendende Hardwaremodell aus. Wenn Sie diesem Tutorial folgen, verwenden Sie wahrscheinlich ein ESP32-Board.
AUTH-TOKEN
Auth Token ist eine eindeutige Kennung, die benötigt wird, um Ihre Hardware mit Ihrem Smartphone zu verbinden. Jedes neue Projekt, das Sie erstellen, hat ein eigenes Auth-Token. Sie erhalten nach der Projekterstellung automatisch das Auth-Token in Ihrer E-Mail. Sie können es auch manuell kopieren. Klicken Sie auf den Abschnitt Geräte und wählen Sie das erforderliche Gerät aus
WERTANZEIGE-WIDGETS KONFIGURIEREN
Ziehen Sie 3 Wertanzeige-Widgets und legen Sie sie ab.
konfigurieren Sie diese wie folgt:
1) Setze Eingang als V5, von 0 bis 1023. Setze Refresh-Intervall als Push2) Setze Eingang als V6, von 0 bis 1023. Setze Refresh-Intervall als Push
3) Setzen Sie den Eingang als V0, von 0 bis 1023. Setzen Sie das Aktualisierungsintervall als Push
Das erste Display-Widget empfängt Feuchtigkeitswerte vom DHT-Sensor und zeigt sie in der App an; das zweite Display-Widget empfängt Temperaturwerte über Wi-Fi, das dritte Display-Widget zeigt die vom LDR-Sensor aufgezeichneten Lichtwerte an.
PROGRAMMIEREN SIE DAS ESP32-BOARD
Starten Sie die Arduino IDE, wählen Sie das richtige Board und den richtigen Port aus -im Menü "Tools". Fügen Sie den folgenden Code in die Software ein und laden Sie ihn auf das Board hoch.
#define BLYNK_PRINT-Seriennummer
#einschließen #einschließen #einschließen #einschließen
// Sie sollten das Auth-Token in der Blynk-App abrufen. // Gehe zu den Projekteinstellungen (Nuss-Symbol). char auth = "726e035ec85946ad82c3a2bb03015e5f";
// Ihre WLAN-Zugangsdaten. // Passwort für offene Netzwerke auf "" setzen. char ssid = "TISCALI-301DC1"; char pass = "ewkvt+dGc1Mx";
const int analogPin = 34; // Analogeingang Pin 0 (GPIO 36) int sensorValue = 0; // Wert vom ADC gelesen
#define DHTPIN 4 // Mit welchem digitalen Pin wir verbunden sind
// Entkommentieren Sie den verwendeten Typ! #define DHTTYPE DHT11 // DHT 11 //#define DHTTYPE DHT22 // DHT 22, AM2302, AM2321 //#define DHTTYPE DHT21 // DHT 21, AM2301
DHT dht(DHTPIN, DHTTYPE); BlynkTimer-Timer;
// Diese Funktion sendet jede Sekunde die Betriebszeit von Arduino an Virtual Pin (5). // In der App sollte die Lesefrequenz des Widgets auf PUSH eingestellt sein. Dies bedeutet, // dass Sie festlegen, wie oft Daten an die Blynk-App gesendet werden. Void sendSensor () { float h = dht.readHumidity (); float t = dht.readTemperature(); // oder dht.readTemperature(true) für Fahrenheit
if (isnan (h) || isnan (t)) { Serial.println ("Fehler beim Lesen vom DHT-Sensor!"); Rückkehr; } // Sie können jederzeit einen beliebigen Wert senden. // Bitte senden Sie nicht mehr als 10 Werte pro Sekunde. Blynk.virtualWrite(V5, h); Blynk.virtualWrite(V6, t); }
Void setup () {// Debug-Konsole Serial.begin (9600);
Blynk.begin(auth, ssid, pass); // Sie können auch den Server angeben: //Blynk.begin(auth, ssid, pass, "blynk-cloud.com", 80); //Blynk.begin(auth, ssid, pass, IPAddress(192, 168, 1, 100), 8080);
dht.begin();
// Richten Sie eine Funktion ein, die jede Sekunde aufgerufen wird. timer.setInterval(1000L, sendSensor); timer.setInterval(250L, AnalogPinRead); // Sensor-Scan 4 Mal pro Sekunde ausführen
}
Void AnalogPinRead () { sensorValue = analogRead (analogPin); // Lesen Sie den analogen Wert ein: Serial.print ("sensor = "); // Drucken Sie die Ergebnisse … Serial.println (sensorValue); // …zum seriellen Monitor: Blynk.virtualWrite(V0, sensorValue); // Senden Sie die Ergebnisse an das Gauge Widget }
Void Schleife () { Blynk.run (); Timer.run(); }
Schritt 3: Steuern Sie Miniaturgeräte aus der Ferne über Blynk

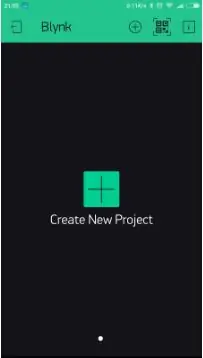
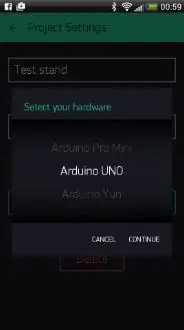
Im letzten Teil der Aktivität geht es darum, die Elektrogeräte einzeln aus der Ferne über die blynk-App zu steuern.
Jedes Miniaturhaus muss mindestens eine Miniaturglühbirne sowie ein weiteres Gerät (z. B. Miniatur-3D-Drucker, Miniaturofen) enthalten.
Die Möglichkeit, seine Geräte fernzusteuern, bietet dem Benutzer den offensichtlichen Vorteil, dass er wählen kann, wann sie in Betrieb sind und wann sie nicht sind, und trägt so dazu bei, Energie zu sparen und das Miniaturhaus so energieeffizient wie möglich zu gestalten.
Wir haben eine Reihe von 3D-druckbaren elektronischen Miniaturgeräten entwickelt, die auf einer Schnappkomponente platziert werden können. Sie können sich zum Beispiel vorstellen, den Miniaturofen auf eine LED oder einen Miniatur-3D-Drucker auf einen Mini-Vibrationsmotor zu stellen und so den realen Betrieb dieser Geräte zu emulieren.
Finden Sie alle für den 3D-Druck verfügbaren Geräte, indem Sie auf die folgenden Links klicken:
Snap-Circuit-TV
Kocher mit Schnellschaltung
3D-Drucker mit Schnappschaltung
Schnappkreismischer
Waschmaschine mit Schnellkreislauf
Diese Aktivität erfordert die Blynk-Anwendung. Laden Sie also zuerst Blynk auf Ihr Smartphone herunter.
EIN NEUES PROJEKT IN DER BLYNK APP ERSTELLEN
Nachdem Sie sich erfolgreich bei Ihrem Konto angemeldet haben, erstellen Sie zunächst ein neues Projekt.
WÄHLEN SIE IHRE HARDWARE
Wählen Sie das zu verwendende Hardwaremodell aus. Wenn Sie diesem Tutorial folgen, verwenden Sie wahrscheinlich ein ESP32-Board.
AUTH-TOKEN
Auth Token ist eine eindeutige Kennung, die benötigt wird, um Ihre Hardware mit Ihrem Smartphone zu verbinden. Jedes neue Projekt, das Sie erstellen, hat ein eigenes Auth-Token. Sie erhalten nach der Projekterstellung automatisch das Auth-Token in Ihrer E-Mail. Sie können es auch manuell kopieren. Klicken Sie auf den Abschnitt Geräte und wählen Sie das erforderliche Gerät aus, und Sie sehen das Token
PROGRAMMIEREN SIE DAS ESP32-BOARD
Gehen Sie zu dieser Website, wählen Sie Ihre Hardware, den Verbindungsmodus (z. B. Wi-Fi) und wählen Sie das Blynk Blink-Beispiel.
Kopieren Sie den Code und fügen Sie ihn in die Arduino IDE ein (vorher sicherstellen, dass Sie das richtige Board und den richtigen Port auswählen - unter "Tools" -).
Ersetzen Sie „YourAuthtoken“durch das in der App verfügbare Token, ersetzen Sie „YourNetworkName“und „YourPassword“durch Ihre WLAN-Anmeldeinformationen. Zum Schluss laden Sie den Code auf das Board hoch.
EINRICHTEN DER BLYNK-APP
Wählen Sie in Ihrem Blynk-Projekt Schaltflächen-Widgets aus, also so viele Schaltflächen, wie Sie Snaps zur Fernsteuerung haben. In unserem Beispiel fügen wir zwei Schaltflächen-Widgets hinzu, da wir zwei Snap-Teile steuern müssen (beide sind LEDs).
Wählen Sie als nächstes die erste Schaltfläche und wählen Sie unter Ausgabe den Port aus, an dem einer Ihrer Snaps mit dem ESP32-Board verbunden ist (z. B. GP4). Stellen Sie sicher, dass neben GP4 0 und 1 stehen, genau wie im Bild unten. Sie können auch wählen, ob die Taste im Mush- oder Switch-Modus funktioniert.
Machen Sie dasselbe für die zweite Taste, nur diesmal mit dem entsprechenden ESP32-Pin (z. B. GP2) verbinden.
Empfohlen:
So verbinden Sie einen ESP32 mit der IoT-Cloud: 8 Schritte

So verbinden Sie einen ESP32 mit der IoT-Cloud: Diese Anleitung enthält eine Reihe von Artikeln zum Anschließen von Hardware wie Arduino und ESP8266 an die Cloud. Ich werde Ihnen erklären, wie Sie Ihren ESP32-Chip mit dem AskSensors IoT-Dienst mit der Cloud verbinden. Warum ESP32?Nach dem großen Erfolg
So fügen Sie IOT-Funktionen zu Ihren Projekten hinzu – wikiHow

So fügen Sie Ihren Projekten IOT-Funktionen hinzu: Nichts ist besser, als ein DIY-Projekt zu erstellen, das ein kommerzielles Produkt ersetzt, das Sie für nützlich halten. Nun, eigentlich gibt es etwas Besseres. Hinzufügen von IOT-Fähigkeiten zu Ihrem Projekt. Wenn es um Automatisierung geht, flippen Anfänger in der Regel aus
LTE CAT-M1 GSM IoT Sensors Network T - 15 Minuten.: 5 Schritte

LTE CAT-M1 GSM IoT Sensors Network… T - 15 Minuten.: Am 08. April 2018 gab R&D Software Solutions srl [itbrainpower.net] der Öffentlichkeit die Ankündigung des xyz-mIoT von itbrainpower.net Shield bekannt - das erste und kompakteste IoT-Board, das die Vielseitigkeit der ARM0-Mikrosteuerung kombiniert
So veröffentlichen Sie ESP32-Daten mit NTP-Zeitstempel in der IoT-Cloud – wikiHow

So veröffentlichen Sie ESP32-Daten mit NTP-Zeitstempel in der IoT-Cloud: In vielen Anwendungen müssen Benutzer ihre Daten zusammen mit dem lokalen Zeitstempel der in der Nutzlast zu sendenden Werte an die AskSensors-IoT-Cloud senden. Das Zeitstempelformat ist die Zeit der UNIX-Epoche: die Anzahl der Millisekunden, die seit Januar
Steuern von Haushaltsgeräten mit Node-MCU und Google Assistant - IOT - Blynk - IFTTT: 8 Schritte

Steuern von Haushaltsgeräten mit Node-MCU und Google Assistant | IOT | Blynk | IFTTT: Ein einfaches Projekt zur Steuerung von Geräten mit Google Assistant: Warnung: Der Umgang mit Netzstrom kann gefährlich sein. Mit äußerster Sorgfalt behandeln. Stellen Sie einen professionellen Elektriker ein, während Sie mit offenen Stromkreisen arbeiten. Ich übernehme keine Verantwortung für die da
