
Inhaltsverzeichnis:
- Schritt 1: Vorbereiten der erforderlichen Hardware
- Schritt 2: Eingangshardware # 1
- Schritt 3: Eingangshardware #2
- Schritt 4: Eingangshardware # 3
- Schritt 5: Eingangshardware # 4
- Schritt 6: Eingangshardware # 5
- Schritt 7: Wohnzimmer-Hardware # 1
- Schritt 8: Wohnzimmer-Hardware # 2
- Schritt 9: Wohnzimmer-Hardware # 3
- Schritt 10: Wohnzimmer-Hardware # 4
- Schritt 11: Wohnzimmer-Hardware # 5
- Schritt 12: Schlafzimmer-Hardware # 1
- Schritt 13: Schlafzimmer-Hardware # 2
- Schritt 14: Schlafzimmer-Hardware # 3
- Schritt 15: Schlafzimmer-Hardware # 4
- Schritt 16: IBM Watson Node-RED-Knoten auf RPi installieren
- Schritt 17: Node-RED auf RPi aktualisieren
- Schritt 18: Installieren Sie zusätzliche Node-RED-Module auf RPi
- Schritt 19: Starten von Node-Red und Mosquitto
- Schritt 20: Importieren von Flows für Eingangs-RPi
- Schritt 21: Importieren von Flows für das Wohnzimmer-RPi
- Schritt 22: Importieren von Flows für Schlafzimmer-RPi
- Schritt 23: Flows für Bluemix importieren
- Schritt 24: Bereitstellen der App
- Schritt 25: Anzeigen des Dashboards
- Schritt 26: Anzeigen des Dashboards #2
- Schritt 27: Verwenden des Chatbots
2025 Autor: John Day | [email protected]. Zuletzt bearbeitet: 2025-01-23 12:52


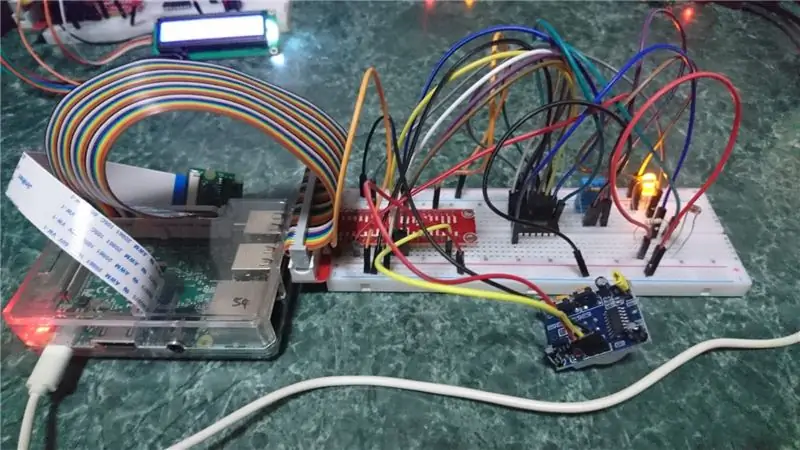

Willkommen! Dieses Raspberry-Pi-Projekt ist ein „Smart Home“-Managementsystem, das in der Lage ist, verschiedene Daten wie Temperatur, Luftfeuchtigkeit und Lichtwerte an verschiedenen Teilen des Hauses zu messen. Dieses Instructable deckt das Setup für den Eingang und das Wohnzimmer sowie 1 Schlafzimmer ab.
Die Daten werden über IBM Bluemix gesendet und verarbeitet, bevor sie an Node-Red zurückgegeben werden, das dann die erforderlichen Aktionen ausführt, wie z. B. das Einschalten des Lichts, wenn es dunkel ist und eine Bewegung erkannt wird.
Benutzer können die gesammelten Daten über ein Dashboard in Node-Red anzeigen, das neben einer grafischen Darstellung eines Messgeräts und einer historischen Grafik auch die aktuellen Messwerte anzeigt. Das Dashboard enthält auch zusätzliche Funktionen wie eine Uhr, die das aktuelle Datum und die aktuelle Uhrzeit anzeigt, und Schalter zur Fernsteuerung verschiedener elektrischer Geräte, die als LEDs und ein Summer dargestellt werden.
Schließlich gibt es ein Hausalarmsystem, das aus einem MFRC 522 RFID-Kartenleser, einem Summer, einem Bewegungssensor und einem 16x2-LCD-Display besteht. Auch der Status der RFID-Hausalarmanlage wird auf dem Dashboard angezeigt. Das Besondere an diesem Hausalarmsystem ist, dass es Nachrichten wie „Willkommen zu Hause“lesen kann, um anzuzeigen, dass der Zugriff gewährt wurde, oder „Zugriff verweigert“, um anzuzeigen, dass der Zugriff verweigert wurde. Wenn bei ausgeschaltetem Licht eine Bewegung erkannt wird, ertönt der Summer und eine E-Mail wird an den Benutzer gesendet. Wenn der Alarm abgewiesen wird, wird eine weitere E-Mail gesendet.
Schritt 1: Vorbereiten der erforderlichen Hardware



Stellen Sie sicher, dass Sie über alle folgenden Punkte verfügen, bevor Sie fortfahren. Die benötigte Menge jedes Artikels wird in Klammern gesetzt.
- Raspberry Pi 3 Modell B (3 Einheiten)
- Steckbrett (3 Einheiten)
- Halbes Steckbrett (1 Stück)
- T-Cobbler-Kit (3 Einheiten)
- DHT11 Temperatur- und Feuchtigkeitssensor (3 Einheiten)
- LED (5 Einheiten)
- 220 Ohm Widerstand (5 Einheiten)
- 10K Ohm Widerstand (7 Einheiten)
- HC-SR501 PIR-Bewegungssensor (2 Einheiten)
- Summer (1 Stück)
- I2C-LCD-Bildschirm (1 Einheit)
- RFID / NFC MFRC522 Kartenlesermodul (1 Stück)
- RFID-Karte (2 Einheiten)
- Lichtabhängiger Widerstand (LDR) (2 Einheiten)
- Analog-Digital-Wandler (3 Einheiten)
- Stecker-zu-Stecker-Überbrückungskabel (mindestens 80 Einheiten)
- Überbrückungskabel männlich zu weiblich (mindestens 10 Einheiten)
- Netzteil / USB-zu-Micro-USB-Kabel (3 Einheiten)
- RJ45 LAN-Kabel (3 Einheiten)
Schritt 2: Eingangshardware # 1
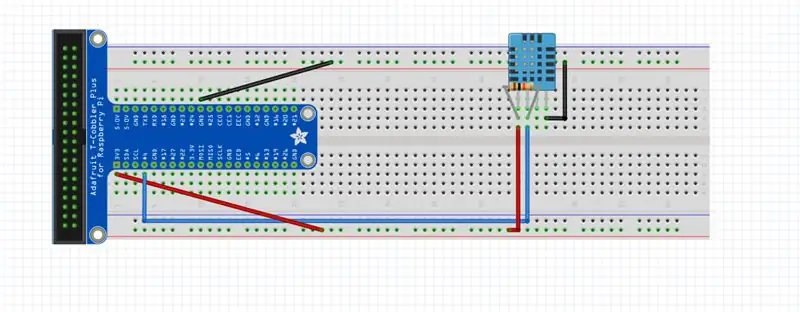
Nachdem wir nun die wesentlichen Elemente zusammengetragen haben, ist es an der Zeit, die Hardware für den ersten Teil unseres Projekts einzurichten - den Eingang. Schließen Sie den DHT11-Sensor, den 10k-Ohm-Widerstand und die Überbrückungskabel wie abgebildet an.
Schritt 3: Eingangshardware #2
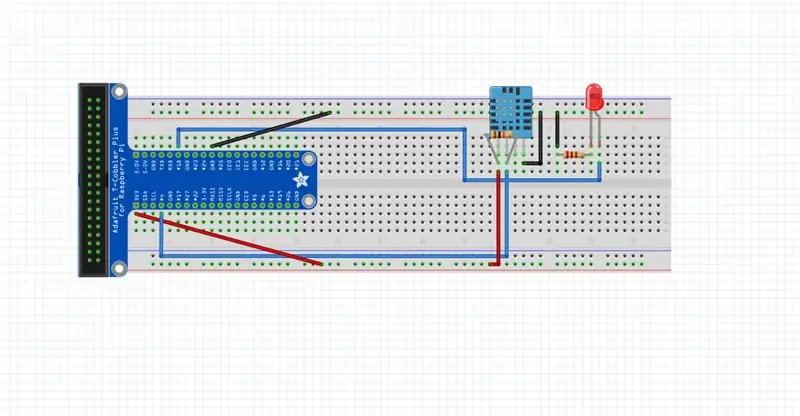
Als nächstes installieren Sie die LED-Lampe, 2 weitere Überbrückungskabel und einen 220-Ohm-Widerstand.
Schritt 4: Eingangshardware # 3
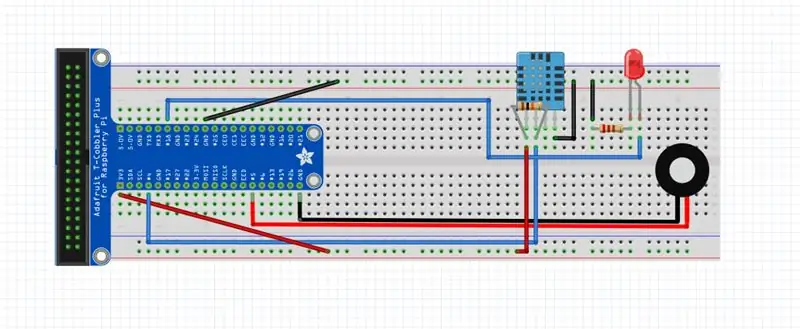
Schließen Sie den Summer und seine 2 Überbrückungskabel wie abgebildet an.
Schritt 5: Eingangshardware # 4
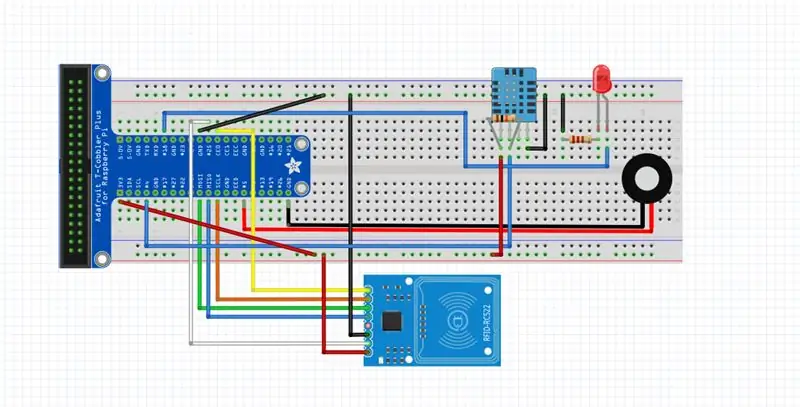
Installieren Sie das RFID / NFC MFRC522-Kartenlesemodul mit 7 Stecker-zu-Buchse-Überbrückungskabeln.
Schritt 6: Eingangshardware # 5
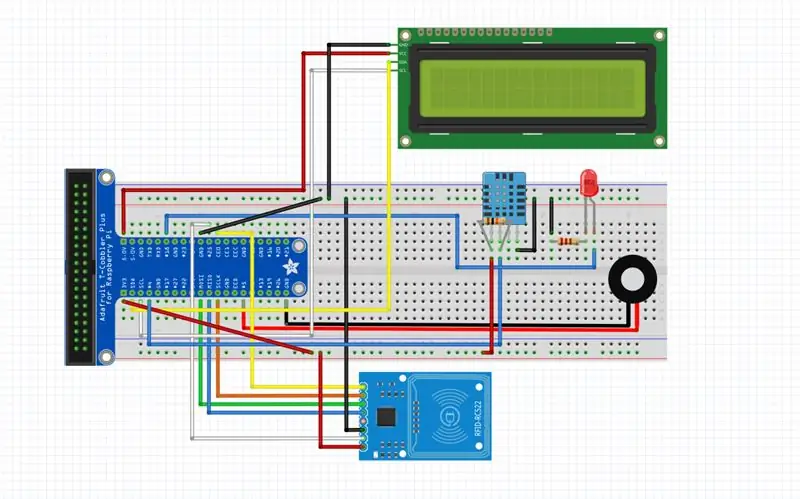
Fügen Sie den I2C-LCD-Bildschirm und seine 4 Stecker-zu-Buchse-Überbrückungskabel hinzu. Damit ist die Einrichtung der Hardware für den Eingang abgeschlossen.
Schritt 7: Wohnzimmer-Hardware # 1
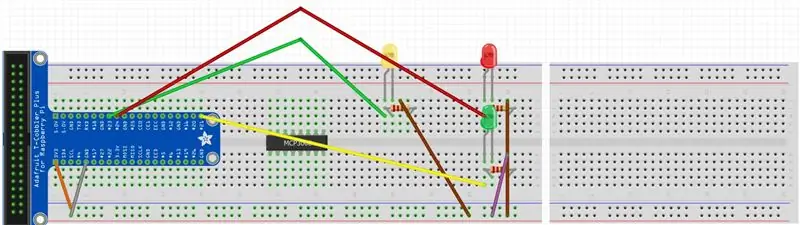
Beginnen Sie für diesen Schritt mit einem anderen Raspberry Pi, einem Steckbrett und einem T-Cobbler-Kit. Der orangefarbene Draht ist für die 3v3-Versorgung, während der graue Draht für die GND-Versorgung ist. Verwenden Sie den 330Ω Widerstand für die LEDs, verbinden Sie die grünen Drähte der gelben LED mit GPIO23 und der roten LED mit GPIO24. Verbinden Sie die braunen Drähte beider LEDs mit der gleichen Reihe wie die graue Ader (GND).
Schritt 8: Wohnzimmer-Hardware # 2
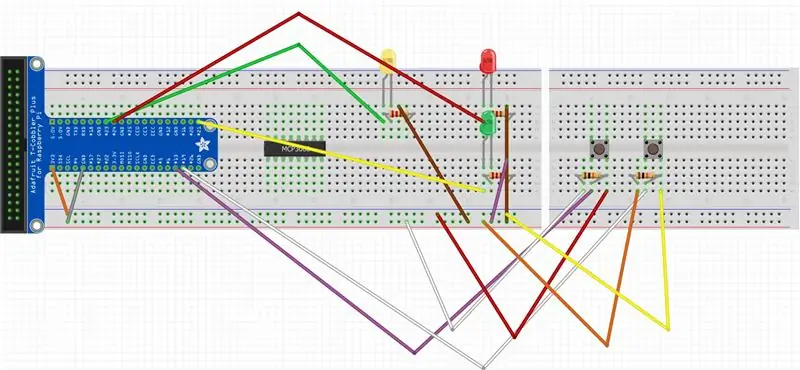
Schließen Sie den DHT11-Sensor wie im Bild oben gezeigt an. Verwenden Sie diesmal einen 10kΩ-Widerstand für den DHT11-Sensor, verbinden Sie das blaue Kabel mit GPIO4. Verbinden Sie das rote Kabel mit der gleichen Reihe wie das orangefarbene Kabel (3v3) und das schwarze Kabel mit der gleichen Reihe wie das graue Kabel (GND).
Schritt 9: Wohnzimmer-Hardware # 3
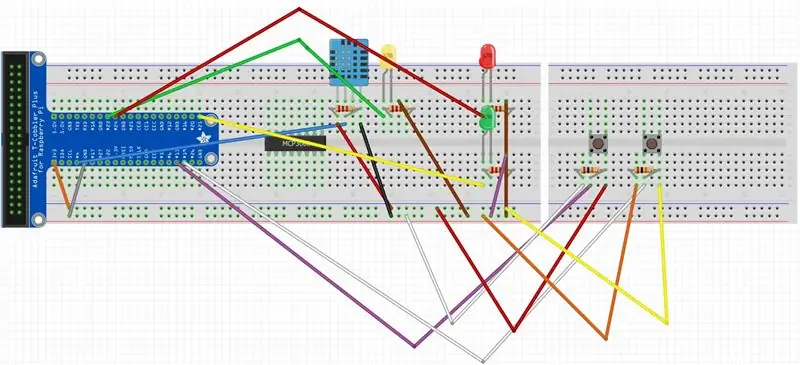
Schließen Sie den DHT11-Sensor an. Verwenden Sie diesmal einen 10kΩ-Widerstand für den DHT11-Sensor, verbinden Sie das blaue Kabel mit GPIO4. Verbinden Sie das rote Kabel mit der gleichen Reihe wie das orangefarbene Kabel (3v3) und das schwarze Kabel mit der gleichen Reihe wie das graue Kabel (GND).
Schritt 10: Wohnzimmer-Hardware # 4
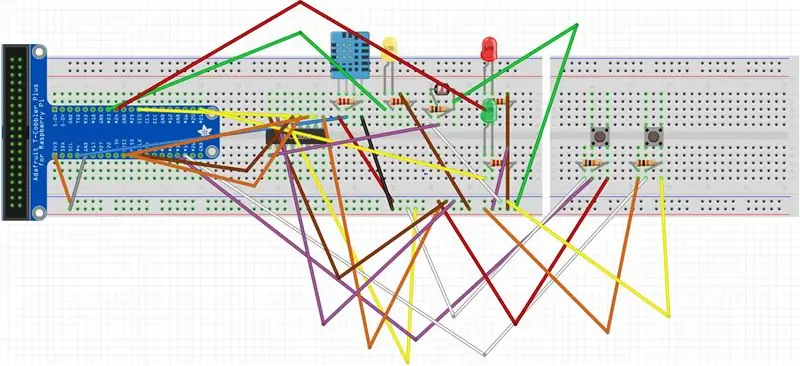
Installieren Sie nun den lichtabhängigen Widerstand, seinen 10k-Ohm-Widerstand zusammen mit den erforderlichen Überbrückungskabeln.
Schritt 11: Wohnzimmer-Hardware # 5
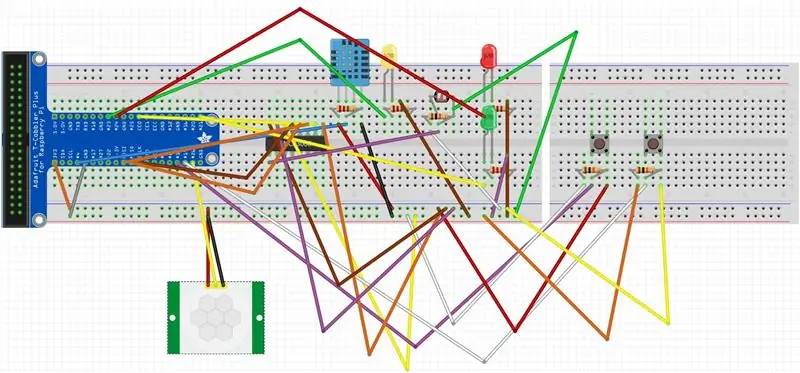
Schließen Sie den PIR-Bewegungssensor wie im Bild oben gezeigt an. Verbinden Sie das gelbe Kabel mit GPIO26. Verbinden Sie das rote Kabel mit der gleichen Reihe wie das orangefarbene Kabel (3v3) und das schwarze Kabel mit der gleichen Reihe wie das graue Kabel (GND). Sie sind jetzt mit der Einrichtung der Wohnzimmerhardware fertig. Noch einer!
Schritt 12: Schlafzimmer-Hardware # 1
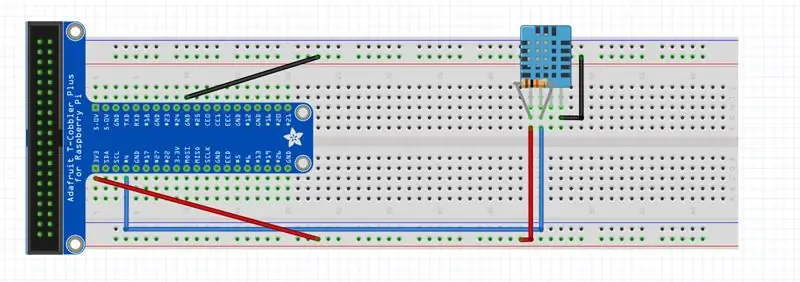
Beginnen Sie wieder mit einem anderen Pi, einem Steckbrett und einem T-Cobbler-Kit. Weiter zum Schlafzimmer: Beginnen Sie mit dem Hinzufügen der Stecker-zu-Stecker-Überbrückungskabel, des 10k-Ohm-Widerstands und des DHT11-Sensors gemäß dem obigen Diagramm.
Schritt 13: Schlafzimmer-Hardware # 2
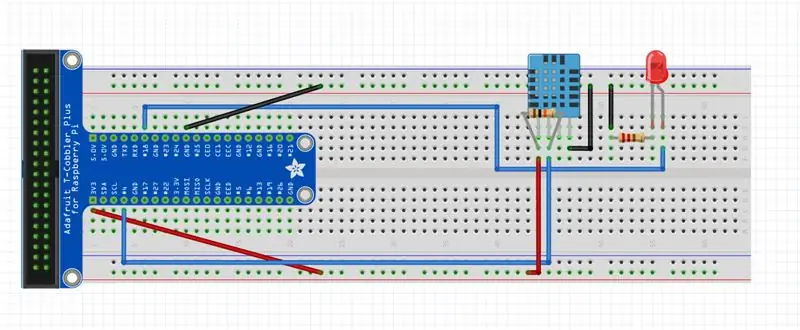
Fügen Sie nun die LED-Lampe, 2 weitere Überbrückungskabel und einen 220-Ohm-Widerstand hinzu.
Schritt 14: Schlafzimmer-Hardware # 3
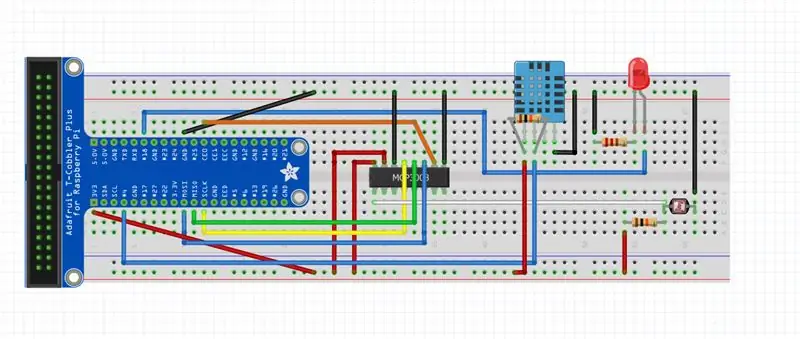
Schließen Sie den Analog-Digital-Wandler MCP3008 und die entsprechenden Überbrückungskabel an. Fügen Sie auch den lichtabhängigen Widerstand und seinen 10 k Ohm Widerstand hinzu.
Schritt 15: Schlafzimmer-Hardware # 4
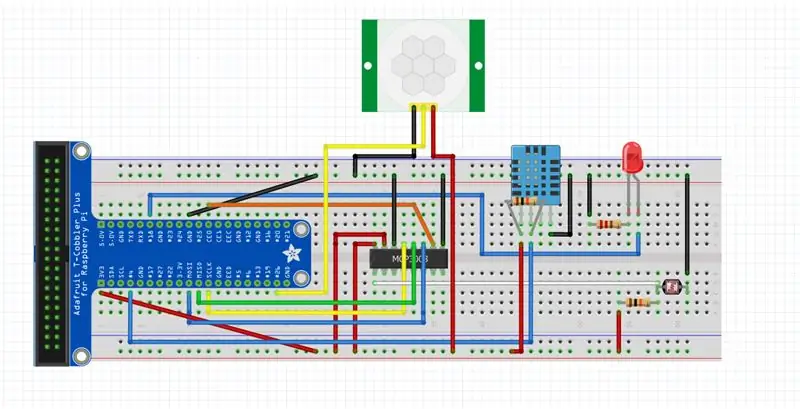
Schließen Sie den Bewegungssensor mit 3 männlichen zu weiblichen Überbrückungskabeln an und Sie sind mit dem Hardware-Setup für das Schlafzimmer fertig!
Schritt 16: IBM Watson Node-RED-Knoten auf RPi installieren
Öffnen Sie ein Terminalfenster und
Installieren Sie die folgenden Node-RED-Knoten auf Ihrem RPi:
sudo npm i -g node-red-contrib-ibm-watson-iot
Nach erfolgreicher Installation starten Sie Ihr RPi neu
sudo jetzt neu starten
Schritt 17: Node-RED auf RPi aktualisieren
Öffnen Sie ein Terminalfenster und aktualisieren Sie Node-RED auf Ihrem RPi
sudo npm install -g --unsafe-perm node-red
Schritt 18: Installieren Sie zusätzliche Node-RED-Module auf RPi
Damit die im nächsten Schritt importierten Flows funktionieren, müssen auch die folgenden Module installiert sein.
Knoten-Rot-Beitrag-Moment (zum Formatieren der Zeit)
node-red-dashboard (für Dashboard)
node-red-contrib-telegrambot (für Telegramm-Bot)
node-red-node-daemon (für RFID folgen Sie dem untenstehenden Link für Anweisungen)
developer.ibm.com/recipes/tutorials/reading-rfid-mifare-cards-into-watson-iot-platform-using-your-raspberry-pi-3/
node-red-contrib-i2clcd (für LCD folgen Sie dem Link unten für Anweisungen)
github.com/johnty/node-red-contrib-i2clcd
Schritt 19: Starten von Node-Red und Mosquitto
Öffnen Sie ein Terminalfenster und starten Sie Node-RED auf Ihrem RPi
Mücke
Öffnen Sie ein weiteres Terminalfenster und starten Sie Node-RED auf Ihrem RPi
Knotenroter Start
Schritt 20: Importieren von Flows für Eingangs-RPi
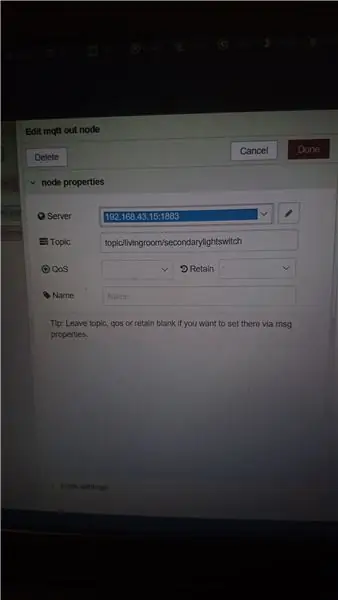
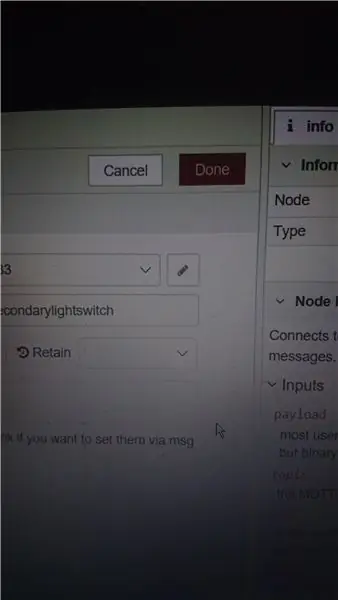
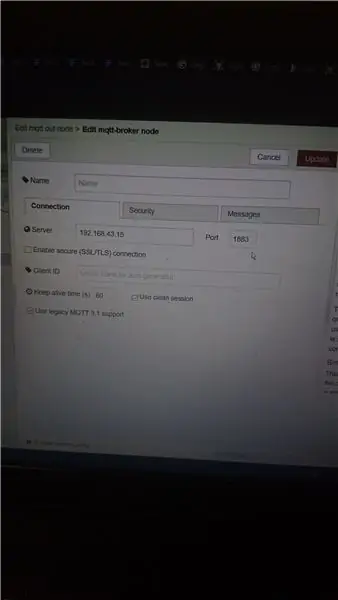
Klicken Sie auf das Hamburger-Menü und gehen Sie zu Importieren > Zwischenablage
Fügen Sie den Code in den unten stehenden Link ein und klicken Sie auf Importieren
pastebin.com/raw/a7UWaLBt
Klicken Sie auf einen MQTT-Ausgangsknoten
Klicken Sie auf das Stiftsymbol
Geben Sie die IP-Adresse des Entry-RPi in das Feld Server ein
Klicken Sie auf Aktualisieren. Alle anderen MQTT-Knoten im gleichen Flow werden aktualisiert.
Schritt 21: Importieren von Flows für das Wohnzimmer-RPi
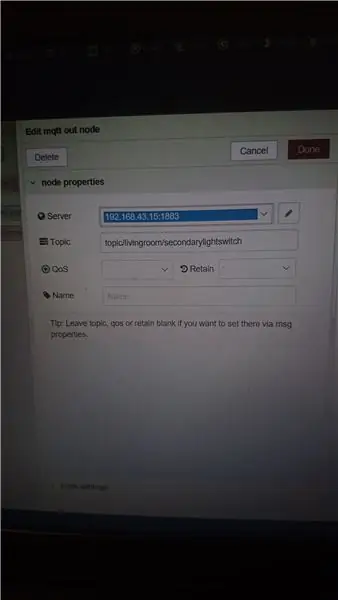
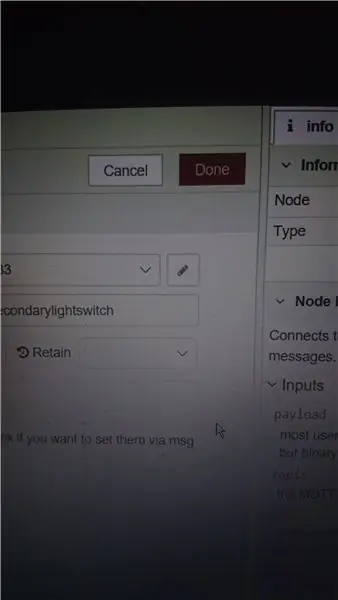
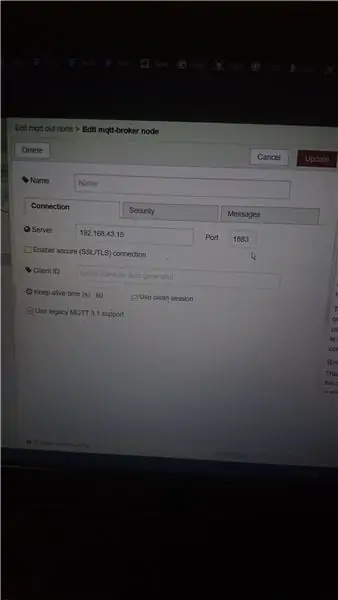
Klicken Sie auf das Hamburger-Menü und gehen Sie zu Importieren> ClipboardPaste im Code im Link unten und klicken Sie auf Importieren
pastebin.com/raw/vdRQP6aa
Klicken Sie auf einen MQTT-Ausgangsknoten
Klicken Sie auf das Stiftsymbol
Geben Sie die IP-Adresse des Living Room RPi in das Feld Server ein
Klicken Sie auf Aktualisieren. Alle anderen MQTT-Knoten im gleichen Flow werden aktualisiert.
Schritt 22: Importieren von Flows für Schlafzimmer-RPi
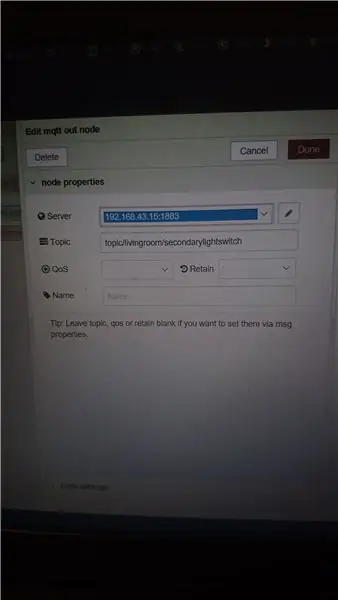
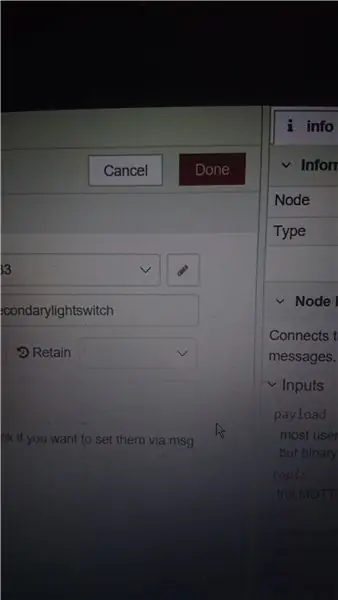
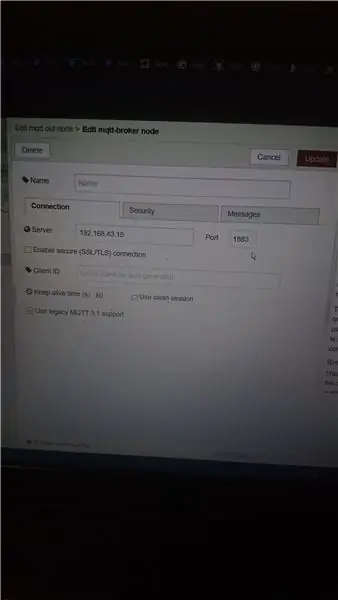
Klicken Sie auf das Hamburger-Menü und gehen Sie zu Importieren > Zwischenablage
Fügen Sie den Code in den unten stehenden Link ein und klicken Sie auf Importieren
pastebin.com/raw/x4wZJvFk
Klicken Sie auf einen MQTT-Ausgangsknoten
Klicken Sie auf das Stiftsymbol
Geben Sie die IP-Adresse des Schlafzimmer-RPi in das Feld Server ein
Klicken Sie auf Aktualisieren. Alle anderen MQTT-Knoten im gleichen Flow werden aktualisiert.
Schritt 23: Flows für Bluemix importieren
Klicken Sie auf das Hamburger-Menü und gehen Sie zu Importieren > Zwischenablage
Fügen Sie den Code in den unten stehenden Link ein und klicken Sie auf Importieren
pastebin.com/raw/CR3Fsbn2
Schritt 24: Bereitstellen der App
Klicken Sie auf die Schaltfläche Bereitstellen, um die App bereitzustellen.
Wenn MQTT nach der Bereitstellung keine Verbindung herstellen kann, geben Sie die folgenden 2 Befehle (jeweils einen) ein, um Mosquitto zu stoppen und neu zu starten, und versuchen Sie es dann erneut.
sudo /etc/init.d/mosquitto stop
Mücke
Schritt 25: Anzeigen des Dashboards
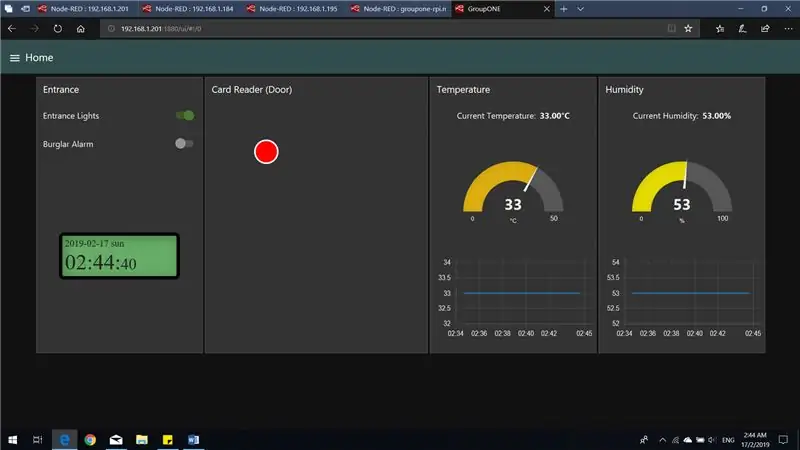
Gehe zu:1880/ui (z. B. 169.254.43.161:1880/ui)
Sie sollten den obigen Bildschirm sehen.
Schritt 26: Anzeigen des Dashboards #2
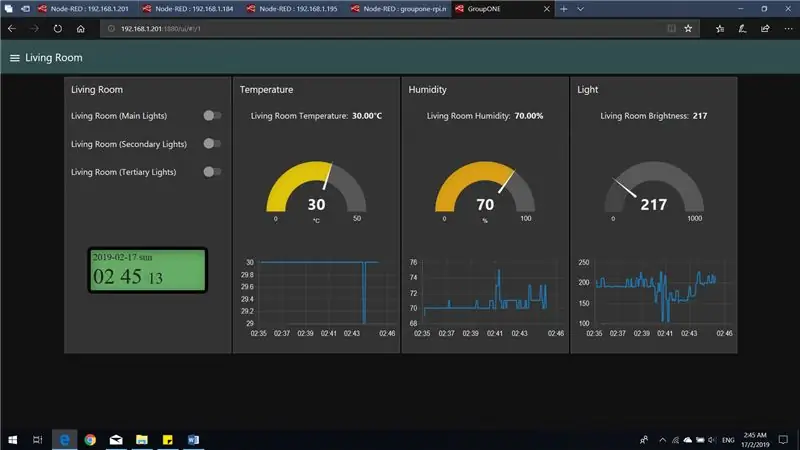
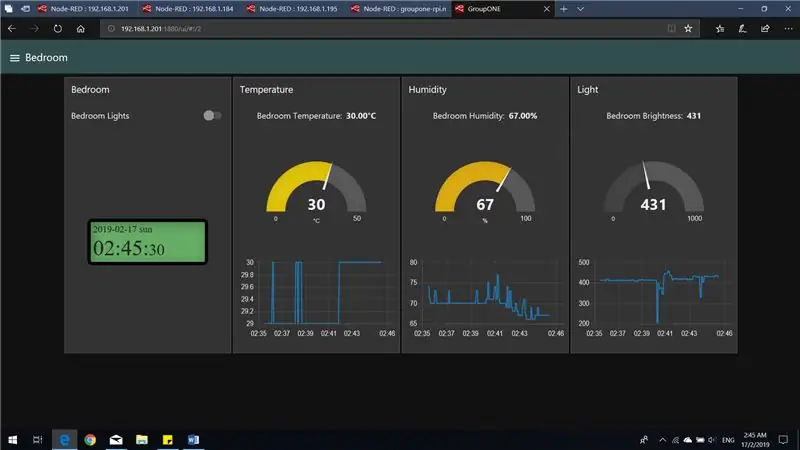
Sie können auf das Dashboard für die anderen 2 RPis (siehe oben) zugreifen, indem Sie auf das Hamburger-Menüsymbol klicken und das RPi auswählen, für das Sie das Dashboard anzeigen möchten.
Schritt 27: Verwenden des Chatbots
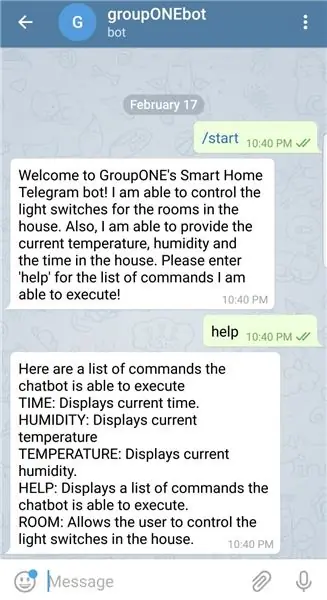
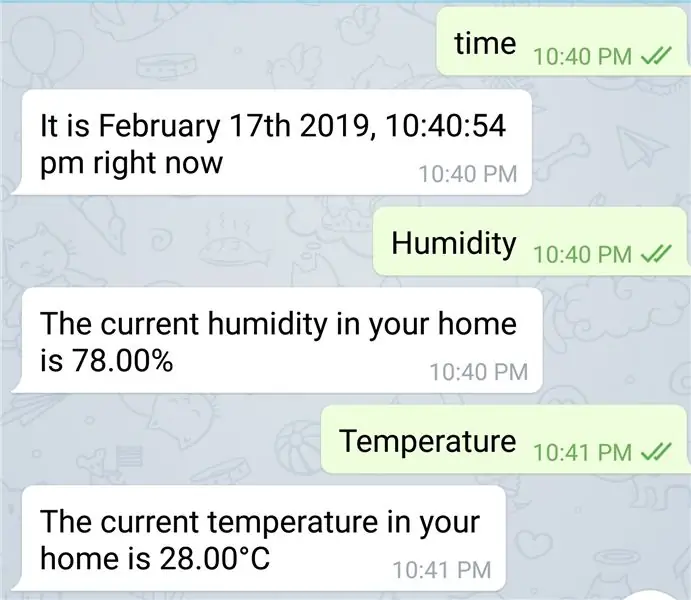
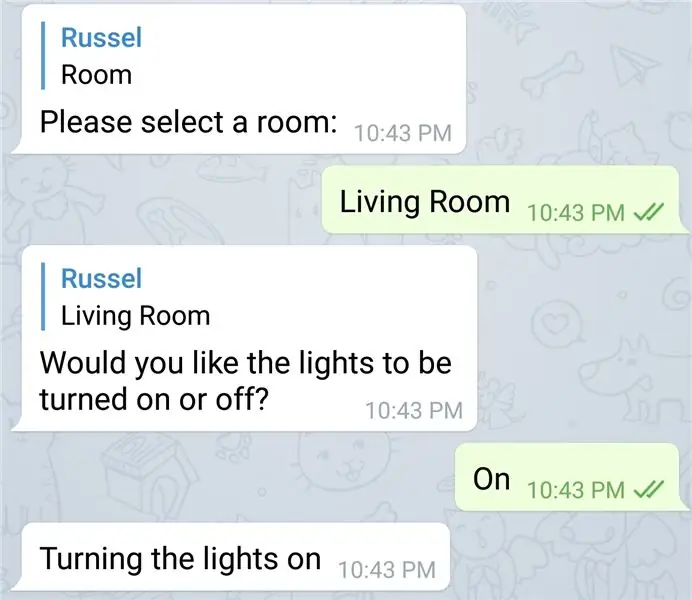
Die Anwendung enthält auch einen Telegram-Bot. Der Name des Bots ist groupONEbot. Eine Liste von Befehlen kann mit Hilfe des Befehls help angezeigt werden, wie unten gezeigt. Oben sind einige Beispiele für mögliche Anwendungsfälle.
Empfohlen:
Smart Home mit Arduino MKR1000 und M.I.T. Android-App: 4 Schritte

Smart Home mit Arduino MKR1000 und M.I.T. Android App: In diesem Tutorial beschreibe ich, wie Sie mit wenigen Komponenten Ihr Smart Home verbessern können. (Massachusetts Institu
Home-Erinnerung: 5 Schritte
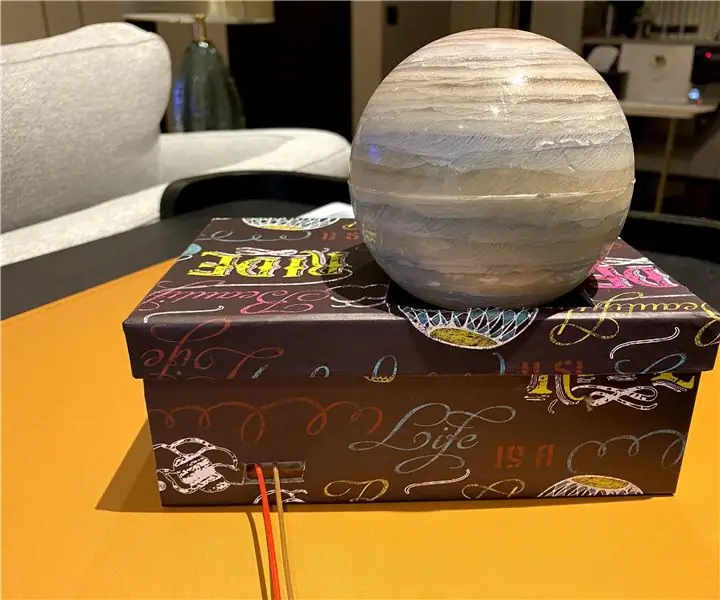
Heimerinnerung: Dieses Projekt kann Ihre Familie daran erinnern, dass Sie zu Hause sind, wenn sie mit Hausarbeit oder anderen Dingen beschäftigt ist. Der Grund, warum ich diese Erinnerung erstelle, ist, dass meine Mutter jeden Tag, wenn ich von der Schule nach Hause komme, normalerweise kocht und sie nicht hören konnte, dass ich b
Erste Schritte mit der Heimautomatisierung: Home Assistant installieren: 3 Schritte

Erste Schritte mit der Hausautomation: Home Assistant installieren: Wir starten jetzt die Hausautomationsserie, in der wir ein Smart Home erstellen, das es uns ermöglicht, Dinge wie Licht, Lautsprecher, Sensoren usw. über einen zentralen Hub zusammen mit einem Sprachassistent. In diesem Beitrag erfahren Sie, wie Sie in
Polstern Sie Ihr Google Home Mini neu – wikiHow

Polstern Sie Ihren Google Home Mini neu: Möchten Sie einen wirklich einzigartigen digitalen Assistenten für Ihr Zuhause? Du könntest zu einem Flohmarkt, einem Secondhand-Laden oder dem Haus deiner Großmutter gehen und am Ende mit einem alten Stuhl enden. In diesem Fall können Sie diesen Möbeln durch Neupolsterung neuen Schwung verleihen
Smart Home: 10 Schritte

Smart Home: Diese Smart Home-Anwendung schaltet das Licht ein, in diesem Fall die LED, wenn es dunkel ist und eine Bewegung erkannt wird. Es hilft, wenn der Bereich dunkel ist, sodass Benutzer den Schalter für die Lichter nicht finden müssen, was im Dunkeln schwierig sein kann. Außerdem ist dies ein
