
Inhaltsverzeichnis:
- Autor John Day [email protected].
- Public 2024-01-30 07:18.
- Zuletzt bearbeitet 2025-01-23 12:52.
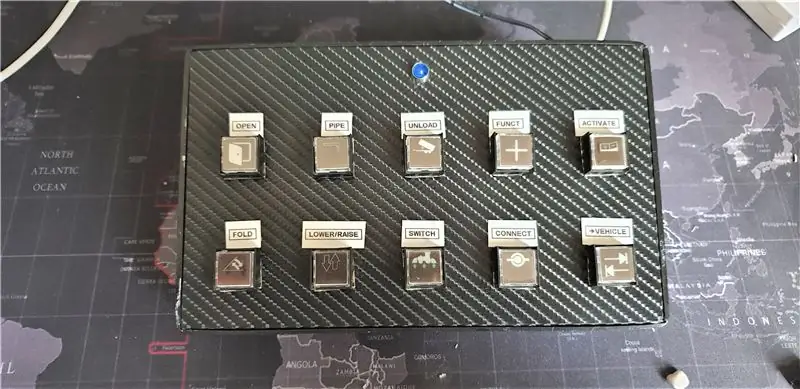

Das Arduino Leonardo ist ein sehr leistungsstarkes Board mit einigen kleinen Unterschieden zum sehr beliebten Arduino UNO. Der ATMega 32U4 ist der Hauptprozessor des Leonardo. Sie können diesen Mikrocontroller für die serielle Kommunikation über USB verwenden. Der Arduino Leonardo ist ein USB 2.0-Gerät, das USB-COM-Treiber verwendet. Im Gegensatz zur UNO, die den 328P verwendet, bietet uns diese USB-Funktion die Möglichkeit, programmierte Tastenbefehle über die USB-Schnittstelle in Windows einzugeben. Sie können einzelne Tastendrücke oder eine Tastenkombination per Software programmieren.
Ich verwende dieses Schaltflächenfeld für den Landwirtschafts-Simulator 2019, aber Sie können es für jedes erforderliche Spiel/Programm oder jeden erforderlichen Tastaturbefehl verwenden.
Lieferungen
Arduino-Leonardo (https://tiny.cc/wa30dz)
- · 10 x quadratische LED-Taster (https://tiny.cc/2520dz)
- · 10k Widerstand
- · 220Ω Widerstand
- · 1 x 5mm LED
- · 5mm Sperrholz
- · 16-mm-Spatenbohrer
- · Vinylfolie (ich habe Kohlefaser-Stil verwendet)
- · 1 x 12-V-Netzteil (nicht erforderlich bei Verwendung von 5-V-Schaltern)
- · Kabel
- · Lötstation
Schritt 1: Das Design
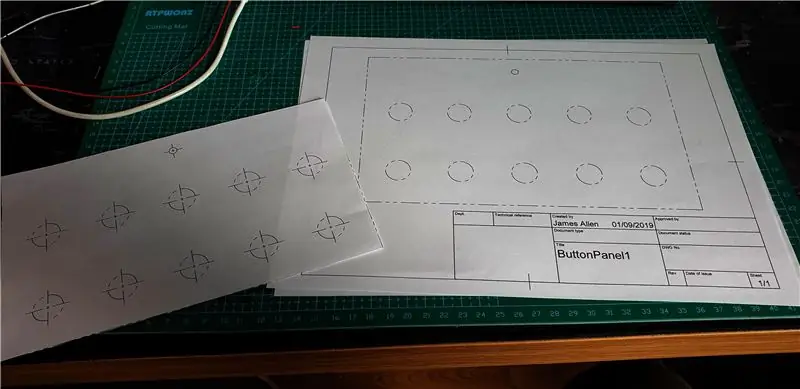
Ich wollte für meine Simulatorspiele eine Reihe von Schaltflächen verwenden können, die eine visuelle Anzeige der Funktion haben, anstatt sich Tastenkombinationen und Tastenkombinationen merken zu müssen. Dieses Design ist einfach im Layout und sehr einfach zu replizieren. Ich wollte ein Brett machen, das 5 Knöpfe breit und 2 Knöpfe hoch war, insgesamt 10 Knöpfe.
Die Tasten sind gleichmäßig über den Plan verteilt und bieten viel Platz für Finger und Etiketten.
Ich habe das Design zuerst in Fusion 360 mit der Zeichenfunktion erstellt, um eine Schnittvorlage für das Sperrholz zu erstellen. Dies gab mir eine genaue Zeichnung im Maßstab 1:1, die ich als Leitfaden verwenden konnte.
Schritt 2: Der Build



Ich schneide das Sperrholz auf Maß. TIPP: Verwenden Sie Abdeckband an den Schnittlinien, um das Ausreißen des Holzes zu reduzieren
Der nächste Schritt besteht darin, die Löcher zu bohren, für die oben aufgeführten Schalter benötigen Sie einen 16-mm-Spatenbohrer und einen 6-mm-Bohrer für die LED. Wenn Sie vorsichtig sind, können Sie die Löcher ohne viel Ausblasen bohren. TIPP: Ich habe ein kleines Stück MDF als Unterlage verwendet, um durchzubohren, damit die Löcher sauber herauskamen, ohne das Holz zu reißen
Diese Stufe ist optional, aber Sie können das Holz mit Vinyl umwickeln, um das Brett ästhetisch ansprechender zu gestalten, Sie können es auch bemalen.
In dieser Version habe ich Vinylfolie im Kohlefaser-Stil verwendet, um es wie ein High-End-Armaturenbrett aussehen zu lassen. TIPP: Stellen Sie sicher, dass das Board vollständig staubfrei und trocken ist, bevor Sie das Vinyl aufbringen. Ich habe ein wenig IPA verwendet, um das Board und die Druckluft zu reinigen. Staub macht das Vinyl beim Auftragen uneben.
Verwenden Sie ein scharfes Messer, um die Löcher im Vinyl auszuschneiden. Diese müssen nicht perfekt sein, da die Knöpfe die Kanten der Löcher bedecken.
Der nächste Schritt besteht darin, alle Löcher mit den Knöpfen zu bestücken, die Basis des Knopfes wird abgeschraubt und Sie können den Knopf von der Rückseite aus an der Platine festziehen.
So sollte es aussehen, wenn alle Schaltflächen gefüllt sind. Stellen Sie sicher, dass die Tasten gerade und eben sind. Ich habe eine Metallabdeckung um die LED herum verwendet, damit sie fertiger aussieht.
Schritt 3: Die Verkabelung


Der Verdrahtungsteil ist einfach und unkompliziert. Die LED-Schalter haben 5 Pins, 2 sind mit LED gekennzeichnet, die mit dem LED-Licht in der Taste verbunden sind. Es gibt einen gemeinsamen Pin, einen NORMAL OFFENEN und einen NORMAL GESCHLOSSENEN Pin.
Ich habe in diesem Build 12V-Panel-Schalter verwendet, aber 5V-Panel-Schalter sind verfügbar. Ich würde empfehlen, 5V zu verwenden, um mit dem Arduino kompatibel zu sein.
Das Anschließen jedes Terminals ist einfach:
· 12V + an Netzteil +
· LED-Masse zu Stromversorgungsmasse
· 5mm LED an 5V am Leonardo anschließen und einen 220 Ohm Widerstand in Reihe zur Strombegrenzung haben
· Verbinden Sie alle Schaltermassen miteinander und löten Sie einen 10k-Widerstand in Reihe und stecken Sie den GND-Header des Arduino Leonardo ein
· Verwenden Sie den Stift Normally Open (NO), da wir immer dann eine Verbindung herstellen möchten, wenn die Taste gedrückt wird.
· Jeder NO-Pin der Taste ist mit einem digitalen Pin des Arduino verbunden (Pins 2-13 verwenden)
Die Verkabelung kann mühsam werden, aber ich habe die Hakenmethode verwendet und die Drähte blank an die Pins gelötet und von einer Verbindung zur nächsten geschlungen.
Schritt 4: Der Code
Die Codierung ist bei diesem Build sehr einfach. Verwenden des Arduino
IDE müssen Sie die folgenden 2 Bibliotheken installieren:
#include "Keyboard.h"
#include "HID.h"
Die Schleife verwendet eine Reihe von if- und else-Anweisungen, um jede Schaltfläche zu betrachten. Jede Taste wird vom Mikrocontroller hoch gehalten und wird niedrig, sobald die Taste gedrückt wird.
Sie können die Tastenbelegung ändern, indem Sie den Text in den Klammern ändern:
Keyboard.write('o');
Sobald dies auf den Arduino Leonardo hochgeladen wurde, setzen Sie den Leonardo zurück und stecken Sie das USB-Kabel in einen freien Port des Computers. Sie können die Funktion der Tasten mit einem Tastaturtestprogramm testen
Schritt 5: Endprodukt
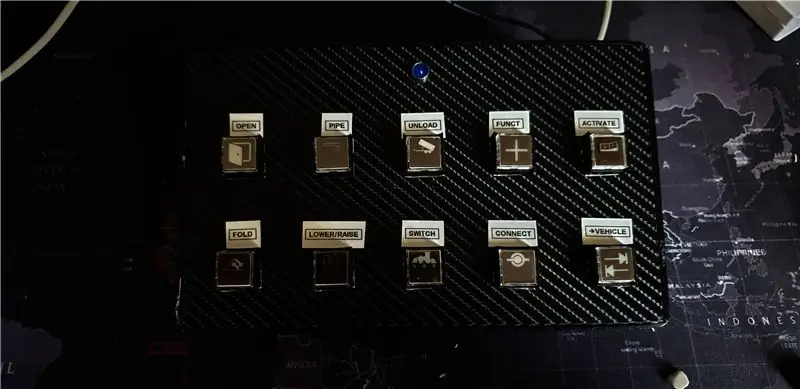
Ich habe mit Tintenstrahl bedruckbares Acteat verwendet, um die Etikettenkappen zu drucken. Der obere Teil des Knopfes kann abgehebelt werden und das Acetat kann zwischen Knopfkappe und Stiel platziert werden. Ich habe auch einen Etikettendrucker verwendet, um den Text über dem Etikett zu drucken.
Wenn Sie Fragen zum Bau haben, schreiben Sie mir einen Kommentar und ich antworte Ihnen gerne
Empfohlen:
Machen Sie Ihren eigenen USB-Lüfter - Englisch / Französisch: 3 Schritte

Machen Sie Ihren eigenen USB-Lüfter | English / Francais: DEUTSCH Heute habe ich auf Websites gesehen, dass wir USB-Lüfter kaufen können. Aber ich habe gesagt, warum ich nicht meins machen soll? Was Sie brauchen: - Klebeband Elektriker oder Entenband - Ein PC-Lüfter - Ein USB-Kabel, das Ihnen nicht dient - Einen Drahtschneider - Einen Schraubendreher - Eine Saitenmuschel
So erstellen Sie einen USB-Shutdown-Hack – wikiHow

So erstellen Sie einen USB-Shutdown-Hack: In diesem Tutorial zeige ich Ihnen, wie Sie einen versteckten Ordner auf einem USB-Stick erstellen, der den Computer des Benutzers herunterfährt
So leiten Sie ein USB-Modem zu einer virtuellen VMware ESXi-Maschine um – wikiHow

So leiten Sie ein USB-Modem zu einer virtuellen VMware ESXi-Maschine um: Hallo zusammen! Heute erkläre ich Ihnen, wie Sie ein USB-Modem auf eine virtuelle VMware ESXi-Maschine umleiten. Auf die gleiche Weise können Sie einen Speicherstick und einige andere USB-Geräte umleiten. Diese altbewährte VMware-Funktion hat ihre Vor- und Nachteile, daher haben wir
So formatieren Sie ein schreibgeschütztes USB-Gerät: 4 Schritte

So formatieren Sie ein schreibgeschütztes USB-Gerät: Wenn Sie versuchen, Ihr USB-Speichergerät zu formatieren, erhalten Sie möglicherweise die folgende Fehlermeldung: "Der Datenträger ist schreibgeschützt". Keine Sorge, es bedeutet nicht, dass Sie mit Viren oder Malware infiziert sind. Um das Problem zu lösen, müssen Sie nur t
NODEMcu USB-Port funktioniert nicht? Laden Sie den Code mit USB auf das TTL(FTDI)-Modul in nur 2 Schritten hoch: 3 Schritte

NODEMcu USB-Port funktioniert nicht? Laden Sie den Code mit USB zum TTL (FTDI)-Modul in nur 2 Schritten hoch: Sie haben es satt, viele Drähte vom USB zum TTL-Modul an das NODEMcu anzuschließen. Befolgen Sie diese Anleitung, um den Code in nur 2 Schritten hochzuladen. Wenn der USB-Anschluss des NODEMcu funktioniert nicht, also keine Panik. Es ist nur der USB-Treiberchip oder der USB-Anschluss
