
Inhaltsverzeichnis:
- Schritt 1: Ordner erstellen
- Schritt 2: Machen Sie den Ordner versteckt
- Schritt 3: Erstellen Sie eine.txt-Datei im Ordner
- Schritt 4: Fügen Sie den Code der.txt-Datei hinzu
- Schritt 5: Benennen Sie Txt in.bat um
- Schritt 6: Erstellen Sie eine Verknüpfung der.bat-Datei
- Schritt 7: Verschieben Sie die Verknüpfung
- Schritt 8: Verstecken Sie den versteckten Ordner erneut
- Autor John Day [email protected].
- Public 2024-01-30 07:16.
- Zuletzt bearbeitet 2025-01-23 12:52.

In diesem Tutorial zeige ich Ihnen, wie Sie einen versteckten Ordner auf einem USB-Stick erstellen, der den Computer des Benutzers herunterfährt.
Schritt 1: Ordner erstellen
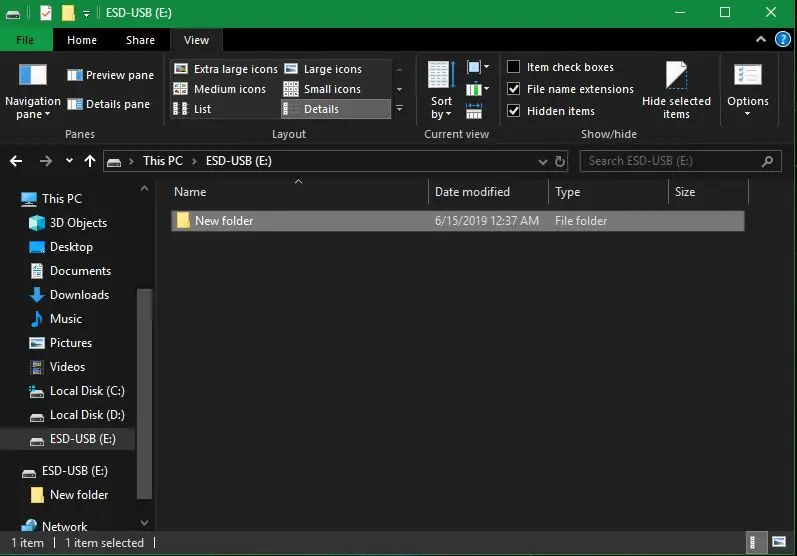
Erstellen Sie am gewünschten Ort einen neuen Ordner.
Schritt 2: Machen Sie den Ordner versteckt
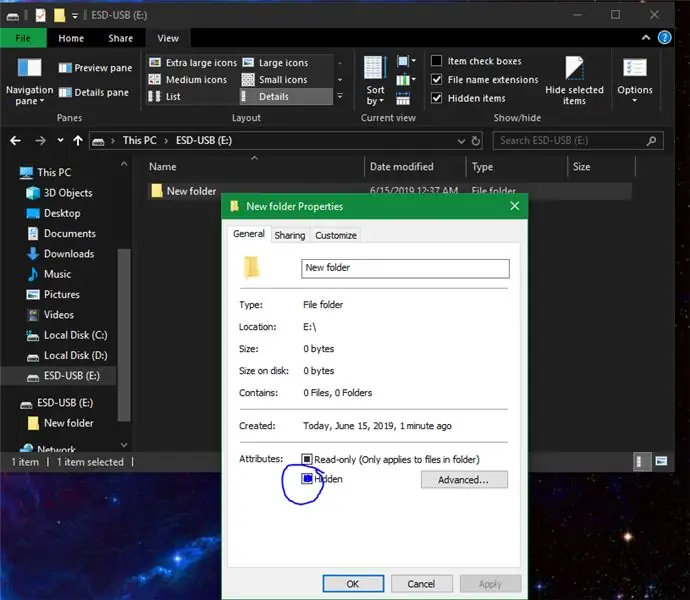
Klicken Sie mit der rechten Maustaste auf den Ordner, gehen Sie zu den Eigenschaften und aktivieren Sie den versteckten Ordner. Aktivieren Sie dann die ausgeblendete Option oben im Ansichtsfenster.
Schritt 3: Erstellen Sie eine.txt-Datei im Ordner
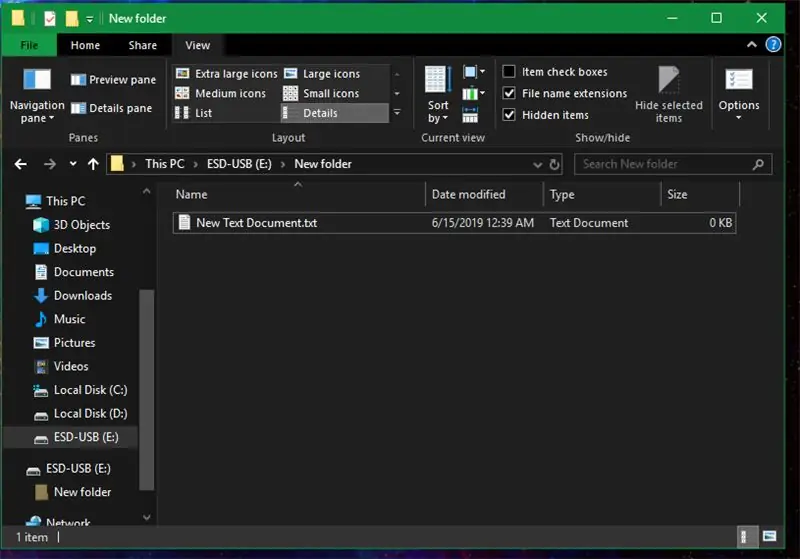
Jetzt müssen Sie eine neue.txt-Datei im versteckten Ordner erstellen.
Schritt 4: Fügen Sie den Code der.txt-Datei hinzu
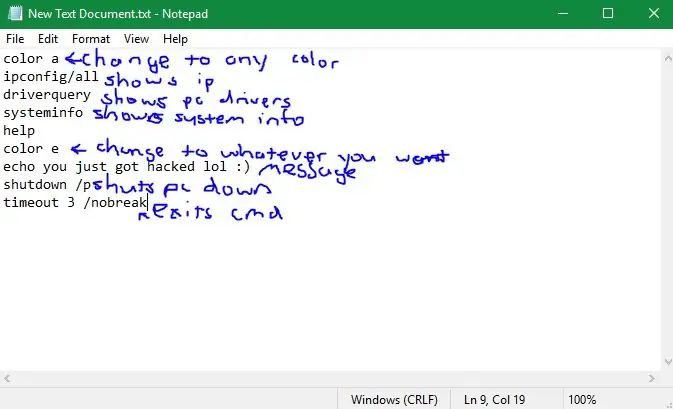
Kopieren Sie den folgenden Text und fügen Sie ihn in die.txt-Datei ein.
color a ipconfig/all driverquery systeminfo help color e echo du wurdest gerade gehackt lol:) shutdown /p timeout 3 /nobreak
Schritt 5: Benennen Sie Txt in.bat um
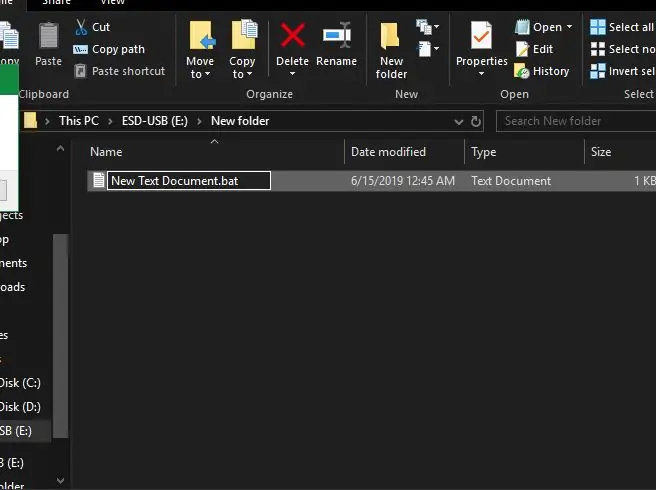
Benennen Sie die Erweiterung.txt in.bat um.
Schritt 6: Erstellen Sie eine Verknüpfung der.bat-Datei
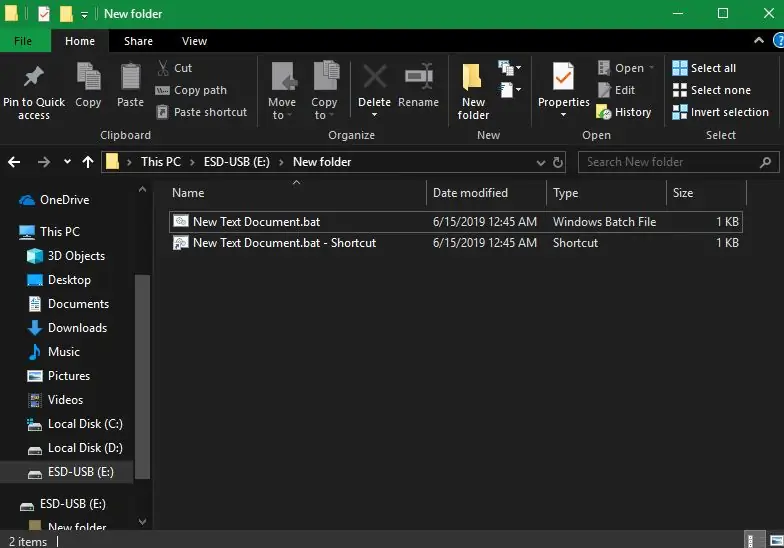
Sie sind fast fertig, erstellen Sie jetzt einfach eine Verknüpfung der.bat-Datei.
Schritt 7: Verschieben Sie die Verknüpfung
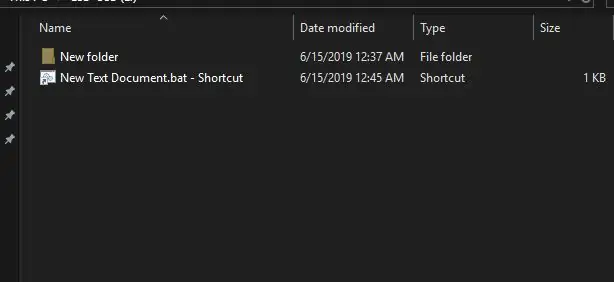
Verschieben Sie nun die Verknüpfung an die gleiche Stelle wie der versteckte Ordner.
Schritt 8: Verstecken Sie den versteckten Ordner erneut
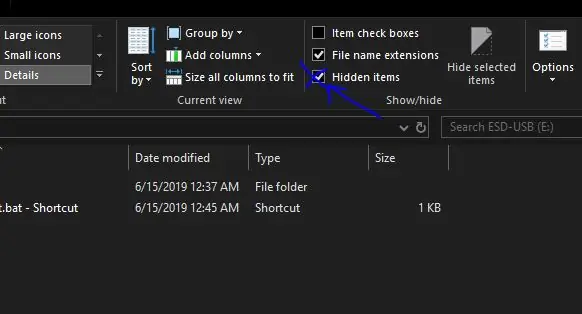
Klicken Sie nun einfach auf das kleine Kontrollkästchen, um die Anzeige versteckter Dateien zu deaktivieren. Wenn Sie mit der rechten Maustaste auf die.bat-Verknüpfung klicken und zu den Eigenschaften gehen, können Sie das Symbol für einen Ordner auswählen. Danke fürs Lesen:)
Empfohlen:
So erstellen Sie einen gestengesteuerten Rover – wikiHow
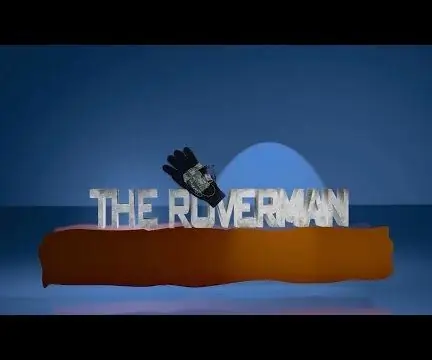
So bauen Sie einen gestengesteuerten Rover: Hier sind die Anweisungen zum Bau eines gestengesteuerten Rovers (telebetriebener Rover). Es besteht aus einer Rover-Einheit, die einen Kollisionsvermeidungssensor an Bord hat. Der Sender ist keine klobige Fernbedienung, sondern ein cooler Handschuh, der o
So erstellen Sie einen einfachen Rechner in Java – wikiHow

So erstellen Sie einen einfachen Rechner in Java: Dies ist eine einfache Einführung in die Java-Programmiersprache, die für Personen mit geringen bis keinen Programmierkenntnissen gedacht ist. Materialien: Computer oder Laptop (mit installiertem Eclipse) Kann Eclipse unter https://www. eclipse.org/downloads
Erstellen Sie einen WLAN-Zugangspunkt und stellen Sie einen Webserver auf NodeMCU V3 bereit - Gunook

Erstellen Sie einen WLAN-Zugangspunkt und stellen Sie einen Webserver auf NodeMCU V3 bereit: Im vorherigen Artikel habe ich bereits über die Verwendung von NodeMCU ESP8266 gesprochen. In dem Artikel erkläre ich, wie man NodeMCU ESP8266 zu Arduini IDE hinzufügt. Es gibt mehrere Möglichkeiten, mit NodeMCU ESP8266 über das Internet zu kommunizieren. NodeMCU als
So erhalten Sie Musik von fast jeder (Haha) Website (solange Sie sie hören können, können Sie sie bekommen Okay, wenn sie in Flash eingebettet ist, können Sie es möglicherweise nic

So erhalten Sie Musik von fast jeder (Haha) Website (solange Sie sie hören können, können Sie sie bekommen … Okay, wenn sie in Flash eingebettet ist, können Sie es möglicherweise nicht) BEARBEITET!!!!! Zusätzliche Informationen: Wenn Sie jemals auf eine Website gehen und ein Lied abspielen, das Sie mögen und es wollen, dann ist hier das anweisbare für Sie, nicht meine Schuld, wenn Sie etwas durcheinander bringen (nur so wird es passieren, wenn Sie ohne Grund anfangen, Dinge zu löschen) ) Ich konnte Musik für
So erstellen Sie einen USB-Hub-Kabel-Organizer – wikiHow
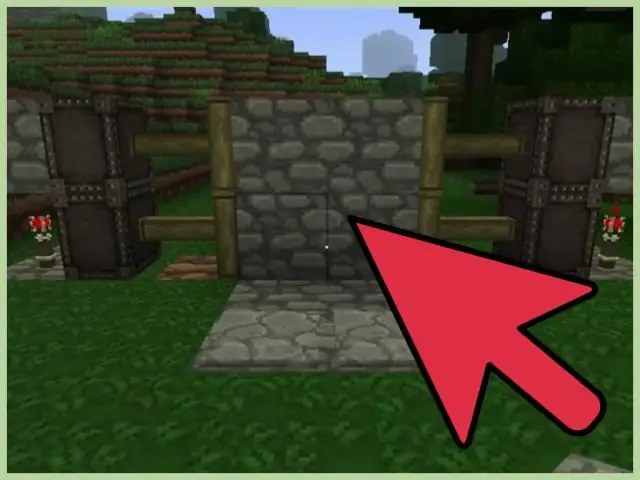
Wie man einen USB-Hub-Kabel-Organizer herstellt: Ich bin ein totaler Gadgetophiler und in letzter Zeit sind die Kabel um meinen Computer ein wenig außer Kontrolle geraten. Außerdem habe ich festgestellt, dass sechs USB-Ports einfach nicht ausreichen! In dem Bemühen, das Durcheinander zu reduzieren und den alten Computertisch aufzupeppen, habe ich
