
Inhaltsverzeichnis:
- Autor John Day [email protected].
- Public 2024-01-30 07:17.
- Zuletzt bearbeitet 2025-01-23 12:52.

In dieser Anleitung verwenden wir das MSP432 LaunchPad + BoosterPack, um die Daten eines Ultraschallsensors (HC-SR04) auf einem 128 × 128-LCD anzuzeigen und die Daten seriell an den PC zu senden und mit Matplotlib zu visualisieren.
Schritt 1: Hardware

Was Sie brauchenMSP432 LaunchPad, Educational BoosterPack MKII, Servomotor, Ultraschallsensor (HC-SR04), Jumper Wires, Mini Breadboard.
Schritt 2: Software
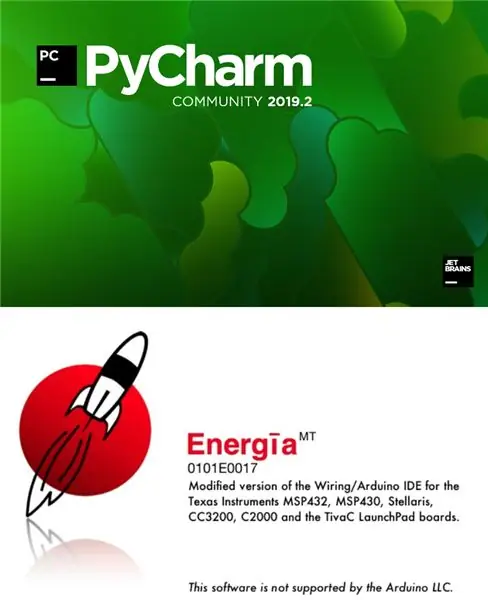
Energia IDE-Download:
Schritt 3: Hardware-Setup


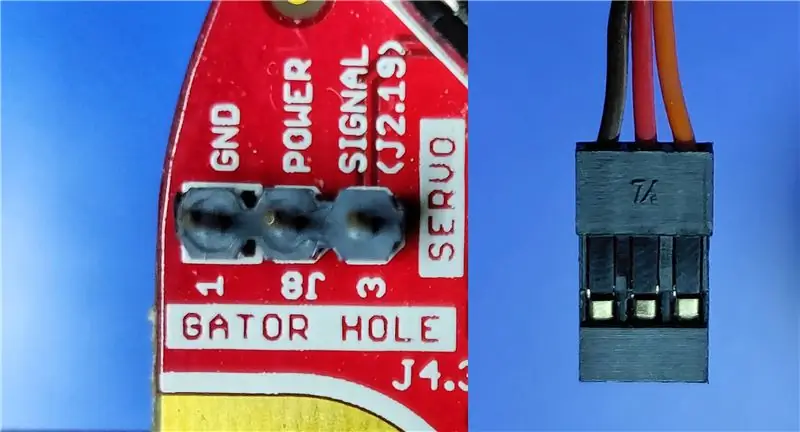

S1. Verbinden Sie Ihr BoosterPack oben auf dem LaunchPad. S2. Verbinden Sie den Ultraschallsensor (HC-SR04) -> BoosterPack. Vcc -> Pin 21 GND -> Pin 22 Trig -> Pin 33 Echo -> Pin 32S3. Verbinden Sie den Servomotor -> BoosterPack. Red -> POWERBlack -> GNDOrange -> SIGNAL (J2.19)S4. Verbinden Sie das MSP432 LaunchPad mit einem der USB-Anschlüsse Ihres Computers.
Schritt 4: Energia-IDE
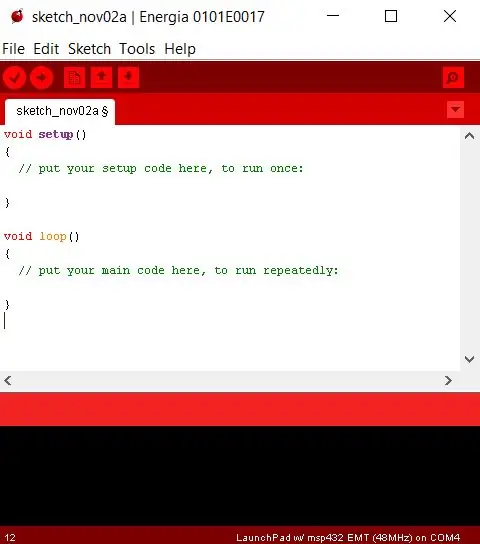
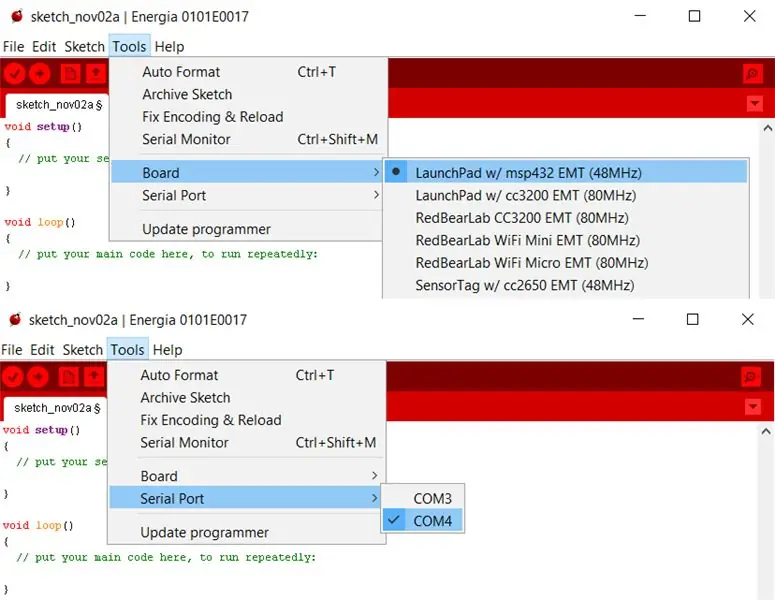
S1. Öffnen Sie Energia IDE. S2. Wählen Sie den richtigen seriellen Port und das richtige Board. S3. Laden Sie das folgende Programm auf das LaunchPad hoch, indem Sie auf die Schaltfläche Hochladen klicken. Das Programm macht Folgendes: P1. Er dreht den Servomotor von 0 bis 180 Grad und zurück von 180 bis 0 Grad in 10er Schritten. P2. Berechnet den Abstand (cm) vom Ultraschallsensor und zeigt ihn auf dem 128×128 LCD an. P3. Wenn der Abstand (cm) weniger als 20 beträgt, schalten Sie die rote LED ein, ansonsten schalten Sie die grüne LED ein. P4. Um mit dem LCD-Bildschirm herumzuspielen, zeigt das Programm auch einige geometrische Formen an.
Schritt 5: Energia IDE - Skizze
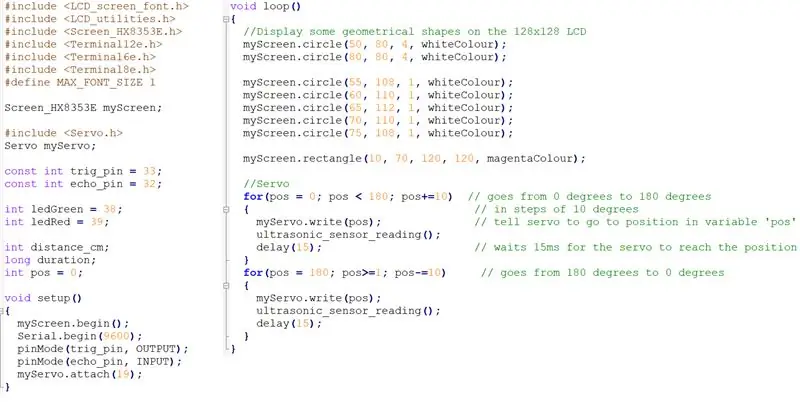
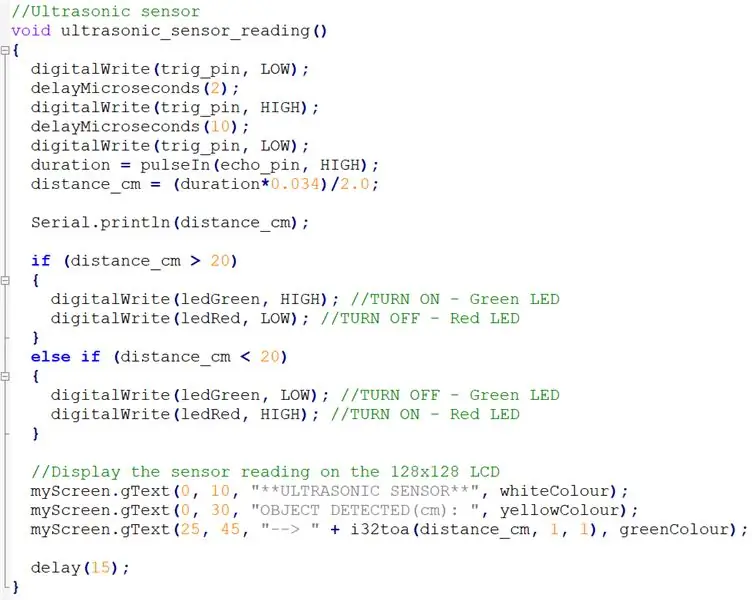
Die obige Skizze kann hier heruntergeladen werden.
Schritt 6: Plotten der Daten
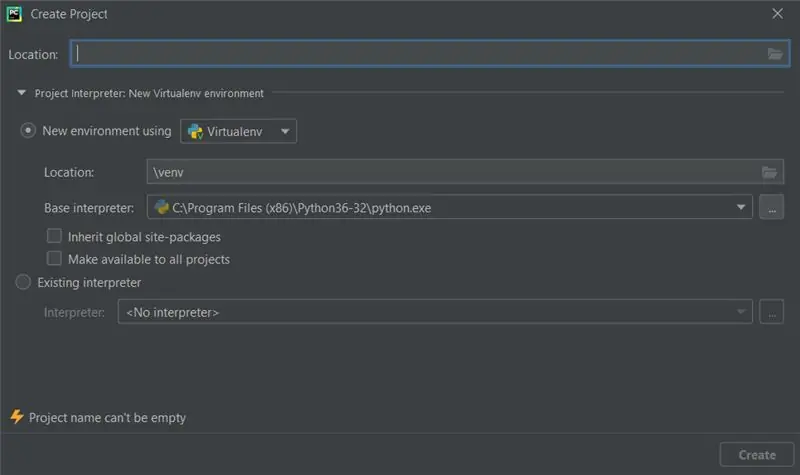
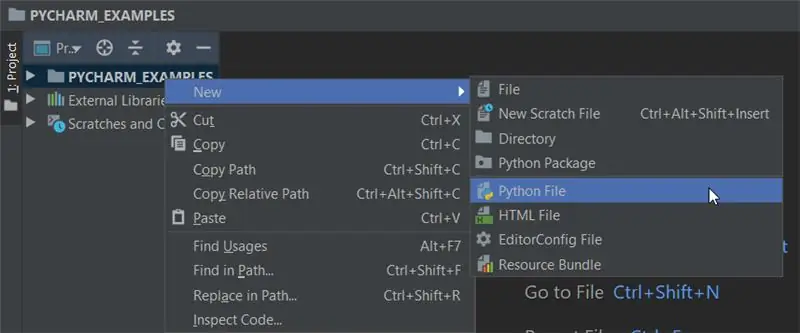
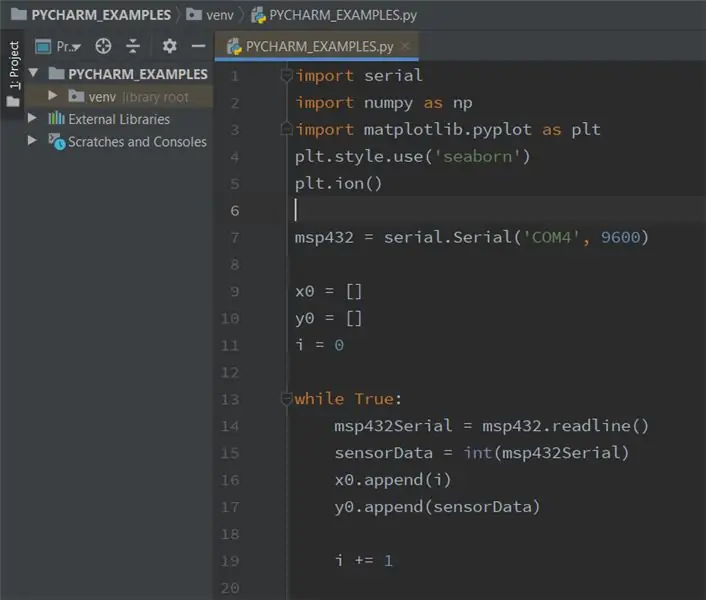
Sie können jede Python-IDE verwenden, in diesem Fall verwende ich PyCharm. Bevor Sie beginnen, stellen Sie sicher, dass die folgenden Voraussetzungen erfüllt sind:-> Sie haben Python installiert. Sie können es erhalten von: https://www.python.org/downloads/-> Sie arbeiten mit PyCharm Community. I. Erstellen eines Python-Skripts in PyCharmS1. Beginnen wir unser Projekt: Wenn Sie sich auf dem Willkommensbildschirm befinden, klicken Sie auf Neues Projekt erstellen. Wenn Sie bereits ein Projekt geöffnet haben, wählen Sie Datei -> Neues Projekt. S2. Wählen Sie Pure Python -> Location (Geben Sie das Verzeichnis an) -> Project Interpreter: New Virtualenv Environment -> Virtualenv tool -> Create. S3. Wählen Sie das Projektstammverzeichnis im Projektwerkzeugfenster aus, und wählen Sie dann Datei -> Neu -> Python-Datei -> Geben Sie den neuen Dateinamen ein. S4. PyCharm erstellt eine neue Python-Datei und öffnet sie zum Bearbeiten. II. Installieren Sie die folgenden Pakete: PySerial, Numpy und Matplotlib. S1. Matplotlib ist eine Plotterbibliothek für Python. S2. NumPy ist das grundlegende Paket für wissenschaftliches Rechnen in Python. S3. PySerial ist eine Python-Bibliothek, die serielle Verbindungen über eine Vielzahl verschiedener Geräte unterstützt. III. Um ein beliebiges Paket in PyCharmS1 zu installieren. Datei -> Einstellungen. S2. Wählen Sie unter Projekt Projektinterpreter und klicken Sie auf das „+“-Symbol. S3. Geben Sie in der Suchleiste das Paket ein, das Sie installieren möchten, und klicken Sie auf Paket installieren.
Schritt 7: Python-Programm
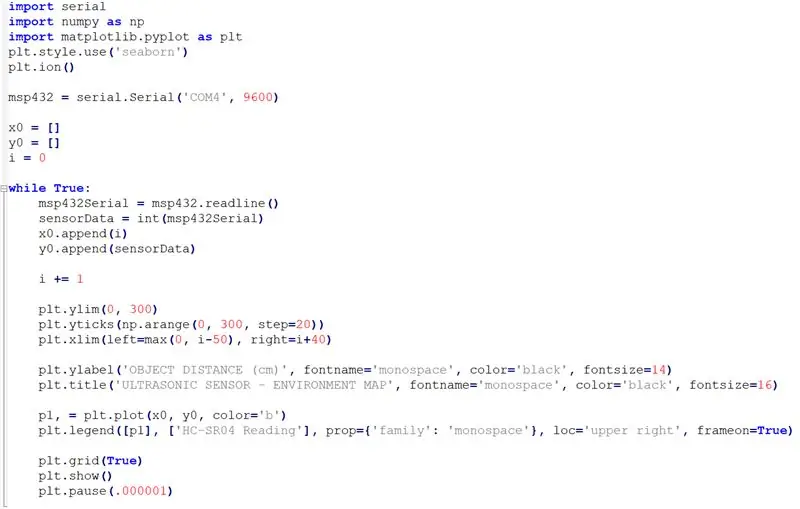
HINWEIS: Stellen Sie sicher, dass die COM-Port-Nummer und die Baudrate mit denen in der Energia-Skizze übereinstimmen. Das obige Programm kann hier heruntergeladen werden.
Schritt 8: Finale
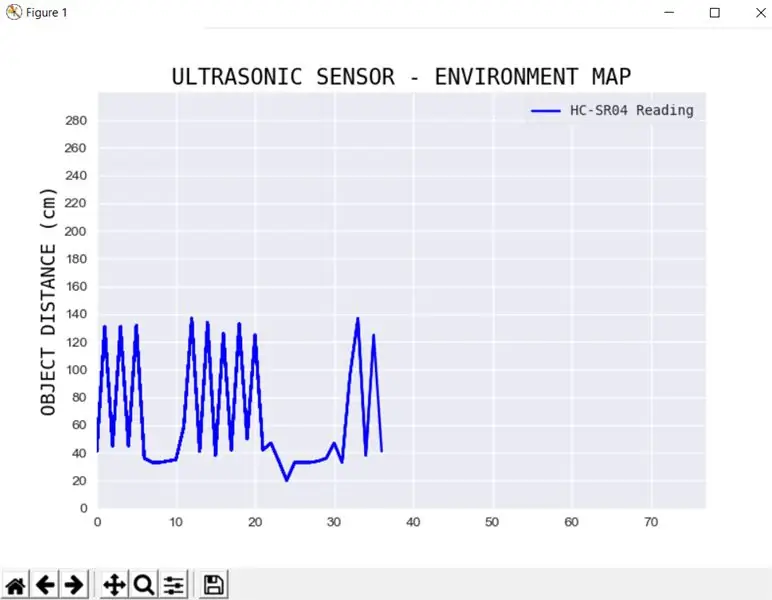



Abhängig von Ihrer Umgebung sollten Sie den gemessenen Abstand (cm) zwischen verschiedenen Objekten auf dem LCD-Display sehen, während sich der Servomotor von 0 bis 180 Grad und von 180 bis 0 Grad zurück dreht. Das Python-Programm zeigt einen Live-Plot der Messwerte des Ultraschallsensors. ReferenzenMatplotlib:https://matplotlib.org/PySerial:https://pyserial.readthedocs.io/en/latest/shortintro.htmlNumpy:https://numpy.org /devdocs/user/quickstart.htmlUltraschall-Abstandssensor - HC-SR04:https://www.sparkfun.com/products/15569MSP432 LaunchPad:https://www.ti.com/tool/MSP-EXP432P401REducational BoosterPack MKII:https://www.ti.com/tool/BOOSTXL-EDUMKIIServo Motor:https://www.sparkfun.com/products/11965
Empfohlen:
So bearbeiten Sie ein Video mit Adobe Premiere Pro auf einem Mac – wikiHow

So bearbeiten Sie ein Video mit Adobe Premiere Pro auf einem Mac: Einführung: Möchten Sie lernen, wie Sie ein Video mit einer benutzerfreundlichen und dennoch professionellen Software bearbeiten? Suchen Sie nicht weiter als Adobe Premiere Pro. Damit können Sie eine einfache Diashow oder einen komplexen Showfilm und alles dazwischen erstellen. Erfahren Sie mehr über die Grundlagen in o
MyPhotometrics - Gandalf: Leistungsmessgerät Zur Messung Von Lasern Im Sichtbaren Bereich Auf Basis Von "Sauron": 8 Schritte

MyPhotometrics - Gandalf: Leistungsmessgerät Zur Messung Von Lasern Im Sichtbaren Bereich Auf Basis Von "Sauron": Dieses Werk ist lizenziert unter einer Creative Commons Namensnennung - Weitergabe unter gleichen Bedingungen 4.0 International Lizenz. Eine für Menschen lesbare Zusammenfassung dieser Lizenz findet sich hier.Was ist Gandalf?Gandalf ist eine Stand-A
Wie zeichne ich einen Computerbildschirm auf einem Mac auf?: 7 Schritte

Wie zeichne ich den Computerbildschirm auf dem Mac auf?: Wie zeichne ich den Bildschirm auf dem Mac auf? Wollten Sie schon immer etwas aufzeichnen, was auf Ihrem Computer oder Telefon passiert? Vielleicht sehen Sie sich ein Video an und möchten einen Clip aufnehmen; Vielleicht versuchst du jemandem zu zeigen, wie man etwas macht, und ein Video würde es schaffen
So nehmen Sie einen Podcast von einem Telefon auf – wikiHow
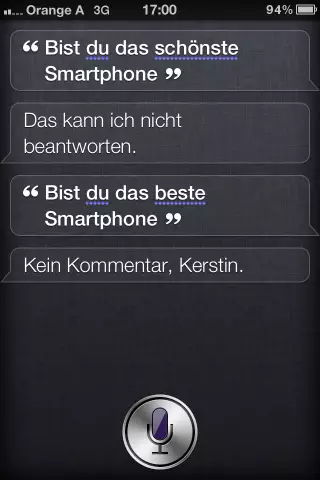
So nehmen Sie einen Podcast von einem Telefon auf: Wir nehmen eine Reihe von Podcasts auf, um die Wirkung der Konferenz Learning 2005 zu erhöhen. Diese Podcasts sind Aufzeichnungen von Interviews, die Mark Oehlert mit zahlreichen Moderatoren der Konferenz geführt hat. Die folgenden s
So installieren Sie Fedora auf einem SheevaPlug und booten von einer SD-Karte.: 13 Schritte

So installieren Sie Fedora auf einem SheevaPlug und booten von einer SD-Karte.: Ich habe einen Beitrag zum SheevaPlug bei Slashdot und dann in Popular Mechanics gesehen. Es schien ein interessantes Gerät zu sein es läuft @ 2,5w, keine Lüfter, Solid State und kein Monitor erforderlich. Seit Jahren trage ich einen alten CRT-Monitor mit mir herum
