
Inhaltsverzeichnis:
- Schritt 1: Schritt 1: Erfassen Sie die Anforderungen
- Schritt 2: Schritt 2: Layout der Tasten, Schalter und Encoder
- Schritt 3: Schritt 3: Bohren und montieren Sie die Tasten, Schalter und Encoder
- Schritt 4: Schritt 4: Gestalten Sie Ihre Matrix
- Schritt 5: Schritt 5: Verdrahten Sie die Matrix
- Schritt 6: Schritt 6: Verdrahten Sie die Encoder und das Arduino
- Schritt 7: Schritt 7: Bereiten Sie die Skizze vor
- Autor John Day [email protected].
- Public 2024-01-30 07:17.
- Zuletzt bearbeitet 2025-01-23 12:52.

Eine Buttonbox ist ein Gerät, das in Sim Racing verwendet wird und es Ihnen ermöglicht, verschiedenen Autosteuerungen Tasten, Schalter und Knöpfe zuzuweisen. Übliche Tastenzuweisungen sind Dinge wie Startknopf, PTT, Anfragegrube usw. Kippschalter funktionieren hervorragend für Scheibenwischer, Scheinwerfer usw. Knöpfe können verwendet werden, um TC (Traktionskontrolle), Bremsvorspannung und mehr einzustellen.
Schritt 1: Schritt 1: Erfassen Sie die Anforderungen
Arduino Pro Micro - Sie können ein offizielles Board erhalten; Ich hatte auch Glück mit den Knock-Off-Versionen.
ABS-Projektbox - Stellen Sie sicher, dass sie tief genug ist, um die von Ihnen gewählten Tasten und Schalter zu unterstützen.
Momentary Buttons - Buttons mit einem runden Montageloch sind am einfachsten zu handhaben. Suchen Sie nach Knöpfen, die die Farbe und Größe haben, die Sie mögen. Knöpfe sollten n.o. haben. (Normalerweise geöffnete) Kontakte. Beachten Sie, dass dieses anweisbare nicht anspricht, wie beleuchtete Tasten verwendet werden.
Kippschalter - Sie können zwischen kurzzeitig und rastend wählen. Andere Möglichkeiten sind ST (Single Throw) oder DT (Double Throw). Einzelwurf bedeutet 2 Stellungen, ein/aus, Doppelwurf ist 3 Stellungen ein/aus/ein. Machen Sie sich keine Sorgen über die Typen Single Pole (SP) oder Double Pole (DP), beide funktionieren. Wenn Sie mit Double Throw-Schaltern enden, können Sie den zweiten Satz von Terminals einfach ignorieren. Diese Schalter werden oft mit ihren kombinierten Funktionen bezeichnet, d. h. SPDT, DPDT usw.
Rotary Encoders - Encoder ermöglichen es uns, Funktionen zu steuern, die Anpassungen zum Erhöhen und Verringern unterstützen. z. B. Traktionskontrolle. Einige Drehregler haben auch eine eingebaute Taste zum Drücken der Encoderwelle. Knöpfe - Knöpfe zum Anbringen der Encoderwellen.
USB-Micro-auf-USB-A-Kabel - Dies wird verwendet, um den Arduino-Code auf das Board hochzuladen und Ihre Button Box mit Ihrem PC zu verbinden.
Draht - Ich bevorzuge teflonbeschichtete 24ga. massiver Draht.
Löten und Lötkolben - Ein Bügeleisen mit niedriger Wattleistung und einer kleinen Spitze funktioniert am besten. Verbindungen schmelzen und versagen bei Überhitzung, daher ist eine einstellbare Temperatur oder ein Bügeleisen mit niedriger Wattzahl besser.
Bohrer und Bohrer - Um Löcher für Ihre Schalter, Knöpfe usw. zu bohren. Ein kleiner Pilotbohrer und ein Stufenbohrer ergeben eine großartige Kombination. Der Zugriff auf Drill Press macht Ausrichtungsfehler weniger wahrscheinlich. Optional: Vinylfolie, um Ihrer Knopfleiste einen Kohlefaser- oder Aluminium-Look zu verleihen.
Schritt 2: Schritt 2: Layout der Tasten, Schalter und Encoder

Buttons werden auf dem Deckel Ihrer Projektbox angebracht. Überprüfen Sie, ob Ihr Button-Feld tief genug für Ihre Buttons ist.
Ich finde es hilfreich, die Schalter, Knöpfe und Knöpfe physisch auf dem Deckel zu platzieren, um ein Gefühl für Abstand und Ästhetik zu bekommen.
Versuchen Sie, alles in einem Raster mit gleichmäßigem Abstand zwischen den einzelnen Komponenten auszurichten.
Achten Sie darauf, am Ende der Reihen genügend Platz zu lassen, die Schalter und Taster haben eine Basis und brauchen genug Platz, um richtig montiert zu werden. Wenn Sie das Gesicht in Vinyl für einen Carbon- oder Aluminium-Look wickeln, können Sie mit einem Bleistift direkt auf die Vorderseite der Schachtel Linien ziehen, die später mit der Folie abgedeckt werden.
Zeichnen Sie andernfalls Linien auf der Unterseite des Deckels. Sie möchten, dass sich Linien in der Mitte jedes Knopfes/Schalters kreuzen, den Sie installieren.
Schritt 3: Schritt 3: Bohren und montieren Sie die Tasten, Schalter und Encoder



Verwenden Sie einen kleinen Bohrer (auch als Pilotbohrer bekannt), um das Loch für jede Komponente zu beginnen. Mit dem kleinen Bit können Sie sehr präzise sein und sicherstellen, dass alles zentriert ist. Tipp: Wenn Sie Zugang zu einer Bohrmaschine haben, ist dieser Schritt einfacher und schneller. Wenn nicht, mach dir keine Sorgen, nimm dir einfach Zeit.
Wechseln Sie nach dem Anbringen der Pilotbohrungen zu einem Stufenbohrer oder dem richtigen Bohrer für den Schaft jeder zu installierenden Komponente.
Tipp: Seien Sie vorsichtig, wenn Sie einen Stufenbohrer verwenden, um nicht zu weit zu gehen. Ich benutze gerne ein Sharpie und färbe den Schritt des Bits, bei dem ich anhalten muss. Dies ist auch ein guter Zeitpunkt, um ein Loch in die Rückseite des Gehäuses für das USB-Kabel zu bohren, das zwischen dem Arduino und Ihrem PC verläuft. Das Loch muss groß genug sein, um das USB-Mikro-Ende des Kabels hindurchzuführen. Sie können das Loch mit einer Gummitülle kürzen und auf der Innenseite einen Kabelbinder als Zugentlastung verwenden, um ein Herausziehen des Kabels zu verhindern. Wenn Sie Ihren Kartondeckel mit Vinyl umwickeln möchten, ist es jetzt an der Zeit, dies zu tun.
Schritt 4: Schritt 4: Gestalten Sie Ihre Matrix

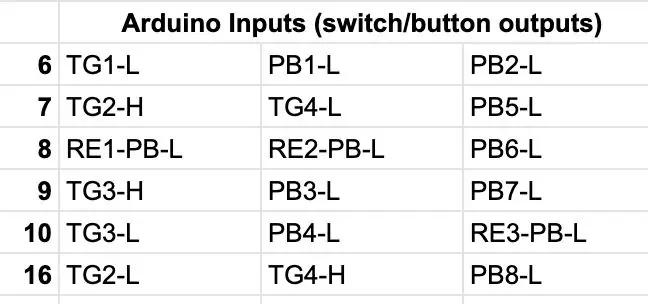
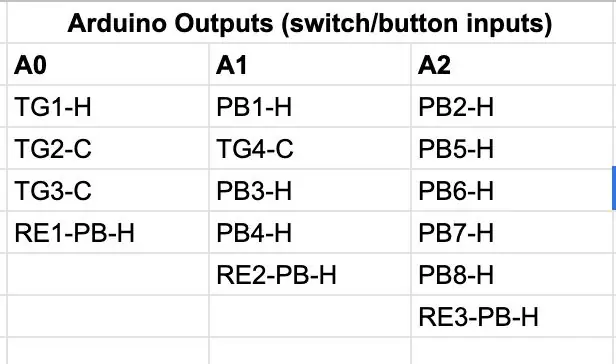
Der Arduino-Controller verfügt über eine begrenzte Anzahl von Ein- und Ausgängen, mit denen er erkennen kann, wann Tasten gedrückt werden, sich Schalter ändern usw. Um eine größere Anzahl von Schaltern und Tasten unterzubringen, verwenden wir eine Technik namens Matrix Schnittpunkt eines Ausgangs und eines Eingangs als "Adresse" eines Schalters oder einer Taste. Arduino-Ausgänge werden als Spalten und Eingänge als Zeilen in der Matrix zugewiesen und jeder Taste und Schalterposition wird eine Adresse zugewiesen. Es ist am einfachsten, ein Tabellenkalkulationsprogramm zu verwenden, um Ihr Layout zu erstellen, aber Papier funktioniert auch. Mit Arduinos A0, A1, A2 und A3 als "Spalten" in der Matrix und 6, 7, 8, 9, 10 & 16 als "Reihen" können wir bis zu 28 Eingaben akzeptieren (Tastendrücke, Umschaltpositionen usw.)! Um das Layout zu vereinfachen, benötigt jeder Pin an Ihrem Schalter oder Drehknopf ein Etikett, um darauf zu verweisen. Ich habe "PBn" für einen Druckknopf gewählt, "TGn" für einen Umschalter und "REn" für Drehgeber. Das "n" im Namen wird durch eine Zahl ersetzt, um auf diese spezielle Komponente in der Matrix zu verweisen. Tipp: Es ist hilfreich, den Namen jedes Bauteils auf die Unterseite des Deckels neben seiner Position zu schreiben, z. B. PB1, PB2, RE1, etc. In der Matrix beziehe ich mich auf die Stifte, wie ich sie visuell auf dem Deckel montiert betrachte, von der Unterseite des Deckels aus gesehen. Zum Beispiel hat ein Druckknopf 2 Anschlüsse, die ich als "H" (hoch) und "L" (niedrig) bezeichne. Sie können auch oben und unten verwenden, oder was immer Sie möchten, solange Sie sich leicht an Ihr Schema erinnern können. Für Toggles verwende ich High, Center und Low. da meine Toggles DPDT sind. Meine Drehgeber hatten auch Druckknöpfe, also habe ich auch REn-PB hoch und niedrig. Jede Schaltfläche oder jeder Schalter "Eingabe" wird einer Spalte in Ihrer Matrix zugeordnet. Sie können mehrere Schalter-/Tasteneingänge in derselben Spalte haben, nur nicht mehr als die Anzahl der Zeilen, die Sie haben.
Wichtig! Alle Kippschalterausgänge müssen der Spalte ihres Eingangs zugeordnet werden. Dies liegt daran, dass Sie die Mitte des Kippschalters mit A0 verdrahten, dann geht der Ausgang des Schalters (High- oder Low-Anschluss) an einen Reihenstift, z. 7 oder 8.
Arduino-Ausgänge (Schalter-/Tasteneingänge) A0A1A2 TG1-HPB1-HPB2-H TG2-CTG4-CPB5-H TG3-CPB3-HPB6-H RE1-PB-HPB4-HPB7-H RE2-PB-HPB8-H RE3-PB- H Arduino-Eingänge (Schalt-/Tasterausgänge) 6TG1-LPB1-LPB2-L 7TG2-HTG4-LPB5-L 8RE1-PB-LRE2-PB-LPB6-L 9TG3-HPB3-LPB7-L 10TG3-LPB4-LRE3-PB-L 16TG2-LTG4-HPB8-L
Schritt 5: Schritt 5: Verdrahten Sie die Matrix

Beginnen Sie mit den Arduino-Ausgängen (Schalter- und Tasteneingänge) verbinden Sie jede elektrische Komponente in einer Matrixspalte und lassen Sie eine kurze Drahtlänge zum Anschluss an den Arduino-Ausgang. Ich entschied mich, meinen Teflondraht zu verwenden, um alles miteinander zu verbinden, und ein farbiges Stück Draht, um zum Arduino zu gehen, da es später leichter zu finden und zu verfolgen ist. Nachdem alle Spaltenkomponentenverbindungen hergestellt wurden, gehen Sie für jede Zeile genauso vor. Verbinden Sie alle Komponenten in derselben Reihe miteinander und achten Sie darauf, dass Sie das richtige Terminal anschließen, dh hoch oder niedrig, und lassen Sie die Länge des Drahts für die spätere Verbindung mit dem Arduino übrig. Nehmen Sie sich Zeit und überprüfen Sie, ob Sie das richtige Terminal anschließen. Hier zahlt sich die neben dem Bauteil auf dem Panel eingeritzte Bauteilreferenz und Ihr einprägsames Schema für die Klemmenpositionen aus.
Schritt 6: Schritt 6: Verdrahten Sie die Encoder und das Arduino

Drehgeber können nicht in eine Matrix verdrahtet werden. Der Eingang zu jedem Encoder (mittlerer Pin) wird mit Arduino-Masse verbunden und die Encoder-Ausgänge gehen direkt zu einem Arduino-Eingang. Verbinden Sie jeden Encoder-Mittelstift miteinander und lassen Sie eine Leitung zum Anschluss an die Arduino-Masse.
Löten Sie die Drehgebermitten auf Arduino-Masse und jeden Drehgeber "H" "L" auf den entsprechenden Arduino-Pin. Löten Sie jede Drahtlänge von der Spalten- und Zeilenmatrix an den entsprechenden Arduino-Eingang oder -Ausgang.
Schritt 7: Schritt 7: Bereiten Sie die Skizze vor
Bereiten Sie mit der kostenlosen Arduino IDE die Skizze (Code) für das Arduino vor. Laden Sie die Skizze zum Arduino hoch. Nachdem die Skizze geladen wurde, verbinden Sie Ihre Schaltflächenbox mit Ihrem PC, ein Joystick-Gerät sollte erscheinen. Herzliche Glückwünsche! Sie haben gerade eine Knopfleiste gebaut!
Empfohlen:
DIY RACING GAME SIMULATOR BUILD TEIL 1: 6 Schritte

DIY RACING GAME SIMULATOR BUILD TEIL 1: Hallo zusammen Willkommen, heute zeige ich euch, wie ich einen "Racing Game Simulator" mit Hilfe von Arduino UNO. YouTube-Kanal " abonnieren Sie unbedingt meinen Kanal A Builds(Hier klicken)" Dies ist der Build-Blog, So le
Imbucare Box 2: 12 Schritte

Imbucare Box 2: Realizar un juguete para niños con edades entre 3 y 4 años, que allowa ayudar en el desarrollo de las habilidades cognitivas y motoras, enfocándonos Principalmente en el reconocimienciento de
Bauanleitung für die Bounce-Box: 11 Schritte

Bauanleitung für die Bounce-Box: Dies ist ein grundlegender Überblick darüber, wie ich den Prototyp der Bounce-Box gebaut habe. Das Design ist noch nicht abgeschlossen, und diese Anweisungen beschönigen einige Details. Allerdings gibt es hier keine Techniken oder Ideen auf Expertenniveau
PHOTO LIGHT BOX bauen: 7 Schritte (mit Bildern)

So bauen Sie eine PHOTO LIGHT BOX: Lightboxen sind eine großartige Möglichkeit, erstklassige Fotos aufzunehmen. Diese können aus nahezu jedem Material hergestellt werden. Sie können sogar eine mit Pappe erstellen. Für mich brauche ich etwas Robustes und Langlebiges. Obwohl es großartig wäre, es aufzuschlüsseln, habe ich keine
Eine Glasfaser-Subwoofer-Box herstellen – wikiHow

So bauen Sie eine Glasfaser-Subwoofer-Box: Glasfaser-Subwoofer-Gehäuse bieten einige echte Vorteile für ein benutzerdefiniertes Auto-Audio-Setup. Erstens können sie so geformt werden, dass sie in ein bestimmtes Fahrzeug oder einen bestimmten Raum innerhalb eines Fahrzeugs passen, wobei der Raum genutzt wird, der mit einem normalen rechteckigen Subwoofer nicht genutzt werden könnte
