
Inhaltsverzeichnis:
- Autor John Day [email protected].
- Public 2024-01-30 07:17.
- Zuletzt bearbeitet 2025-06-01 06:08.

Kurzübersicht
Der M5StickV ist eine winzige AI + IOT-Kamera, die fast die Größe von 2 Münzen hat. Der Preis beträgt etwa 27,00 USD, was für einige für eine so winzige Kamera teuer erscheinen könnte, aber sie bietet einige anständige Spezifikationen. Die Kamera wird von dem unglaublich leistungsstarken KI-Chip Kendryte K210 für maschinelles Lernen angetrieben, einem Edge-Computing-System-on-Chip mit Dual-Core-64-Bit-RISC-V-CPU und einem hochmodernen neuronalen Netzwerkprozessor, der sie perfekt und einsatzbereit macht. verwenden für:
- Gesichtserkennung/-erkennung
- Objekterkennung/Klassifizierung
- Abrufen von Größe und Koordinaten des Ziels in Echtzeit
- Erhalten eines erkannten Zieltyps in Echtzeit
- Formerkennung
- Spielsimulator
Der M5StickV wird in einem schönen Paket geliefert, das den M5StickV selbst und ein USB-A-zu-USB-C-Kabel enthält.
Hardware-Features
SoC - Kendryte K210 Dual-Core 64-Bit-RISC-V-Prozessor @ 400 MHz mit zwei unabhängigen FPUs mit doppelter Präzision, 8 MB On-Chip-SRAM, Neural Network Processor (KPU) @ 0.8 Tops, Field-Programmable IO Array (FPIOA) und mehr
- Speicher - 16 MB Flash, microSD-Kartensteckplatz
- Display - 1,14″ SPI-Display mit 240×135 Auflösung (ST7789 Treiber)
- Kamera - VGA (640×480) Kamera über OV7740 Sensor
- Audio - MAX98357 Mono-Audioverstärker, Lautsprecher
- Sensor - MPU6886 3-Achsen-Gyroskop, 3-Achsen-Beschleunigungsmesser
- USB - 1x USB-C-Port für Stromversorgung und Programmierung
- Sonstiges - Front- und Seitentasten (A/B), Power-Taste, RGBW-LED
- Erweiterung - 4-poliger „CONNEXT“-Port
- Energieversorgung
- 200-mAh-Akku
- AXP192 PMIC
Eine detailliertere Spezifikation finden Sie auf der offiziellen Website von M5Stack. Zunächst müssen wir die neueste Firmware-Version herunterladen.
Schritt 1: So brennen Sie Firmware auf M5StickV
- Verbinden Sie den M5StickV über das Typ-C-Kabel mit dem Computer.
- Laden Sie die neueste Firmware für M5StickV von diesem Link herunter.
Für Windows:
Es gibt 3 Methoden zum Brennen von Firmware für Windows-Betriebssysteme:
Verwenden des EasyLoader-Tools
- Wählen Sie den richtigen COM-Port
- Drücken Sie Brennen
- Nach Abschluss der Firmware-Aktualisierung sehen Sie, dass sie erfolgreich gebrannt wurde.
Verwenden der Kflash-GUI
- Öffnen Sie die heruntergeladene Firmware mit der Schaltfläche Datei öffnen
- Karte als M5StickV auswählen
- Klicken Sie auf Herunterladen
Verwenden der Eingabeaufforderung
- Überprüfen Sie den COM-Port Ihres M5StickV im Geräte-Manager von Windows.
- Unter Windows müssen Sie Python3 mit installiertem pip3 und das pyserial-Paket haben. Sie können die neueste Version von Python von der offiziellen Website herunterladen.
- Öffnen Sie die Eingabeaufforderung als Administrator und geben Sie den folgenden Befehl ein
pip3 installiere kflash
Führen Sie nach Abschluss der Installation den folgenden Befehl aus
kflash.exe -p COM3 M5StickV_Firmware_1022_beta.kfpkg
Für Linux:
- Verwenden der Kflash-GUI
- Terminal verwenden
Führen Sie den folgenden Befehl auf dem Terminal aus:
sudo pip3 installiere kflash
Verwenden von Kflash-Firmware-Image brennen
sudo kflash -b 1500000 -B goE M5StickV_Firmware_1022_beta.kfpkg
Für MacOS:
Öffnen Sie das Terminal und führen Sie den folgenden Befehl aus
sudo pip3 installiere kflash
Wenn Sie nach der Installation einen Fehler erhalten, versuchen Sie den folgenden Befehl:
sudo python -m pip install kflash
sudo python3 -m pip install kflash sudo pip install kflash sudo pip2 install kflash
Geben Sie den folgenden Befehl ein
sudo kflash -b 1500000 -B goE M5StickV_Firmware_1022_beta.kfpkg
Schritt 2: Erstmaliges Booten des M5stickV
Für MacOS und Linux:
- Terminal öffnen Bildschirmdienstprogramm für MacOS und Linux installieren.
- Es kann mit dem folgenden Befehl installiert werden:
sudo apt-get Installationsbildschirm
Verbinden Sie sich mit dem Bildschirmdienstprogramm über die serielle Kommunikation mit dem M5stickV
sudo-Bildschirm /dev/ttyUSB0 115200
Es wird gedruckt:
[MAIXPY]Pll0:freq:832000000[MAIXPY]Pll1:freq:398666666 [MAIXPY]Pll2:freq:45066666 [MAIXPY]cpu:freq:416000000 [MAIXPY]kpu:freq:398666666 [MAIXPY]Flash:0xc8:0x17 offene Sekunde core… gc heap=0x80215060-0x80295060 [MaixPy] init end _ _ _ _ _ _ _ _ | \/ | /\ |_ _| / \ / / | _ / \ / / / | / / | / / | | / V / | |_) | / \_/ / | |\/| | / /\ / | | > < | _/ / / | | | | / _ / _| |_ /. / | | | | |_| |_| /_/ \_\ |_| /_/ \_\ |_| |_| M5StickV von M5Stack: https://m5stack.com/ M5StickV Wiki: https://m5stack.com/ Co-op von Sipeed: https://m5stack.com/ [MAIXPY]: Ergebnis = 0 [MAIXPY]: numchannels = 1 [MAIXPY]: Samplerate = 44100 [MAIXPY]: Byterate = 88200 [MAIXPY]: Blockalign = 2 [MAIXPY]: Bitspersample = 16 [MAIXPY]: Datengröße = 158760 init i2c2 [MAIXPY]: find ov7740
Wenn die Verbindung hergestellt ist, wird automatisch die Maixpy-Benutzeroberfläche aufgerufen. Das Gerät führt nun den Standardprogrammcode aus, Sie können ihn mit Strg+C beenden
Für Windows
- Laden Sie PuTTY herunter - einen kostenlosen SSH- und Telnet-Client für Windows
- Installieren und öffnen Sie PuTTY
- COM-Port und Baudrate auswählen
- Klicken Sie auf die Schaltfläche Öffnen und Sie erhalten dieselbe Bildschirmausgabe wie oben.
- Beenden Sie es mit Strg+C.
Schritt 3: Drucken Sie das Hello World-Beispiel auf dem Display des M5StickV

Geben Sie die folgenden Befehle in Ihrem Terminal von MacOS und Linux ein. Verwenden Sie für Windows PuTTY
import lcdlcd.init() lcd.draw_string(100, 100, "Hallo Welt", lcd. RED, lcd. BLACK)
Schritt 4: MaixPy-IDE
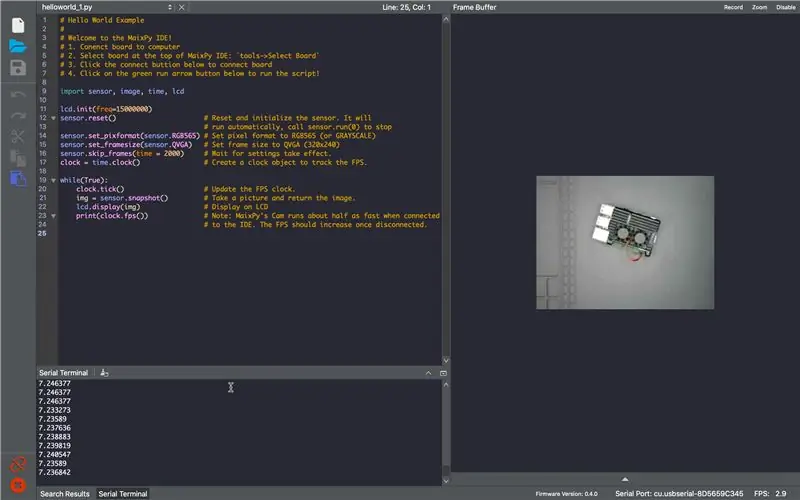
Die MaixPY-IDE ist eine geklonte Version der OpenMV-IDE. M5StickV unterstützt die OpenMV- und MicroPython-Entwicklungsumgebungen.
- Laden Sie hier die MaixPy-IDE herunter.
- Installieren Sie die MaixPy-IDE
- Starten Sie die MaixPy-IDE
- Wählen Sie das Modell des Entwicklungsboards aus - Tools-> Select Board-> M5StickV.
- Klicken Sie auf die grüne Schaltfläche Verbinden in der unteren linken Ecke und wählen Sie den seriellen USB-Anschluss aus, klicken Sie auf OK.
- Wenn die Verbindungsschaltfläche von grün auf rot wechselt, wurde die Verbindung erfolgreich hergestellt.
- Klicken Sie auf die Schaltfläche Ausführen in der unteren linken Ecke, um den Code auszuführen und zu überprüfen.
- Klicken Sie unten auf die Registerkarte serielles Terminal.
- Schließlich sehen Sie die Ausgabe im MaxPy-Fenster.
Schritt 5: Gesichtserkennung mit M5StickV

- Standardmäßig waren Modell und Programmcode zur Gesichtserkennung bereits vorinstalliert. So funktioniert das.
- Das Beispiel für die Gesichtserkennung funktioniert ziemlich gut.
- Um die anderen Modelle nutzen zu können, müssen wir diese mit kflash_gui in den Flash-Speicher des M5StickV brennen. Weitere Modelle können hier heruntergeladen werden. Es gibt ein vortrainiertes Modell, das mobilenet, das darauf trainiert ist, 1000 Objekte zu erkennen. Es kann viele Alltagsgegenstände problemlos erkennen.
- Kopieren Sie den folgenden Code in die MaixPy-IDE.
import sensorimport image KPU als kpu importieren sensor.reset() sensor.set_pixformat(sensor. RGB565) sensor.set_framesize(sensor. QVGA) sensor.run(1) task = kpu.load(0x300000) Anker = (1.889, 2.5245, 2.9465.), 3.94056, 3.99987, 5.3658, 5.155437, 6.92275, 6.718375, 9.01025) a = kpu.init_yolo2(task, 0.5, 0.3, 5, Anker) while(True): img = sensor.snapshot() code = kpu.run_yolo2(task, img) if code: for i in code: print(i) a = img.draw_rectangle(i.rect()) a = kpu.deinit(task)
- Drücken Sie die Run-Taste, und das Board zeigt Live-Video von der Kamera zum MaixPyIDE an.
- Die Genauigkeit ist ziemlich gut, wenn man bedenkt, dass wir es auf einem 27-Dollar-Board betreiben. Das ist wirklich beeindruckend und revolutionär.
Schritt 6: Fazit
Dieses Board ist jedoch nicht ideal, es fehlen analoge Eingänge, Mikrofon, WLAN und Bluetooth. Es ist jedoch eine großartige Kamera mit KI-Funktionen, die zur Gesichtserkennung, Objekt- oder Formerkennung und vielen anderen Erkennungsaktivitäten verwendet werden kann. Außerdem ist dies ein großartiges Entwicklungskit für den Einstieg in den Kendryte K210 RISC-V-Kern.
Ich hoffe, Sie fanden diese Anleitung nützlich und danke fürs Lesen. Haben Sie Fragen oder Feedback? Hinterlassen Sie unten einen Kommentar. Bleiben Sie dran!
Empfohlen:
So verbinden Sie einen ESP32 mit der IoT-Cloud: 8 Schritte

So verbinden Sie einen ESP32 mit der IoT-Cloud: Diese Anleitung enthält eine Reihe von Artikeln zum Anschließen von Hardware wie Arduino und ESP8266 an die Cloud. Ich werde Ihnen erklären, wie Sie Ihren ESP32-Chip mit dem AskSensors IoT-Dienst mit der Cloud verbinden. Warum ESP32?Nach dem großen Erfolg
So veröffentlichen Sie ESP32-Daten mit NTP-Zeitstempel in der IoT-Cloud – wikiHow

So veröffentlichen Sie ESP32-Daten mit NTP-Zeitstempel in der IoT-Cloud: In vielen Anwendungen müssen Benutzer ihre Daten zusammen mit dem lokalen Zeitstempel der in der Nutzlast zu sendenden Werte an die AskSensors-IoT-Cloud senden. Das Zeitstempelformat ist die Zeit der UNIX-Epoche: die Anzahl der Millisekunden, die seit Januar
Steuern von Haushaltsgeräten mit Node-MCU und Google Assistant - IOT - Blynk - IFTTT: 8 Schritte

Steuern von Haushaltsgeräten mit Node-MCU und Google Assistant | IOT | Blynk | IFTTT: Ein einfaches Projekt zur Steuerung von Geräten mit Google Assistant: Warnung: Der Umgang mit Netzstrom kann gefährlich sein. Mit äußerster Sorgfalt behandeln. Stellen Sie einen professionellen Elektriker ein, während Sie mit offenen Stromkreisen arbeiten. Ich übernehme keine Verantwortung für die da
AWS und IBM: ein Vergleich der IoT-Services – 4 Schritte

AWS und IBM: ein IoT-Services-Vergleich: Heute vergleichen wir zwei Stacks, die es ermöglichen, IoT-Anwendungen unter dem Gesichtspunkt unterschiedlicher Serviceangebote zu entwickeln
Bodenfeuchtesensor und ESP8266 mit der AskSensors IoT Cloud verbinden – wikiHow

So verbinden Sie Bodenfeuchtigkeitssensor und ESP8266 mit der AskSensors IoT Cloud: Diese Anleitung zeigt Ihnen, wie Sie Ihren Bodenfeuchtigkeitssensor und ESP8266 mit der IoT-Cloud verbinden. Für dieses Projekt verwenden wir ein Knoten MCU ESP8266 WiFi-Modul und einen Bodenfeuchtigkeitssensor das misst den volumetrischen Inhalt des Wassers in der so
