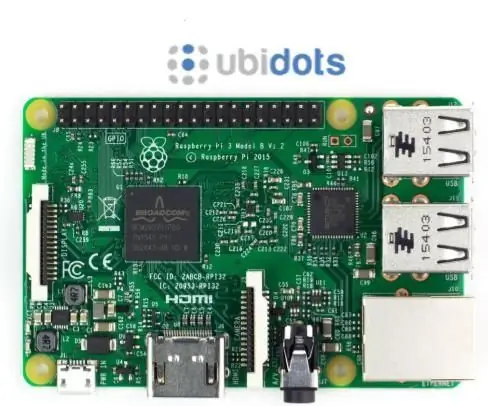
Inhaltsverzeichnis:
- Schritt 1: Anforderungen
- Schritt 2: Einrichtung
- Schritt 3: Verbinden des NanoPi mit Ubidots mit Python
- Schritt 4: Jetzt ist es Zeit zu codieren
- Schritt 5: Optionale Schritte: Benennen Sie das Gerät und die Variablen um
- Schritt 6: Erstellen Sie eine Crontab, um das Skript alle N Minuten auszuführen
- Schritt 7: Ubidots-Dashboard
- Schritt 8: Benachrichtigungen über langsames/kein Internet
- Schritt 9: Fazit
2025 Autor: John Day | [email protected]. Zuletzt bearbeitet: 2025-01-23 12:52

Raspberry Pi hat sich nicht nur für Prototyping- und Bildungszwecke, sondern auch für industrielle Produktionsprojekte in Unternehmen zu einem weit verbreiteten Gerät entwickelt.
Neben der Größe, den geringen Kosten und dem voll funktionsfähigen Linux-Betriebssystem des Pi kann es auch über GPIO-Pins (General Purpose Input/Ourput Pins) mit anderen Peripheriegeräten interagieren, sodass Sie ziemlich robuste Hardwareanwendungen codieren können, ohne ein Experte für eingebettete Elektronik sein zu müssen.
Im Anschluss an diesen Artikel erfahren Sie, wie Sie Ihre Internetgeschwindigkeit mit einem Raspberry Pi messen und die Parameter an die Ubidots-Cloud senden, um die Warnungen für die Überwachung Ihrer Internetverbindung den ganzen Tag über zu erstellen!
Schritt 1: Anforderungen
Um dieses Tutorial abzuschließen, benötigen Sie:
- Ein mit dem Internet verbundener Raspberry Pi
- Ubidots-Konto - oder - STEM-Lizenz
Schritt 2: Einrichtung
In dieser Anleitung wird davon ausgegangen, dass Ihr Raspberry Pi konfiguriert wurde und bereits mit dem Internet verbunden ist. Wenn nicht konfiguriert, können Sie dies schnell mit dieser Schnellstartanleitung der Raspberry Pi Foundation tun.
HINWEIS: Wenn Sie einen WLAN-Dongle verwenden, empfehlen wir die Verwendung von Wicd, um Ihre WLAN-Verbindung zu verwalten.
Schritt 3: Verbinden des NanoPi mit Ubidots mit Python
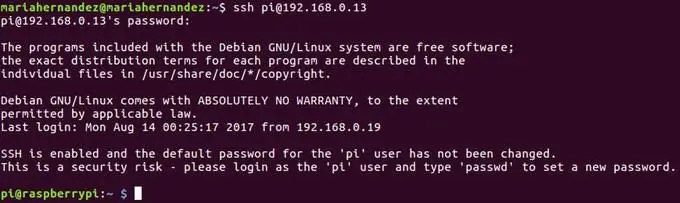
Wenn Ihr Raspberry Pi mit dem Internet verbunden ist, überprüfen Sie die dem Board-Zugriff zugewiesene IP-Adresse mit ssh in Ihrem Computerterminal:
ssh pi@{IP_Address_assigned}
Benutzername: piPasswort: Himbeere
Wie Sie im Bild oben sehen können, war Ihr Zugriff erfolgreich und der Benutzer ist jetzt pi@raspberrypi.
Lassen Sie uns nun einige Pakete aktualisieren und pip, den Paketmanager von Python, installieren:
sudo apt-get update> sudo apt-get upgrade
sudo apt-get install python-pip python-dev build-essential
Installieren Sie die folgenden Bibliotheken:
- Anfragen: um HTTP-Anfragen von Python an Ubidots zu stellen
- pyspeedtest: um die Internetgeschwindigkeit von Python zu messen
Pip-Installationsanfragen pyspeedtest
Profi-Tipp: Häufig gestellte Fragen und Fehlerbehebung - Wenn Sie bei der Installation der erforderlichen Pakete ein Berechtigungsproblem haben, ändern Sie den Benutzermodus mit dem folgenden Befehl auf Root:
sudo su
Schritt 4: Jetzt ist es Zeit zu codieren
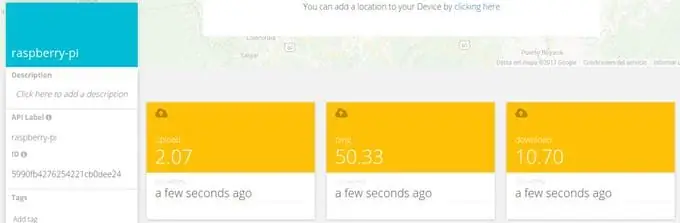
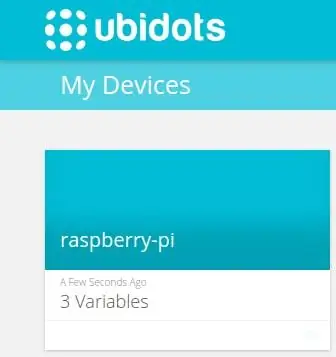
Erstellen Sie ein Python-Skript im Terminal Ihres Computers:
nano ubi_speed_tester.py
Und kopieren Sie den Code in diesem Artikel. Stellen Sie sicher, dass Sie Ihr Ubidots-Konto-Token in der Anforderungs-URL ersetzen. Wenn Sie nicht wissen, wie Sie Ihr Ubidots-Token erhalten, lesen Sie bitte den folgenden Artikel:
Finden Sie Ihren TOKEN in Ihrem Ubidots-Konto
Jetzt testen wir das Skript:
Python ubi_speed_tester.py
Wenn es ordnungsgemäß funktioniert, sehen Sie in Ihrem Ubidots-Konto ein neues Gerät mit drei Variablen: Download, Upload und Ping.
Schritt 5: Optionale Schritte: Benennen Sie das Gerät und die Variablen um
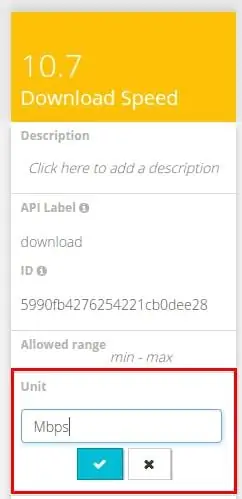
Die Namen der erstellten Variablen stimmen mit den API-Labels überein, bei denen es sich um die von der API verwendeten IDs handelt. Dies bedeutet nicht, dass ihre Namen nicht geändert werden können, daher empfehle ich, die Namen der Geräte und Variablen zu ändern, um sie freundlicher zu machen. Um zu erfahren, wie Sie Ihre Variablennamen umbenennen, lesen Sie den folgenden Artikel:
So passen Sie den Gerätenamen und den Variablennamen an
Sie können auch die Einheiten zu jeder Variablen hinzufügen.
Schritt 6: Erstellen Sie eine Crontab, um das Skript alle N Minuten auszuführen
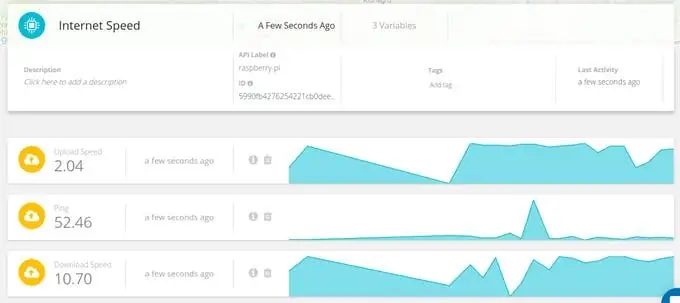
Nachdem wir das Skript getestet haben, können wir es so einstellen, dass es alle N Minuten automatisch ausgeführt wird. Zu diesem Zweck verwenden wir aus Effizienzgründen das Linux-Cron-Tool.
1.- Machen Sie die Datei im Terminal Ihres Computers ausführbar:
chmod a+x ubi_speed_tester.py
2.- Erstellen Sie eine Crontab:
Aus irgendeinem Grund funktioniert der Befehl „crontab -e“nicht sofort, daher besteht die Problemumgehung darin, Cron manuell mit den folgenden Befehlen zu installieren:
sudo apt-get install cron
dann tippe:
crontab -e
und füge die Zeile hinzu:
* * * * * python /home/pi/ubi_speed_tester.py
um das Skript jede Minute auszuführen.
3- Starten Sie neu und überprüfen Sie Ihre Daten in Ubidots
Um den Raspberry Pi neu zu starten, müssen Sie als Root verwenden, für diesen Typ:
sudo su
Geben Sie dann den folgenden Befehl ein, um den Raspberry Pi neu zu starten:> reboot
Warten Sie eine Minute und gehen Sie dann zu Ubidots, um die Ergebnisse zu sehen, die jede Minute aktualisiert werden
Schritt 7: Ubidots-Dashboard
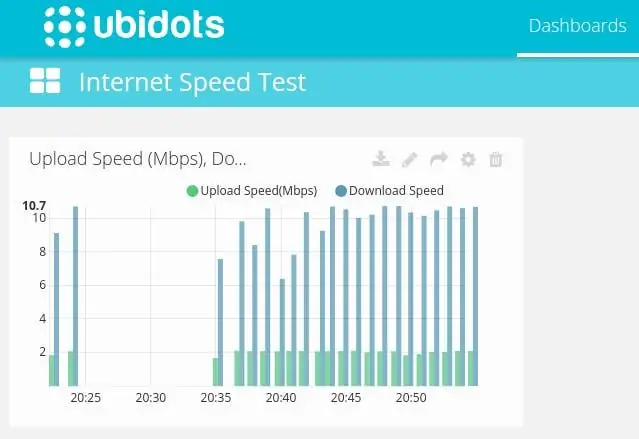
Da sich Ihre Daten jetzt in Ubidots befinden, können Sie mit Ihren Daten Dashboards und Ereignisse erstellen. Hier ein Beispiel:
Balkendiagramm-Widget
Weitere Informationen zu Ubidots-Dashboards finden Sie in der Hilfe.
Schritt 8: Benachrichtigungen über langsames/kein Internet
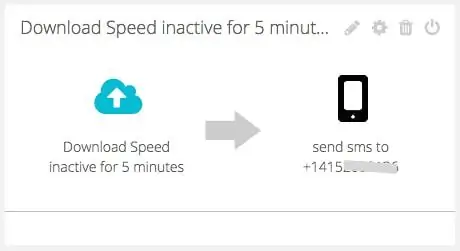
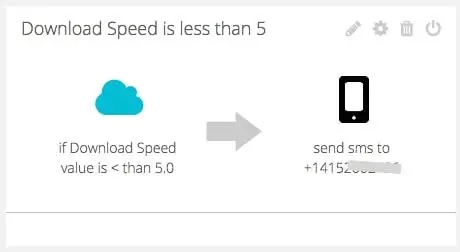
Um die Geschwindigkeit Ihres Internets während Ihrer Abwesenheit zu überwachen, haben wir einige Ereignisse hinzugefügt, um einen Benutzer zu benachrichtigen: wenn das Internet langsam ist oder kein Internet verfügbar ist.
- Wertbasiertes Ereignis (Internet ist langsam)
- Aktivitätsbasiertes Ereignis (Internet ist inaktiv)
Weitere Informationen zu Ubidots-Ereignissen finden Sie in diesem Hilfeartikel.
Schritt 9: Fazit
In nur wenigen Minuten haben Sie einen einfachen DIY-Internet-Geschwindigkeitstester gebaut. Stellen Sie Ihren Raspberry Pi jetzt an einen sicheren Ort hinter Ihrem Router und wundern Sie sich nie wieder über die Geschwindigkeit Ihres Internets.
Viel Spaß beim hacken:)
Empfohlen:
Einen Personenzähler mit Raspberry Pi und Ubidots erstellen – wikiHow

So bauen Sie einen Personenzähler mit Raspberry Pi und Ubidots: In diesem einfachen Projekt verwenden wir einen Bewegungssensor, um zu erkennen, ob ein Objekt vor unserem Raspberry Pi vorbeikommt. Dann zählen wir, wie oft das passiert, und senden diesen Wert an Ubidots. Personenzähler sind in der Regel teure Geräte, die in der
