
Inhaltsverzeichnis:
- Autor John Day [email protected].
- Public 2024-01-30 07:17.
- Zuletzt bearbeitet 2025-01-23 12:52.

Dieses Projekt zeigt, wie Sie Ihr eigenes GPS-Tracker-Modul für die Verwendung mit Ripple LoRa-Mesh-Netzwerken zusammenstellen. Weitere Informationen finden Sie in diesem Begleitartikel:
Diese Tracker-Module verwenden die Semtech LoRa-Funkgeräte und kompatible Arduino-Entwicklungsplatinen. Anfangs gibt es nur Unterstützung für die Adafruit Feather, aber im Laufe der Zeit werden weitere hinzugefügt. Die Module können verwendet werden, um den Standort von allem aus der Ferne über das LoRa-Paketfunknetz zu verfolgen.
Lieferungen
Hardwarekomponenten können hier erworben werden:
- Adafruit Feather mit LoRa-Modul:
- BN-180 GPS-Empfänger:
- 900MHz Dipolantenne:
- 1S LiPo:
HINWEIS: Die Kabel müssen im Anschluss dieser Lipo-Batterien vor dem Einstecken in den Feather vertauscht werden
Das heißt, diese Batterie hat den richtigen Steckertyp, aber die Polarität ist umgekehrt!
Alternativ können Sie 1S Lipo-Akkus von Adafruit kaufen. Diese haben die Anschlüsse mit richtiger Polarität.
Schritt 1: Verkabelung


Das Feather Board benötigt lediglich den verkabelten BN-180 GPS-Empfänger mit folgenden Anschlüssen:
- (schwarz) GND -> GND-Pin auf Feder
- (rot) VCC -> 3.3V Pin auf Feder
- (weiß) TX -> RX1 Stiftfeder
- (grün) RX -> TX1 Pin auf Feder
Die Antenne hat nicht den richtigen Anschluss, daher müssen Sie den IPEX4-Stecker abschneiden, dann die Koax-Geflechte trennen und an die Antennen-Massepads löten (siehe Endbild oben). Dazu müssen Sie am Ende des Kabels ca. 10 mm des äußeren Kunststoffs abstreifen, dann das sehr feine umgebende Koax-Drahtgeflecht abtrennen und darauf etwas Lötzinn auftragen. Dann ca. 1mm des Plastiks vom inneren Aktivdraht entfernen und etwas Lötzinn darauf geben. Als nächstes die Antennen-Massepads auf der Feder vorverzinnen, und das aktive Antennenpad in der Mitte, dann die Antenne daran anlöten Pads (getrennte Koax-zu-Masse-Pads, aktiver Innendraht zum Antennen-Pad).
Schritt 2: Flashen der Firmware
Dazu müssen Sie die Arduino IDE installiert haben und den Zielplatinentyp unterstützen.
Anweisungen zum Flashen der Firmware finden Sie auf dieser Github-Seite:
Wählen Sie eines der 'GPS Tracker Node'-Ziele.
Wenn das Board über ein USB-Kabel angeschlossen ist, testen Sie, ob die Firmware in Ordnung ist, indem Sie den Serial Monitor in der Arduino IDE öffnen. Geben Sie 'q' (ohne Anführungszeichen) in die Sendezeile ein und drücken Sie die Eingabetaste.
Der serielle Monitor sollte mit einem Text antworten, der mit "Q: …" beginnt.
Schritt 3: Konfigurieren Sie den Tracker in der App
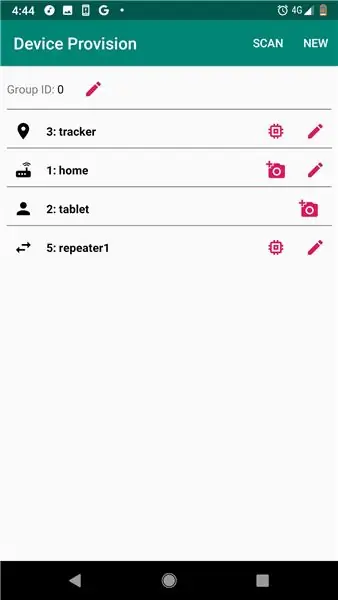
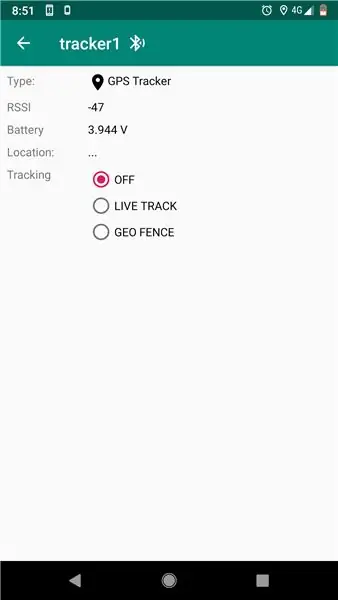
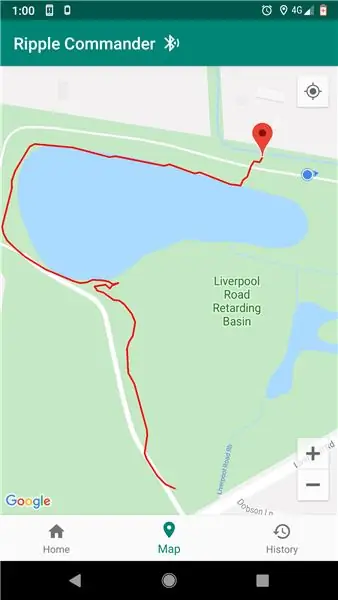
Um das Tracker-Modul zu konfigurieren und tatsächlich zu verfolgen, müssen Sie die Ripple Commander-App installieren. Derzeit wird nur Android unterstützt. Von Play herunterladen:
Die App hat zwei Launcher-Symbole. Die 'Gerätebereitstellung' ist nur für die Einrichtung Ihres Mesh-Netzwerks (Repeater, Sensoren, Gateway usw.) gedacht. Den Tracker-Knoten muss nur eine eindeutige ID (zwischen 2 und 254) zugewiesen und ihre Verschlüsselungsschlüssel generiert werden. Klicken Sie einfach auf das Menü 'NEU' in der Symbolleiste, geben Sie die ID und den Namen des Trackers ein und klicken Sie dann auf SPEICHERN.
Der Tracker sollte jetzt in der Hauptliste sein. Tippen Sie rechts auf das „Chip“-Symbol, um zum Bildschirm „Programmierer“zu gelangen. Verbinden Sie das Tracker-Board über ein USB-OTG-Kabel mit dem Android und tippen Sie dann auf die Schaltfläche „PROGRAMM“. Wenn alles gut geht, sollte die Meldung "Fertig" angezeigt werden, und Sie können die Verbindung jetzt trennen.
Kehren Sie zum Android-Launcher zurück und tippen Sie dann auf das Hauptsymbol des 'Ripple Commander'-Launchers.
Dies ist die Hauptbenutzeroberfläche der App, auf der Sie mit anderen „Pager“-Benutzern im Netzwerk (die die Ripple Messenger-App verwenden) chatten und Ihre speziellen Knoten wie Repeater und GPS-Tracker-Knoten überwachen können. Tippen Sie auf einen Tracker-Knoten in der Liste, und Sie sollten den Gerätestatusbildschirm sehen (siehe zweiter Screenshot oben). Tippen Sie auf die Tracking-Option 'LIVE TRACK', und Sie sollten dann in der Lage sein, den Live-Standort des Moduls zu überwachen.
Auf der Registerkarte "Karte" wird für jedes der derzeit verfolgten Tracker-Module ein Karten-Pin angezeigt.
Schritt 4: NEU: Geo-Zaun-Warnungen
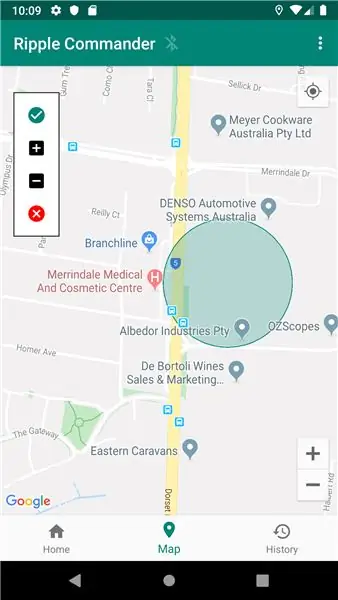
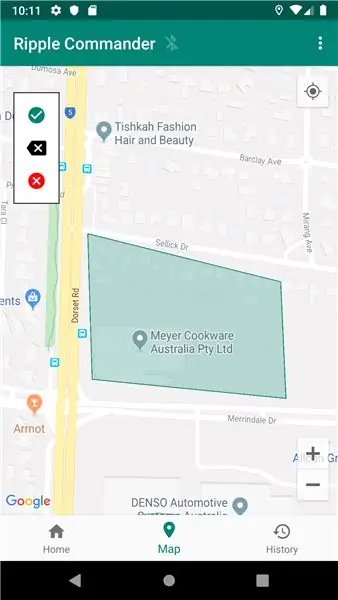
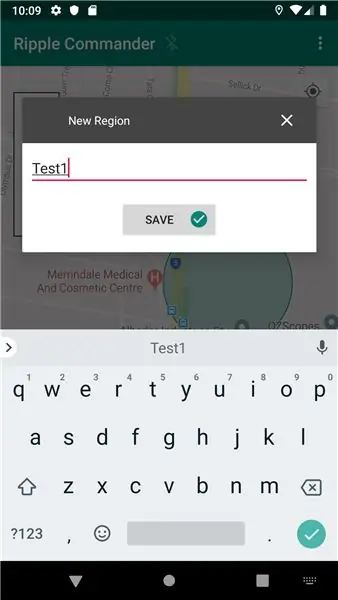
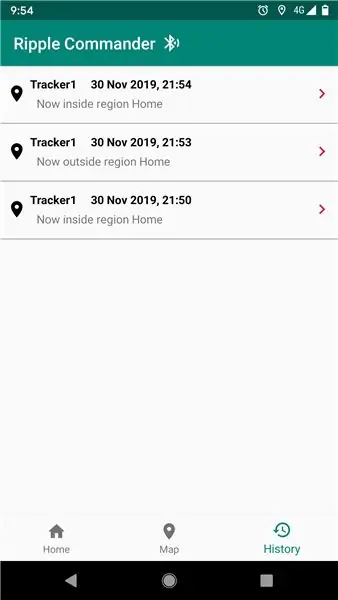
Die neueste Firmware unterstützt jetzt den Geo Fence-Modus. In diesem Modus wählen Sie eine geografische Region aus (die Sie auf der Registerkarte Karte definieren) und erhalten nur Warnmeldungen, wenn das Gerät in die Region ein- oder ausfährt.
Wechseln Sie zunächst zur Registerkarte Karte und tippen Sie in der Symbolleiste auf das Menü „…“und wählen Sie dann eine der Optionen „Neue Region“(Kreis oder Polygon).
Kreis: Drücken Sie lange auf die Karte, wo der Mittelpunkt der Kreisregion sein soll. Tippen Sie dann auf die schwebenden Optionen '+' und '-' links, um die Größe zu vergrößern oder zu verkleinern.
Polygon: Drücken Sie lange auf jeden der Punkte im Polygon auf der Karte. Um den letzten Punkt rückgängig zu machen, tippen Sie links in den schwebenden Optionen auf die Schaltfläche 'x'.
Tippen Sie in beiden Fällen, sobald Sie die Definition der Regionsgeographie abgeschlossen haben, auf das grüne Häkchen und geben Sie dann einen eindeutigen Namen für die Region ein.
Tippen Sie auf der Registerkarte „Startseite“auf das Tracker-Element in der Liste, um zum Tracker-Statusbildschirm zu gelangen. Wählen Sie nun unter Tracking die Option 'GEOFENCE' aus und wählen Sie dann eine Region aus der Liste aus. Wenn alles gut geht, wird der Status aktualisiert und das Tracker-Gerät sendet Warnmeldungen, wenn es die Region betritt oder verlässt. Die Warnmeldungen finden Sie auf der Registerkarte „Verlauf“.
Schritt 5: (Optional) 3D-Druck des Gehäuses

Dieser Koffer kann die Feder und das GPS gut unterbringen:
Es hat auch eine Halterung für die Antenne.
Oben ist ein Bild von meinem Hund mit einem an diesem Halsband befestigten Tracker:-) (der erste Betatester des Systems!)
Schritt 6: Feedback
Lassen Sie mich wissen, ob dies für Sie funktioniert hat oder wenn Sie auf Probleme stoßen. Das Feedback ist sehr willkommen.
Genießen!
Grüße, Scott Powell.
Empfohlen:
So schalten Sie das GPS auf ein anderes Gerät um – wikiHow

So schalten Sie das GPS auf verschiedene Geräte um: Der Vorgang besteht darin, das GPS von der Kabine des Mähdreschers zu nehmen, es auf die Traktorkabine zu setzen, das Display vom Mähdrescher auszuhängen und in den Traktor einzubauen. Es werden keine Werkzeuge benötigt, um diesen Vorgang abzuschließen, und seien Sie vorsichtig beim Herumklettern auf Geräten
Verbinden eines GPS-Moduls mit dem Raspberry Pi: Dashcam Teil 2: 3 Schritte

Anbindung eines GPS-Moduls an den Raspberry Pi: Dashcam Teil 2: Dies ist Teil 2 des Dashcam-Projekts und in diesem Beitrag erfahren Sie, wie Sie ein GPS-Modul an den Raspberry Pi anschließen. Wir verwenden dann die GPS-Daten und fügen sie dem Video als Textüberlagerung hinzu. Bitte lesen Sie Teil 1 über den untenstehenden Link, bevor Sie
Anleitung zur Verwendung von LORA SX1278 RF433 – 3 Schritte

Tutorial So verwenden Sie LORA SX1278 RF433: In diesem Tutorial werden wir Ihnen beibringen, wie Sie LORA-SX1278 RF433 dazu bringen, miteinander zu kommunizieren
