
Inhaltsverzeichnis:
- Autor John Day [email protected].
- Public 2024-01-30 07:17.
- Zuletzt bearbeitet 2025-01-23 12:52.

Ich muss von der Arbeit aus ziemlich oft eine Verbindung zu meinem PC herstellen, aber ich möchte ihn nicht ständig eingeschaltet lassen. Das Problem ist, dass mein alter PC WOL nicht unterstützt. Es kann jedoch mit der Power-Taste auf der Tastatur in den Ruhezustand versetzt und wieder aufgeweckt werden. Allerdings mit niemandem zu Hause außer dem Hund, um ihn zum Leben zu erwecken und so…
KiKi der KeyboardBot war geboren.
Es wird über MQTT mit dem Heimassistenten verbunden und hat auch eine sehr einfache eigenständige Webseite. Es ist nicht schön, aber es erledigt die Arbeit.
Lieferungen
3D-DruckerPLA-Filament
Kabelschneider
Abisolierzangen
Lötkolben
Wemos D1 Mini
Micro 9G Servo
Schritt 1: Drucken des Gehäuses das Gehäuse und die Servohornverlängerung

Beginnen Sie mit dem Drucken des Gehäuses. Ich stelle die SKP-Datei zur Verfügung, wenn Sie in Sketchup (Maker Edition) daran basteln möchten. Ich habe auch die STL-Datei gepackt, wenn Sie sie einfach in Ihren Slicer laden und unverändert drucken lassen möchten.
Ich habe das Gehäuse ohne Stützen gedruckt. Als erstes habe ich es gedruckt.
Ich habe mit einer Betttemperatur von 50 und einer Extrudertemperatur von 200 gedruckt, die für das verwendete Filament empfohlen wurde.
Wie beim Koffer liefere ich auch die SKP- und STL-Dateien für das Servohorn mit, das Servohorn hat bei mir nicht richtig gedruckt, am Ende habe ich einfach die Montageferrule abgeschnitten und nur geklebt, Kabel an eines der Originale gebunden Hörner, da ich ungeduldig war, das zum Laufen zu bringen.
Schritt 2: Montage



Entfernen Sie den 3-poligen Header vom Ende des Servokabels.
Stecken Sie das Kabel durch die Servoaussparung im Gehäuse und durch das Austrittsloch an der Seite.
Legen Sie nun das Kabel vorsichtig an die Seite des Servos und setzen Sie es über das Gehäuse, so dass das Kabel in der Aussparung im Inneren des Lochs für das Servo sitzt, ziehen Sie das Kabel fest und drücken Sie das Servo vorsichtig nach Hause, es sollte schön sein gute Passform.
Führen Sie das Kabel in die Aussparung an der Außenseite des Gehäuses ein und stecken Sie es durch die Aussparung für den D1 Mini. Rollen Sie das Kabel wieder um und stecken Sie es wieder zurück, damit es im Koffer recht ordentlich aussieht.
Schieben Sie den D1 Mini mit dem WiFi-Modul nach oben in sein Gehäuse. Die Leitung sollte über der Oberseite des Moduls sitzen und dann unter der Platine zurückgeführt werden.
Nun können Sie das Servokabel auf eine akzeptable Länge kürzen.
Entfernen Sie den D1 Mini, indem Sie ihn von der gegenüberliegenden Seite der Platine auf die USB-Buchse drücken.
Sobald es entfernt ist, trennen, isolieren und verzinnen Sie die drei Drähte der Leitung.
Löten Sie sie in der folgenden Reihenfolge an die Unterseite der Platine.
Rot -> 5V
Braun -> GND
Orange -> D4
Die drei Pins liegen alle nebeneinander, so dass es einfach ist, die Mine sauber zu halten.
Falten Sie nun die Leine vorsichtig unter das Board in Richtung Mitte, halten Sie es schön flach, rollen Sie es über die Oberseite des Boards und schieben Sie das Board vorsichtig nach Hause. Drücken Sie den D1 nicht ganz hinein, sondern lassen Sie ihn weit genug herausragen, damit Sie das USB-Kabel einfach einstecken und zum Reset-Knopf gelangen können.
Wenn Sie es geschafft haben, das Horn so drucken zu lassen, dass es über die Winde des Servos passt, passen Sie es jetzt so an, dass die Oberseite des Horns mehr oder weniger parallel zur Arbeitsplatte ist. Befestigen Sie es mit der kleinen Schraube, die mit dem Servo geliefert wurde.
Wenn Sie das Horn nicht drucken lassen konnten, schneiden Sie die Ferrule ab und befestigen Sie es an einem der mitgelieferten Hörner, Sekundenkleber und ein paar kleine Kabelbinder haben die Arbeit für mich erledigt.
Schritt 3: Blinken
Laden Sie die Ino-Datei in Ihre Arduino-Projektdatei in einen Ordner namens KiKi herunter.
Öffnen Sie die Datei in der Arduino IDE.
Bearbeiten Sie die folgenden Zeilen, um sie an Ihr Home Assistant-Setup anzupassen.
25 const PROGMEM uint16_t MQTT_SERVER_PORT = 1883; (wenn Sie den Standardport geändert haben)
26 const PROGMEM char* MQTT_CLIENT_ID = "HostName";
27 const PROGMEM char* MQTT_USER = "MQTTUSER";
28 const PROGMEM char* 28 MQTT_PASSWORD = "MQTTPASS";
Für die Themen MQTT STATE und COMMAND bestelle ich gerne location/device/(status/switch), aber Sie können jede beliebige Konvention verwenden.
29 const char* MQTT_ROBOT_STATE_TOPIC = "Ort/PC/Status"; const char*
30 MQTT_ROBOT_COMMAND_TOPIC = "Standort/PC/Schalter";
Bearbeiten Sie nun diese weiteren Zeilen, um den Hostnamen Ihres Geräts festzulegen.
159 wifi_station_set_hostname("HOSTNAME");
169 if (!wifiManager.autoConnect("HOSTNAME")) {
Legen Sie den vollständig qualifizierten Domänennamen Ihres MQTT-Servers fest.
175 WiFi.hostByName("MQTTSERVER", MQTT_SERVER_IP);
Stecken Sie den D1 Mini in Ihren PC und wählen Sie den COM-Port aus, an dem es montiert ist.
Öffnen Sie den seriellen Monitor.
Laden Sie die Datei hoch.
Sobald der Upload abgeschlossen ist, überprüfen Sie den seriellen Monitor.
Wenn es sich um ein neues Board handelt, gibt es keine Einstellungen und Sie müssen sich mit dem von ihm erstellten Wireless-AP verbinden, dann das richtige Wireless-Netzwerk auswählen und das Passwort eingeben.
Wenn Sie die Details zurückspeichern, werden sie auf das Gerät geschrieben und bei jedem Neustart erneut verwendet.
Jetzt ist es mit Ihrem drahtlosen Netzwerk verbunden, Sie sehen im seriellen Monitor eine Linie ähnlich wie …
192.168.1.xxx oder was auch immer die Reichweite Ihres Netzwerks ist.
Wenn Sie sich mit einem Browser darauf verbinden, sehen Sie eine sehr einfache Webseite mit einer einzigen Schaltfläche, die beim Anklicken den Servoarm aktiviert.
Schritt 4: Einstellen der Servo-Ausgangsposition und der aktivierten Position
Ich klebe einen großen Klumpen Bluetack an die Unterseite des Gehäuses und drücke ihn dann auf meinen Schreibtisch, so dass das Servohorn über der Mitte der zu drückenden Taste sitzt.
Anfangs stelle ich mich auf eine der anderen Tasten, nicht auf die Power-Taste, da sie bei jedem Test den PC in den Ruhezustand versetzt.
Für meine Tastatur der Logitech K260 habe ich die Ausgangsposition auf 135 gesetzt und hier sitzt das Servohorn direkt über der Taste.
Ich setze die aktivierte Position auf 120, wodurch die Taste weit genug nach unten gedrückt wird, um sicherzustellen, dass sie tatsächlich aktiviert ist.
Natürlich müssen Sie an diesen Einstellungen herumbasteln, um sie gut für Ihre Tastatur einzurichten. Es müssen nur zuerst die Ausgangspositionseinstellungen angepasst, die Skizze hochgeladen und beäugt werden.
Sobald Sie mit der Ausgangsposition zufrieden sind, legen Sie Ihre aktivierte Position fest, für meine Tastatur ist sie etwa 15 Grad von der Ausgangsposition entfernt. Wenn Sie Ihre Ausgangsposition ändern, versuchen Sie zuerst, Ihre aktivierte Position auf die Ausgangsposition einzustellen - 15. Laden Sie den Code auf den D1 hoch und sehen Sie, wie es funktioniert. Es braucht nicht viel Zeit, um es zu erarbeiten.
Der Vorteil der Verwendung des Bluetack besteht darin, dass er das Gerät perfekt an Ort und Stelle hält, sobald Sie Ihre Positionen richtig eingestellt haben, aber wenn die aktivierte Position zu niedrig ist, wird das Gerät einfach von Ihrem Schreibtisch gehoben und verursacht keinen Schaden.
Schritt 5: Anschließen an Home Assistant
Öffnen Sie auf Ihrer Home Assistant-Instanz die Datei, in der Sie Ihre Schaltereinstellungen speichern, und fügen Sie Folgendes hinzu.
- Plattform: mqtt
Name: "DEIN GERÄT"
state_topic: "Standort/Gerät/Status"
command_topic: "Standort/Gerät/Schalter"
payload_on: "EIN"
payload_off: "AUS"
optimistisch: falsch
Stellen Sie sicher, dass Sie IHR GERÄT auf etwas Passendes bearbeiten und dass die Status-/Befehlsthemen mit dem übereinstimmen, was Sie im Ino-Code aus dem vorherigen Schritt festgelegt haben.
Sie möchten das Gerät jetzt zu Ihrer Konfiguration hinzufügen, damit es auf der HA-Schnittstelle angezeigt wird.
Ich liste alle meine Gruppen und Gruppendefinitionen in der configuration.yaml auf, also fügen Sie einfach das Gerät dort hinzu, wie in…
Studie: Name: Studie
Entitäten:
- switch.study_pc
Überprüfen Sie, ob Ihre Konfiguration sicher ist, indem Sie eingeben
/srv/homeassistant/bin/hass --script check_config -c /home/homeassistant/.homeassistant/
Wenn Sie keine Fehler sehen, fahren Sie fort und starten Sie HA neu
systemctl restart home-assistant@homeassistant.
Sobald alles geladen wurde, sollten Sie eine neue Schaltfläche auf Ihrem HA-Interface sehen, die Ihren PC mit der Magie von KiKi ein- oder ausschaltet.
PS, wenn Sie über ssh auf eine Maschine zugreifen, können Sie KiKi mit wget aktivieren…
wget -qO- https://ip von kiki/?Req=1 > /dev/null
oder stecken Sie es in eine Bash-Skriptdatei, rufen Sie das Skript auf, erspart Ihnen das Merken der Argumente.
Empfohlen:
Osu! Tastatur: 8 Schritte (mit Bildern)

Osu! Keyboard: Ich habe vor kurzem angefangen, ein Rhythmusspiel namens osu zu spielen! und nachdem ich ein Video einer kommerziellen Mini-Tastatur gesehen hatte, dachte ich, es wäre ein lustiges Projekt, selbst eine zu entwerfen. Nicht lange danach entschied ich, dass es eine gute Idee wäre, es auf instructables als
So erstellen Sie einen Smart Pot mit NodeMCU, der von der App gesteuert wird – wikiHow

So erstellen Sie einen Smart Pot mit NodeMCU, der von einer App gesteuert wird: In dieser Anleitung bauen wir einen Smart Pot, der von einem ESP32 und einer Anwendung für Smartphones (iOS und Android) gesteuert wird. Wir verwenden NodeMCU (ESP32) für die Konnektivität und die Blynk-Bibliothek für das Cloud-IoT und die Anwendung auf dem Smartphone. Endlich haben wir
TASTATUR: 8 Schritte

TASTATUR: Heute ist das, was ich bespreche, kein Sensor. Es ist eine übliche Sache, mit der Sie alle vertraut sind. Es handelt sich um eine Tastatur, nicht um die der alten Telefonrasur enthalten
Raspberry Pi ohne Monitor und Tastatur einrichten – wikiHow

So richten Sie Raspberry Pi ohne Monitor und Tastatur ein: Raspberry Pi ist ein kleiner Einplatinencomputer, auf dem das Linux-basierte Betriebssystem Raspbian ausgeführt wird. Diese Anleitung zeigt Ihnen, wie Sie Raspberry Pi (jedes Modell) ohne Monitor und Tastatur einrichten. Ich werde meinen Raspberry Pi 3 B+ mit Raspbi verwenden
So reinigen Sie eine Tastatur – wikiHow
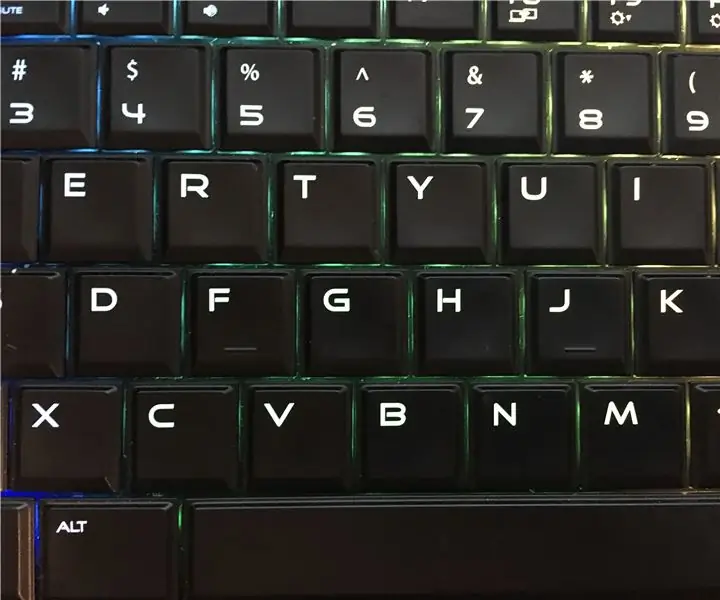
So reinigen Sie eine Tastatur: Jeder weiß, wie unangenehm es ist, wenn ein Krümel in seine Tastatur fällt, und viele Leute haben keine Ahnung, wie man dieses Problem beheben kann. Die Leute benutzen Tastaturen zu Hause, in der Schule, bei der Arbeit usw. Aufgrund der Häufigkeit, mit der wir Computer verwenden, ist dies nur nat
