
Inhaltsverzeichnis:
- Schritt 1: Laden Sie die erforderliche Software herunter
- Schritt 2: Installieren Sie den Webserver in Ihrem EV3-Stein
- Schritt 3: Führen Sie den Webserver auf Ihrem EV3 aus
- Schritt 4: Verbinden Sie Ihr Arduino-Board mit der Arduino IoT Cloud
- Schritt 5: Erstellen Sie ein "Ding" und eine "Eigenschaft" in der Cloud
- Schritt 6: Programmierung Ihres Arduino Boards
- Schritt 7: Bauen Sie die Verbindung zwischen Ihrem Echo Dot und dem Arduino Board auf
- Schritt 8: Passen Sie Ihren Alexa-Befehl an
- Schritt 9: Nützliche Links
2025 Autor: John Day | [email protected]. Zuletzt bearbeitet: 2025-01-23 12:52
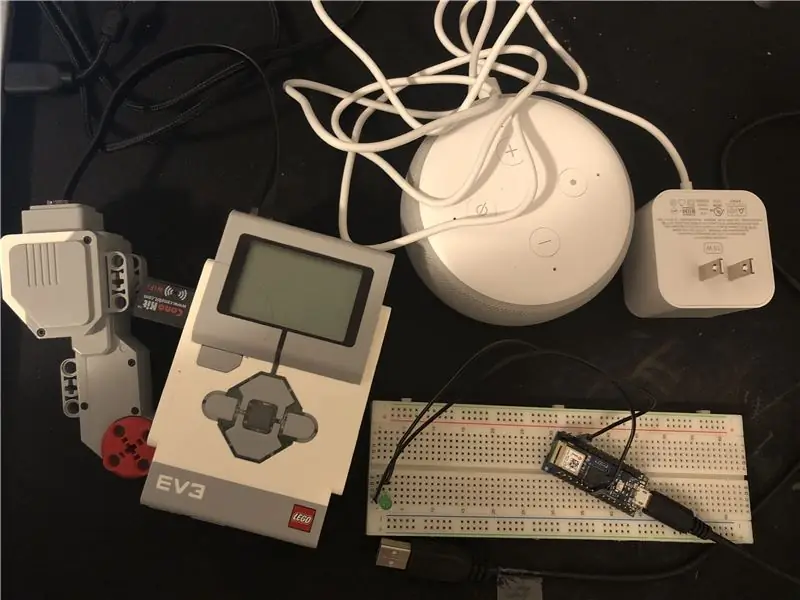

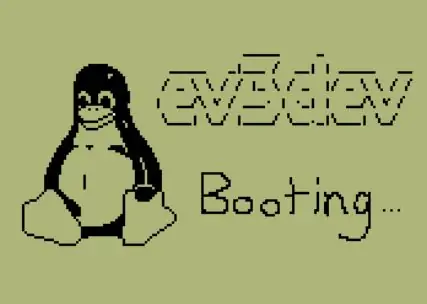
Möchten Sie Ihren LEGO EV3 mit Sprachbefehlen steuern? In diesem Projekt könnten Sie versuchen, einen EV3-Motor zu bewegen, indem Sie mit Alexa sprechen. Alles, was Sie brauchen, ist ein Amazon Echo Dot, ein Arduino Nano 33 IoT-Board und ein EV3 mit WiFi-Dongle und Motor. Die Idee ist, eine Verbindung zwischen dem Arduino-Board und dem Echo Dot aufzubauen und dann den EV3 mit dem Arduino zu steuern, indem HTTP-Anfragen an einen Webserver auf dem EV3 gesendet werden. Jetzt fangen wir an!
Schritt 1: Laden Sie die erforderliche Software herunter
Damit es funktioniert, müssen Sie zwei Dinge für Ihren EV3 herunterladen.
- Laden Sie ev3dev herunter und befolgen Sie die Anweisungen, um es in Ihrem EV3 zu installieren. Verknüpfung:
- Der CEO von Tufts hat einen Webserver für EV3 auf Basis von Python entwickelt. Laden Sie diesen Server herunter und wir zeigen Ihnen, wie Sie ihn in den nächsten Schritten ausführen. Verknüpfung:
Schritt 2: Installieren Sie den Webserver in Ihrem EV3-Stein
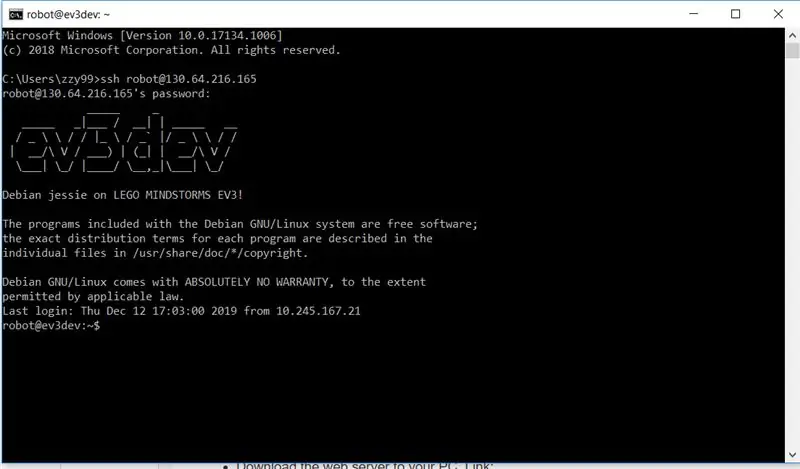
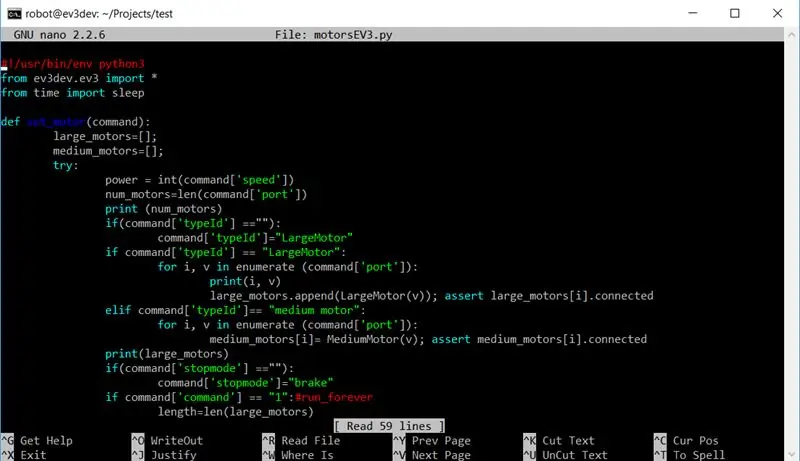
- Führen Sie Ihren EV3 aus und verbinden Sie Ihren EV3 mit dem WiFi-Netzwerk. Wenn dies erfolgreich ist, können Sie die IP-Adresse oben links auf dem EV3-Bildschirm finden.
- Öffnen Sie ein Terminal von Ihrem Computer aus und stellen Sie dann über SSH eine Verbindung zu Ihrem EV3 her (für Windows geben Sie ssh USERNAMEOFEV3@IPADDRESSOFEV3 ein und geben dann das Passwort Ihres EV3 ein.
- Verwenden Sie den Befehl "mrdir FOLDERNAME", um einen Ordner zum Speichern Ihres Servers zu erstellen, und geben Sie dann "cd FOLDERNAME" ein, um in dieses Verzeichnis zu gelangen.
- Verwenden Sie den Befehl "nano motorsEV3.py", um eine Python-Datei mit dem Namen "motorsEV3.py" zu erstellen, und suchen Sie dann die ZIP-Datei des Webservers, den Sie gerade heruntergeladen haben. In dieser Zip-Datei finden Sie eine Datei mit dem Namen "motorsEV3.py", kopieren Sie den darin enthaltenen Code in die Python-Datei, die Sie gerade auf Ihrem EV3 erstellt haben, und speichern Sie sie dann auf Ihrem Baustein.
- Wiederholen Sie Schritt 4, um zwei weitere Dateien mit dem Namen "sensorsEV3.py" "server.py" zu erstellen.
Tipps:
- Wenn Sie zum vorherigen Verzeichnis zurückkehren möchten, verwenden Sie den Befehl "cd..".
- Auf der linken Seite jeder Befehlszeile sehen Sie, an welchem Verzeichnis Sie gerade arbeiten.
- Wenn Sie überprüfen möchten, ob die Datei korrekt gespeichert wurde, verwenden Sie den Befehl "ls", um alle Dateien in diesem Verzeichnis aufzulisten.
Schritt 3: Führen Sie den Webserver auf Ihrem EV3 aus
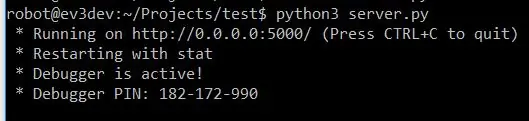
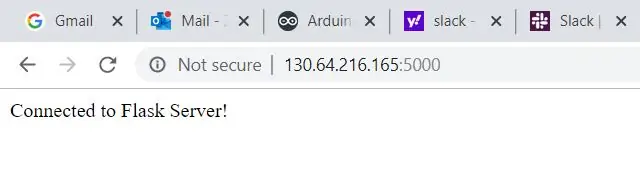
Gehen Sie in das Verzeichnis, in dem Sie alle Serverdateien gespeichert haben. Geben Sie den Befehl "python3 server.py" ein, um den Server auszuführen. Warten Sie einige Minuten, bis der Server funktioniert. Wenn alles gut läuft, sehen Sie die vierzeilige Antwort in Ihrem Terminal, wie im linken Bild gezeigt. Wenn Sie dies überprüfen möchten, geben Sie einfach IPADDRESS:5000 in Ihren Browser ein, und Sie erhalten die Antwort im rechten Bild.
Sie müssten diesen Schritt jedes Mal wiederholen, wenn Sie das Terminalfenster schließen oder der Server die Verbindung verliert.
Schritt 4: Verbinden Sie Ihr Arduino-Board mit der Arduino IoT Cloud
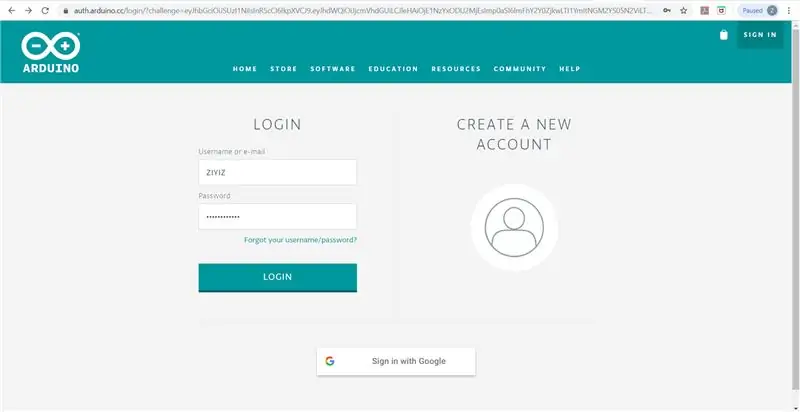
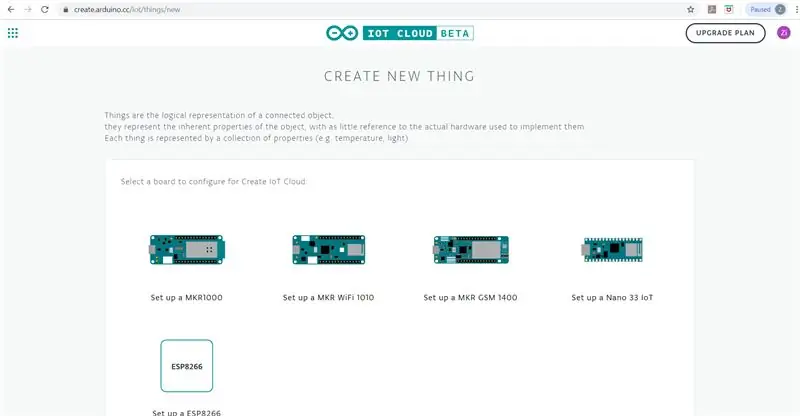
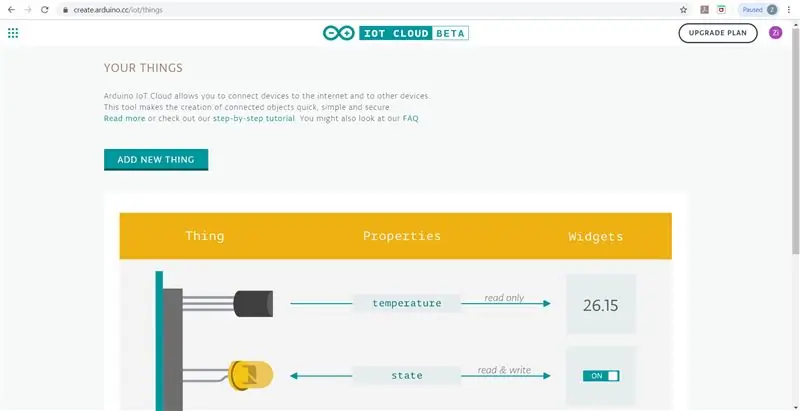
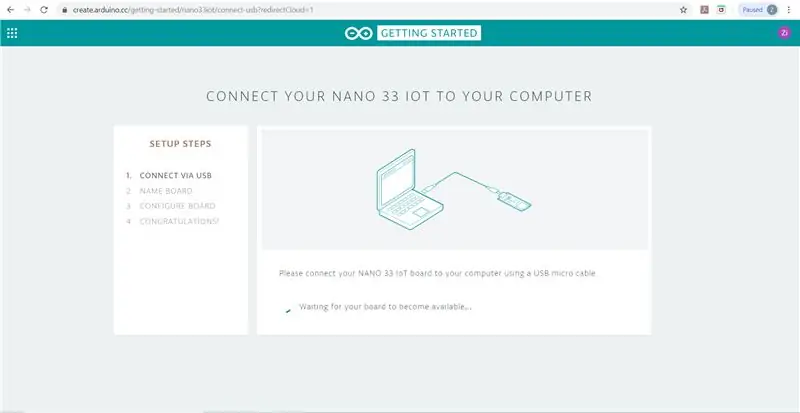
- Registrieren Sie ein Arduino IoT Cloud-Konto.
- Erstellen Sie ein neues Ding in der Arduino IoT Cloud.
- Da Sie zum ersten Mal ein Ding erstellen, würde die Cloud Sie bitten, zuerst ein Board zu konfigurieren.
- Verbinden Sie Ihr Board über USB mit Ihrem PC.
- Wählen Sie Ihr Board auf der Webseite aus und konfigurieren Sie es so, dass es sich mit Ihrer Arduino Cloud verbinden kann.
Schritt 5: Erstellen Sie ein "Ding" und eine "Eigenschaft" in der Cloud
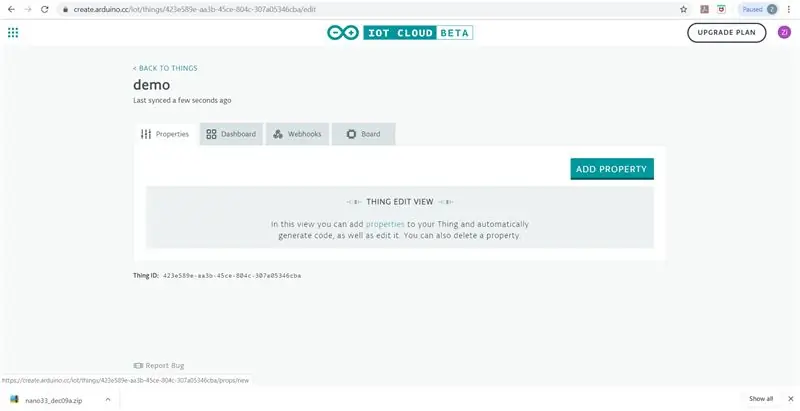
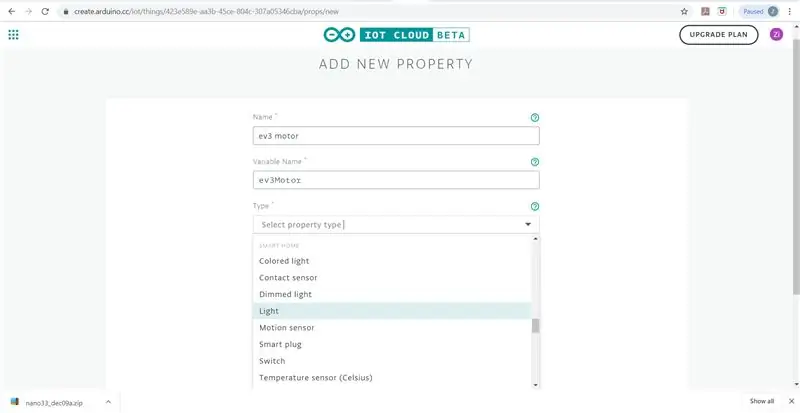
- Nachdem Sie Ihr Board erfolgreich konfiguriert haben, können Sie ein "Ding" in der Cloud erstellen und ihm einen Namen geben, den Sie mögen.
- Klicken Sie auf "Eigenschaft hinzufügen", in diesem Tutorial verwenden wir "ev3-Motor" als Namen (dieser Name wird sich in dem Variablennamen widerspiegeln, den wir in der Skizze verwenden und auch relevant für den Alexa-Sprachbefehl, den wir später verwenden, um ihn zu steuern). Wählen Sie danach den Typ unter der Kategorie "Smart Home" aus, damit der Echo Dot es als Smart-Home-Gerät erkennen kann (Wir wählen in diesem Tutorial den Typ "light", wodurch die Eigenschaft zu einer booleschen Variablen wird, damit Sie Sprache verwenden können Befehle zum Ein- und Ausschalten).
Schritt 6: Programmierung Ihres Arduino Boards
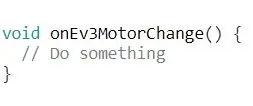
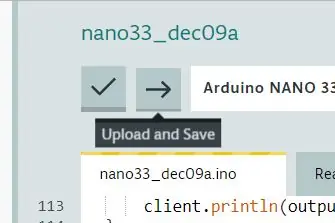
Jetzt können Sie Ihren Arduino so codieren, dass er mit dem EV3 spricht. Klicken Sie auf "Skizze bearbeiten", dann finden Sie jetzt drei Funktionen in der Skizze. die Funktionen "setup()" und "loop()" sind die gleichen wie in einem normalen Arduino-Programm. Die „onEv3MotorChange()“ist eine Funktion, die sich auf die soeben erstellte Eigenschaft bezieht. Der Code, den Sie in diese Funktion schreiben, wird ausgelöst, wenn sich der Wert der Eigenschaft "ev3 motor" ändert und der Wert dieser Eigenschaft in der Variablen "Ev3Motor" gespeichert wird. Hier haben wir bereits den Code, mit dem EV3-Server zu sprechen und einen Motor zu steuern. Wir fügen eine LED zur besseren Veranschaulichung und zum Debuggen hinzu, aber es ist nicht notwendig. Laden Sie den Code herunter und kopieren Sie ihn in Ihre Arduino Cloud. Denken Sie daran, die IP-Adresse durch die IP Ihres eigenen EV3 zu ersetzen. Geben Sie danach Ihre WLAN-Informationen in die Registerkarte "Geheimnis" ein und klicken Sie auf den Pfeil oben auf der Seite, um den Code zu speichern und auf Ihren Arduino hochzuladen.
Schritt 7: Bauen Sie die Verbindung zwischen Ihrem Echo Dot und dem Arduino Board auf
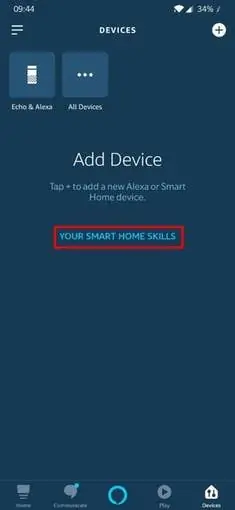
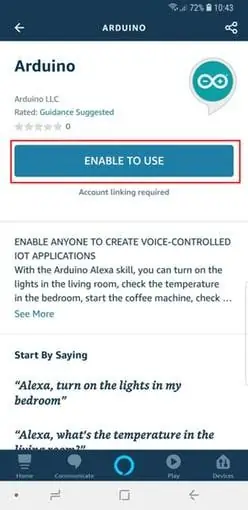
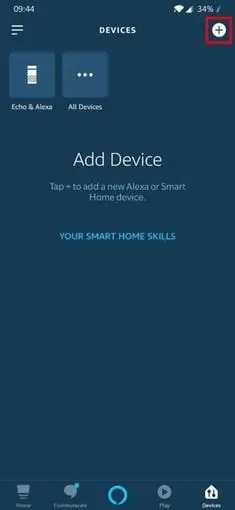
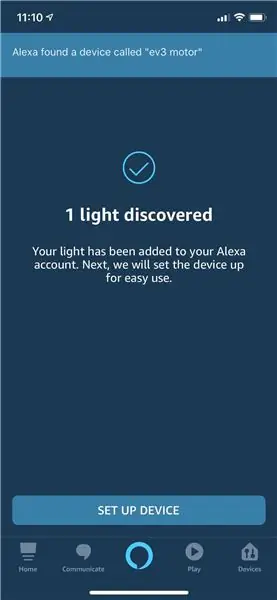
- Befolgen Sie dieses Tutorial, um Ihren Echo Dot einzurichten.
- Gehen Sie zu Geräte (Symbol unten rechts) und klicken Sie auf "YourSmartHomeSkills" und dann auf "EnableYourSmartHomeSkill".
- Suchen Sie nach dem Skill namens "Arduino", aktivieren Sie ihn und verknüpfen Sie Ihr Arduino IoT Cloud-Konto damit.
- Klicken Sie oben rechts auf dem Bildschirm auf das "+"-Zeichen. Tippen Sie auf "AddDevice", dann auf "Other" und "DiscoverDevices".
- Jetzt sollten Sie Ihre Arduino-Eigenschaft in der App als Smart-Home-Gerät finden können (Wenn Sie den Typ "Light" gewählt haben, würde die App ein Light-Gerät entdecken).
- Klicken Sie auf "Gerät einrichten", dann sollte Ihr System betriebsbereit sein! Jetzt haben Sie eine Arduino-Eigenschaft, die in Echo Dot als Licht betrachtet wird. Sagen Sie „Alexa, EV3-Motor einschalten“und „Alexa EV3-Motor ausschalten“, um den Motor zu steuern.
Gehen Sie zu Ihrer Arduino Cloud, klicken Sie auf "Dashboard". Sie können den Status Ihrer Eigenschaftsänderungen sehen, wenn Sie Alexa-Befehle geben.
Schritt 8: Passen Sie Ihren Alexa-Befehl an
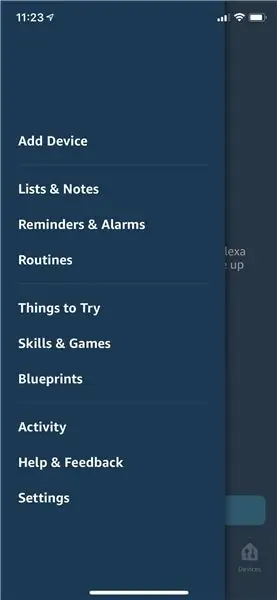
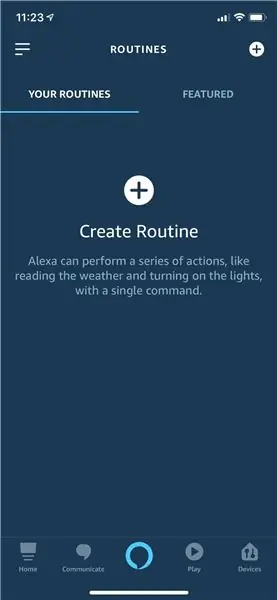
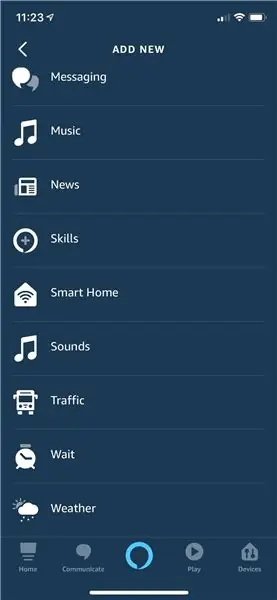
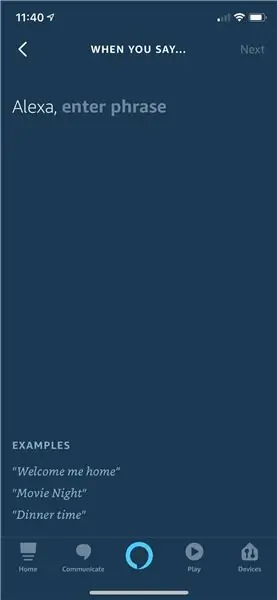
Sie werden vielleicht feststellen, dass "offen" "einschalten" keine idealen Ausdrücke für die Steuerung eines Motors sind. Hier würden wir Ihnen also beibringen, wie Sie Ihre Befehle anpassen können.
- Klicken Sie auf das Symbol oben links auf dem Bildschirm, tippen Sie auf "Routinen".
- Klicken Sie auf "Routinen erstellen".
- Geben Sie einen Routinenamen ein, dieser hat nichts mit dem Alexa-Befehl zu tun.
- Klicken Sie auf "Wenn dies passiert", tippen Sie auf "Stimme" und passen Sie den gewünschten Befehl an. Sie können auch versuchen, den Motor auf andere Weise zu steuern, die auf der Seite "Wenn dies passiert" aufgeführt ist.
- Klicken Sie auf "Aktion hinzufügen", suchen Sie nach "Smart Home" und wählen Sie dann das Gerät aus, das Ihrer Arduino-Eigenschaft entspricht. Dann können Sie auswählen, was das Gerät tun soll, wenn Sie Alexa den benutzerdefinierten Befehl sagen.
Beachten Sie, dass Sie eine Abfolge von Aktionen verschiedener Geräte in einer Routine hinzufügen können. Versuchen Sie also, damit coole Dinge zu erstellen! (evtl. den Motor mit einem Alarm auslösen)
Schritt 9: Nützliche Links
Wenn Sie weiterhin Probleme haben, überprüfen Sie bitte diese Links.
Erstellen Sie mit Alexa und Arduino IoT Cloud in 7 Minuten ein sprachgesteuertes Gerät
Arduino IoT Cloud Amazon Alexa-Integration
IoT Cloud - Erste Schritte
Link zur Serverdokumentation von Olga
Empfohlen:
So steuern Sie ein Gerät mit Raspberry Pi und einem Relais – DIE GRUNDLAGEN: 6 Schritte

So steuern Sie ein Gerät mit Raspberry Pi und einem Relais - DIE GRUNDLAGEN: Dies ist ein einfaches und unkompliziertes Tutorial zur Steuerung eines Geräts mit Raspberry Pi und einem Relais, das für die Erstellung von IoT-Projekten hilfreich ist folgen Sie, auch wenn Sie keine Ahnung von Raspberry haben
Steuern Sie einen Roboterarm mit Zio-Modulen Teil 1: 8 Schritte

Steuern Sie einen Roboterarm mit Zio-Modulen Teil 1: Dieser Blogbeitrag ist Teil der Zio Robotics Series.EinführungIn diesem Tutorial werden wir ein Projekt erstellen, in dem wir Zio-Module verwenden, um den Roboterarm zu steuern. In diesem Projekt lernen Sie, wie Sie Ihre Roboterarmkralle öffnen und schließen. Diese n
Steuern Sie Ihren ESP6266 über das Internet? Kostenlos und einfach: 7 Schritte

Steuern Sie Ihren ESP6266 über das Internet? Kostenlos und einfach: Wie oft haben wir nicht nach einer einfachen Möglichkeit gesucht, mit unseren Geräten über das Internet ohne Komplikationen und / oder komplexe Zwischenanwendungen, DNS, IP-Adressen oder VPNs zu kommunizieren geführt, r
So erhalten Sie Musik von fast jeder (Haha) Website (solange Sie sie hören können, können Sie sie bekommen Okay, wenn sie in Flash eingebettet ist, können Sie es möglicherweise nic

So erhalten Sie Musik von fast jeder (Haha) Website (solange Sie sie hören können, können Sie sie bekommen … Okay, wenn sie in Flash eingebettet ist, können Sie es möglicherweise nicht) BEARBEITET!!!!! Zusätzliche Informationen: Wenn Sie jemals auf eine Website gehen und ein Lied abspielen, das Sie mögen und es wollen, dann ist hier das anweisbare für Sie, nicht meine Schuld, wenn Sie etwas durcheinander bringen (nur so wird es passieren, wenn Sie ohne Grund anfangen, Dinge zu löschen) ) Ich konnte Musik für
So drehen Sie Ihren Independent-Film in der New Yorker U-Bahn, wenn Sie sich keine Genehmigungen leisten können – wikiHow

So drehen Sie Ihren unabhängigen Film in der New Yorker U-Bahn, wenn Sie sich keine Genehmigungen leisten können: Dies ist eine einfache Anleitung für aufstrebende unabhängige Filmemacher, die davon träumen, diese magische Szene im schönen U-Bahn-System von New York City zu drehen, aber wer können sich die Tausenden von Dollar nicht leisten, die erforderlich sind, um eine Genehmigung zum legalen Schießen zu erhalten
