
Inhaltsverzeichnis:
- Schritt 1: Sehen Sie sich das Build-Video an
- Schritt 2: Beschaffen Sie die erforderlichen Teile
- Schritt 3: Neuinstallation von Raspbian
- Schritt 4: Einrichten der Tracking-Server-Software: Traccar
- Schritt 5: Portweiterleitung einrichten
- Schritt 6: GPS-Tracker beim Server registrieren
- Schritt 7: Konfigurieren Sie den GPS-Tracker
- Schritt 8: Abschließende Gedanken
2025 Autor: John Day | [email protected]. Zuletzt bearbeitet: 2025-01-23 12:52
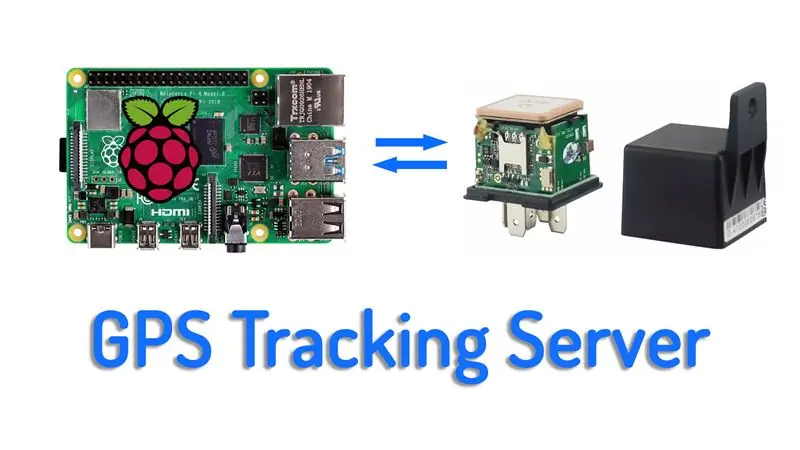
In diesem Projekt zeige ich Ihnen, wie Sie Ihren eigenen GPS-Tracking-Server auf einem Raspberry Pi einrichten. Es muss kein Raspberry Pi sein, denn die Software, die wir für den Tracking-Server verwenden werden, ist auch für Windows und Linux verfügbar, Sie können dies also auf Ihrem Windows-Rechner oder in einer virtuellen Maschine hosten ein Cloud-Dienst, es liegt an Ihnen, aber die Anweisungen hier gelten für einen Raspberry Pi 4.
Die Idee begann vor einiger Zeit, in Voltlog #272, als ich diesen GPS-Tracker in ein Allzweck-Automobilrelais verkleidet bekam. Theoretisch sollte dies mit einem kostenlosen Online-Tracking-Service auf einem chinesischen gehosteten Server einhergehen, aber ich konnte keine Verbindung zu diesem Server herstellen und dachte mir, warum nicht meinen eigenen Server einrichten und versuchen, ihn mit diesem Tracker zu koppeln. Auf diese Weise hätte ich einen funktionierenden Tracking-Server und verbessere den Datenschutzaspekt, da er selbst gehostet wird. und niemand sonst hat Zugriff auf meine Tracking-Daten.
Schritt 1: Sehen Sie sich das Build-Video an
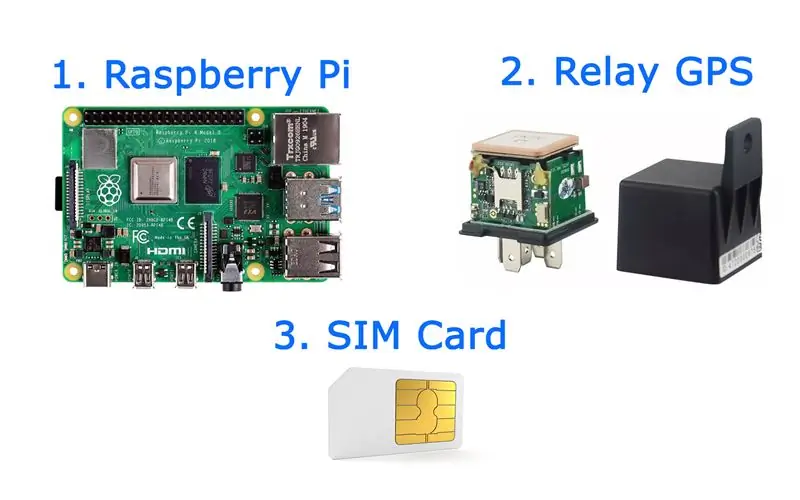

Das Video beschreibt das gesamte Projekt Schritt für Schritt, daher empfehle ich, zuerst das Video anzusehen, um einen Überblick über das Projekt, die aufgetretenen Probleme und deren Lösung zu erhalten. Dann können Sie zurückkommen und die folgenden Schritte für eine detailliertere Erklärung lesen.
Schritt 2: Beschaffen Sie die erforderlichen Teile
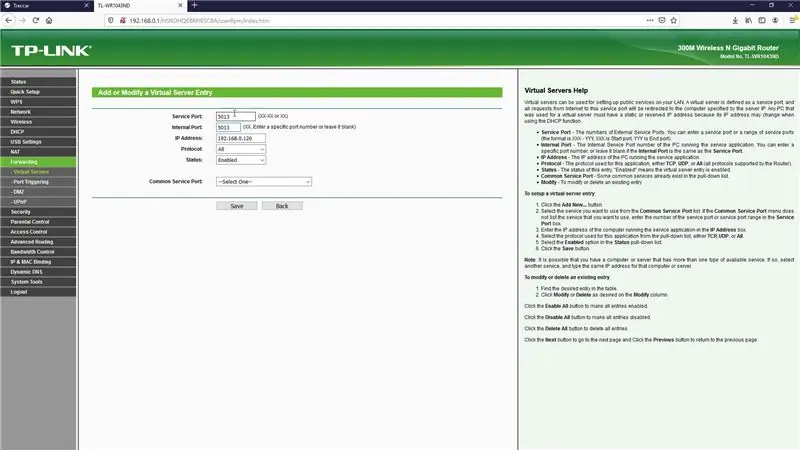
Der Kern dieses Projekts ist der Himbeer-Pi, jedes Modell sollte funktionieren, aber wenn Sie eines der neuesten Modelle verwenden, sollten Sie eine bessere Leistung erzielen, was bedeutet, dass die Software reibungsloser läuft und sich schneller installieren lässt. Als Referenz habe ich einen Himbeer-Pi 4 verwendet und obwohl Sie diesen möglicherweise bereits haben, werde ich unten noch einige Links zu Orten platzieren, an denen Sie einen Himbeer-Pi 4 erhalten können.
Ebenfalls sehr wichtig ist der GPS-Tracker. Ich habe ein Modell verwendet, das als Kfz-Relais getarnt ist. Dies ist eine brillante Idee, denn wenn Sie dies unter dem Dashboard verstecken, wird niemand ahnen, was die wahre Funktion ist. Für die GPRS-Verbindung zwischen dem GPS-Tracker und dem Server müssen Sie eine datenfähige SIM-Karte bereitstellen. Wählen Sie dafür Ihren bevorzugten lokalen Anbieter aus, aber denken Sie daran, dass dieses spezielle GPS-Modell nur in 2G-Netzwerken funktioniert.
Wenn Sie in einem Land leben, in dem 2G-Netzwerke außer Betrieb genommen wurden, müssen Sie einen 3G-fähigen GPS-Tracker kaufen. Diese sind teurer und die hier bereitgestellten Anweisungen zur Konfiguration des Trackers sind möglicherweise nicht 100% kompatibel mit einem 3G-fähigen GPS-Tracker.
- Raspberry Pi 4 Modell B: Link1, Link2, Link3, Link4.
- Relay GPS Tracker (nur 2G): Link1, Link2, Link3, Link4.
- 3G-GPS-Tracker: Link1, Link2, Link3.
Schritt 3: Neuinstallation von Raspbian
Ich werde mit einer Neuinstallation von Raspbian beginnen, ich habe mir die neueste Version von Raspbian Buster Lite von der offiziellen Website geholt und eine SD-Karte mit diesem Image mit Balena Etcher vorbereitet. Dies sollte ziemlich einfach sein, es ist nur die übliche Art, einen Himbeer-Pi einzurichten. Nachdem Balena Etcher den Job beendet hatte, ging ich zur Bootpartition auf der SD-Karte und erstellte eine leere Datei namens ssh ohne Erweiterung. Dies dient dazu, den SSH-Server auf dem Himbeer-Pi zu aktivieren, da er standardmäßig deaktiviert ist. Wenn Sie fertig sind, legen Sie die SD-Karte in Ihren Raspberry Pi ein, verbinden Sie ihn mit dem Netzwerk und schalten Sie ihn ein.
Schritt 4: Einrichten der Tracking-Server-Software: Traccar
Der nächste Schritt besteht darin, den Tracking-Server einzurichten, der Name der Software ist Traccar und hier ist ihre Website. Wir werden das Linux-Arm-Release verwenden, da der Himbeer-Pi auf einem Arm-Prozessor läuft. Schnappen Sie sich den Download-Link, verbinden Sie sich mit Ihrer Lieblingsmethode mit dem Himbeer-Pi. Ich habe SSH im lokalen Netzwerk verwendet. Als nächstes werden alle Befehle beschrieben, die zum Installieren des Servers erforderlich sind:
sudo mkdir /opt/traccar && cd /opt/traccarsudo wget https://github.com/traccar/traccar/releases/download/v4.6/traccar-linux-arm-4.6.zip sudo unzip traccar-linux-arm- 4.6.zip sudo rm -f traccar-linux-arm-4.6.zip sudo./traccar.run // Führen Sie die Installation aus. sudo systemctl starte traccar.service
Wenn Sie fertig sind, öffnen Sie einen Browser im selben Netzwerk und versuchen Sie, sich mit der IP-Adresse und dem Port 8082 mit dem Server zu verbinden. Sie sollten mit einer Weboberfläche begrüßt werden, der Standardbenutzername und das Kennwort lautet admin. Ich rate Ihnen, dies sofort zu ändern. Der Dienst wird beim Booten automatisch gestartet, sodass zu diesem Zeitpunkt keine weiteren Schritte erforderlich sind.
Schritt 5: Portweiterleitung einrichten
Wenn Ihr Raspberry Pi wie in meinem Fall hinter einem Router oder einer Firewall sitzt, müssen Sie einen Port weiterleiten, damit sich ein externes Gerät wie der GPS-Tracker mit unserem neu erstellten Server verbinden kann. Im Fall des Relay-GPS-Trackers, den ich habe, verwendet er Port 5013, aber dies kann variieren, wenn Sie ein anderes Gerät haben. Dieser Port ist kritisch und Sie müssen herausfinden, über welchen Port Ihr Tracker eine Verbindung herstellt. Ich verwende hier einen tp-link-Router, also leite ich nur Port 5013 an die lokale IP-Adresse des Himbeer-Pi-Servers weiter.
Schritt 6: GPS-Tracker beim Server registrieren
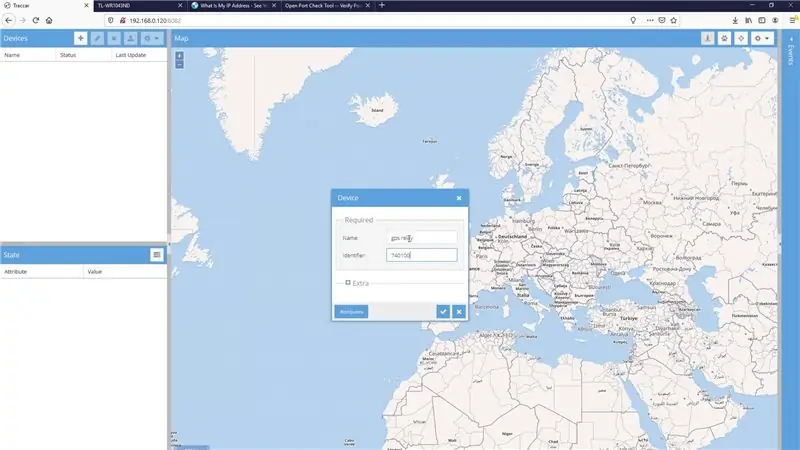
Als nächstes können wir unseren GPS-Tracker im Webinterface von Traccar hinzufügen, auf der linken Seite klicke ich auf Hinzufügen, wähle einen Namen für dein Gerät und fülle die 10-stellige Kennung aus, die dieses Etikett auf der Seite deines Tracker-Gehäuses ist. Das neu erstellte Gerät wird als offline angezeigt, bis der Server beginnt, Daten zu empfangen.
Schritt 7: Konfigurieren Sie den GPS-Tracker
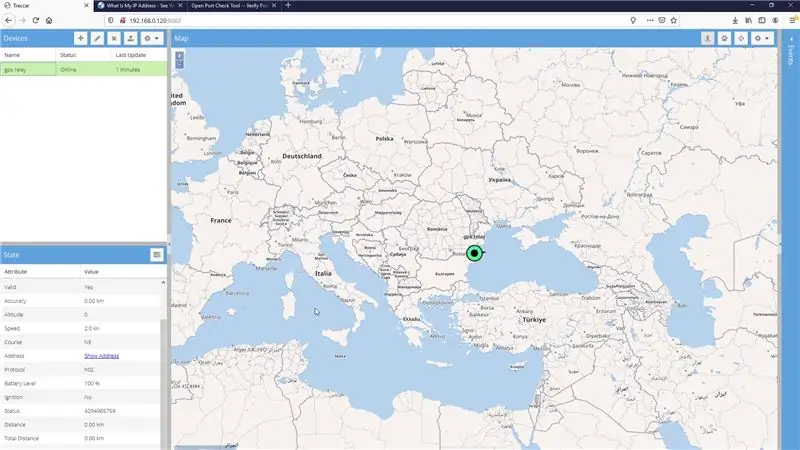
Der letzte Schritt besteht darin, den GPS-Tracker zu konfigurieren, und diese speziellen Befehle gelten für den von mir verwendeten Tracker. Möglicherweise müssen Sie für einen anderen Tracker andere Befehle verwenden, aber die Idee ist, den Tracker zurückzusetzen, Ihre Admin-Nummer einzustellen, die App zu konfigurieren Einstellungen für Ihren Netzbetreiber, stellen Sie die zuvor gespeicherte externe IP-Adresse ein, der Port ist 5013. Stellen Sie die Upload-Frequenz in Sekunden ein und aktivieren Sie die GPRS-Verbindung. Zurück zur Traccar-Weboberfläche sollte der Status auf Online wechseln und wir sollten beginnen, Daten über unser Gerät zu sehen.
Schritt 8: Abschließende Gedanken
Wenn Sie bei diesem gesamten Einrichtungsprozess Probleme haben, gebe ich Ihnen einige Hinweise, die Sie bei der Fehlerbehebung überprüfen sollten. Zunächst funktioniert dieser Tracker nur mit 2G-Netzwerken, stellen Sie also sicher, dass Ihr Netzbetreiber 2G unterstützt. Auf der SIM-Karte darf keine PIN-Sperre aktiviert sein, da der Tracker dies nicht umgehen kann. Auf der SIM-Karte müssen Datendienste aktiviert sein und genügend Guthaben vorhanden sein, um diese Vorgänge im Netzwerk ausführen zu können.
In Bezug auf den Server ist es sehr wichtig, die Portweiterleitung richtig zu machen und die richtige externe IP-Adresse zu verwenden, sonst zeigen Ihre Geräte nicht auf den richtigen Server. Es ist auch sehr wichtig, den richtigen Port für Ihr spezielles Tracking-Gerät zu erhalten. Traccar hat einige großartige Informationen dazu, also überprüfen Sie unbedingt die Dokumentation und die Foren.
Es gibt einen Blogbeitrag zu diesem Thema.
Empfohlen:
So richten Sie Mosquitto MQTT auf AWS ein: 8 Schritte

So richten Sie Mosquitto MQTT auf AWS ein: Hallo! Ich werde für meine IOT-Projekte einen privaten MQTT-Broker mit Passwort auf meinem AWS-Konto (amazon web service) einrichten. Um dies zu tun, habe ich ein kostenloses Konto bei AWS erstellt, das für 1 Jahr gültig ist, indem ich hierher gehe:
So richten Sie einen Bluetooth-Dongle auf einem Macbook Pro ein: 6 Schritte

So richten Sie einen Bluetooth-Dongle auf einem Macbook Pro ein: Hintergrund: Nach langem Suchen und Durchstöbern veralteter Foren und Support-Threads (normalerweise gespickt mit abfälligen und wenig hilfreichen Kommentaren) habe ich es geschafft, einen Bluetooth-Dongle erfolgreich auf meinem Macbook einzurichten. Es scheint viele Leute zu geben
So richten Sie ein Heimnetzwerk ein: 6 Schritte

So richten Sie ein Heimnetzwerk ein: Das Einrichten eines Netzwerks kann zunächst entmutigend klingen, aber sobald Sie alles haben, was Sie brauchen, ist es sehr einfach. Die traditionelle Einrichtung erfordert ein Modem und einen Router, aber einige benötigen möglicherweise mehr und andere weniger. Es gibt viele verschiedene
So schließen Sie ein Mini-HiFi-Regalsystem (Soundsystem) richtig an und richten es ein: 8-Schritte (mit Bildern)

So schließen Sie ein Mini-HiFi-Regalsystem (Soundsystem) richtig an und richten es ein: Ich bin ein Mensch, der gerne Elektrotechnik lernt. Ich bin eine High School an der Ann Richards School for Young Women Leaders. Ich mache dies anweisbar, um jedem zu helfen, der seine Musik von einem Mini LG HiFi Shelf Syste genießen möchte
So erhalten Sie Musik von fast jeder (Haha) Website (solange Sie sie hören können, können Sie sie bekommen Okay, wenn sie in Flash eingebettet ist, können Sie es möglicherweise nic

So erhalten Sie Musik von fast jeder (Haha) Website (solange Sie sie hören können, können Sie sie bekommen … Okay, wenn sie in Flash eingebettet ist, können Sie es möglicherweise nicht) BEARBEITET!!!!! Zusätzliche Informationen: Wenn Sie jemals auf eine Website gehen und ein Lied abspielen, das Sie mögen und es wollen, dann ist hier das anweisbare für Sie, nicht meine Schuld, wenn Sie etwas durcheinander bringen (nur so wird es passieren, wenn Sie ohne Grund anfangen, Dinge zu löschen) ) Ich konnte Musik für
