
Inhaltsverzeichnis:
- Autor John Day [email protected].
- Public 2024-01-30 07:17.
- Zuletzt bearbeitet 2025-06-01 06:08.
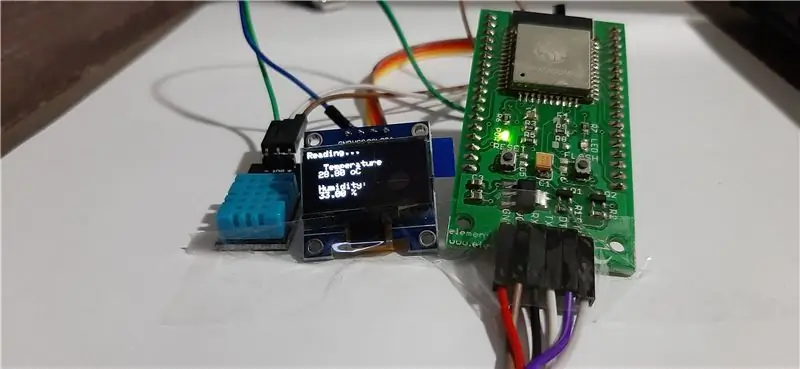
In diesem Tutorial bauen Sie mit einem ESP32 und DHT11 einen Wettermonitor, der Temperatur und Luftfeuchtigkeit überwacht. Er wird auf einem OLED-Display angezeigt. Und es wird auf ThingSpeak hochgeladen.
Der ESP32 ist ein leistungsstarkes IOT-Tool. Es handelt sich um eine kostengünstige System-on-Chip (SoC)-Serie, die von Espressif Systems entwickelt wurde. Es ist eine Verbesserung des beliebten ESP8266, das in IoT-Projekten weit verbreitet ist. Der ESP32 verfügt sowohl über Wi-Fi- als auch über Bluetooth-Funktionen, was ihn zu einem Allround-Chip für die Entwicklung von IoT-Projekten und eingebetteten Systemen im Allgemeinen macht.
Der DHT11 Temperatur- und Feuchtigkeitssensor ist ein nettes kleines Modul, das digitale Temperatur- und Feuchtigkeitsmesswerte liefert. Es ist wirklich einfach einzurichten und benötigt nur einen Draht für das Datensignal. Diese Sensoren sind beliebt für den Einsatz in abgelegenen Wetterstationen, Bodenmonitoren und Hausautomationssystemen.
ThingSpeak ist eine Open-Source-IoT-Anwendung und API zum Speichern und Abrufen von Daten von Hardwaregeräten und Sensoren. Es verwendet das HTTP-Protokoll über das Internet oder LAN für seine Kommunikation. Die MATLAB-Analyse ist enthalten, um die von Ihrer Hardware oder Sensorgeräten empfangenen Daten zu analysieren und zu visualisieren.
Wir können Kanäle für alle Sensordaten erstellen. Diese Kanäle können als private Kanäle festgelegt werden oder Sie können die Daten öffentlich über öffentliche Kanäle teilen. Die kommerziellen Features beinhalten zusätzliche Features. Aber wir werden die kostenlose Version für Bildungszwecke verwenden.
Schritt 1: Erforderliche Komponenten
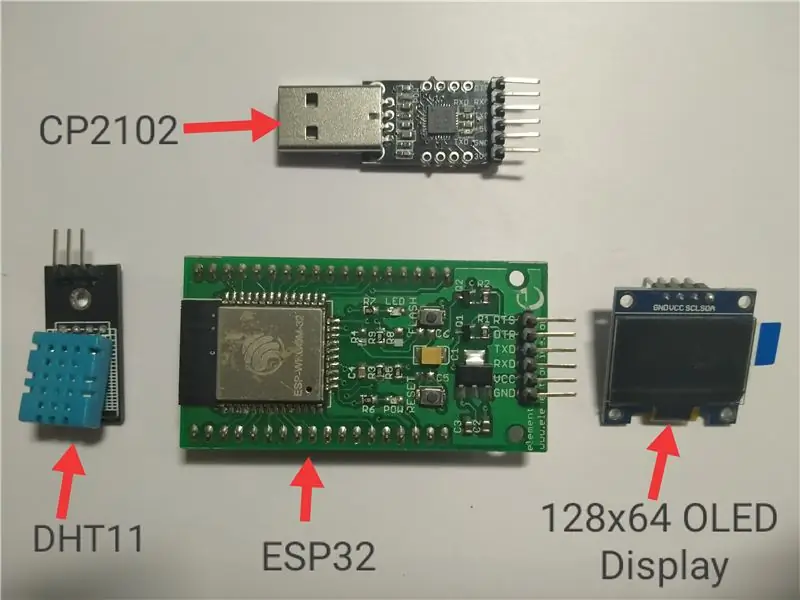
1. ESP32:-Das ESP-WROOM-32 ist ein leistungsstarkes, generisches WiFi-BT-BLE-MCU-Modul, das auf eine Vielzahl von Anwendungen abzielt, von stromsparenden Sensornetzwerken bis hin zu anspruchsvollsten Aufgaben wie Sprachcodierung, Musikstreaming und MP3-Dekodierung.
2. DHT11 Feuchtigkeits-/Temperatursensor:- Dieser Sensor verfügt über einen kalibrierten digitalen Signalausgang mit Temperatur- und Feuchtigkeitssensorfähigkeit. Es ist mit einem leistungsstarken 8-Bit-Mikrocontroller integriert. Dieser Sensor enthält ein Widerstandselement und einen Sensor für nasse NTC-Temperaturmessgeräte. Es hat ausgezeichnete Qualität, schnelle Reaktion, Anti-Interferenz-Fähigkeit und hohe Leistung.
3. OLED;-Dieses OLED-Display basiert auf SSD1306 und kann selbstleuchten, mit einer hohen Auflösung von 128 ∗ 64 und einem Betrachtungswinkel von mehr als 160 Grad.
4. CP2102:- Der CP2102-Chip von SiLabs ist ein Single-Chip-USB-zu-UART-Brücken-IC. Es erfordert minimale externe Komponenten. CP2102 kann verwendet werden, um ältere Geräte mit serieller Schnittstelle auf USB zu migrieren. Dieses Modul hilft allen, die mit dem RS232/Seriell-Kommunikationsprotokoll vertraut sind, sehr einfach USB-Geräte zu bauen.
5. Überbrückungsdrähte
Schritt 2: Komponenten miteinander verbinden
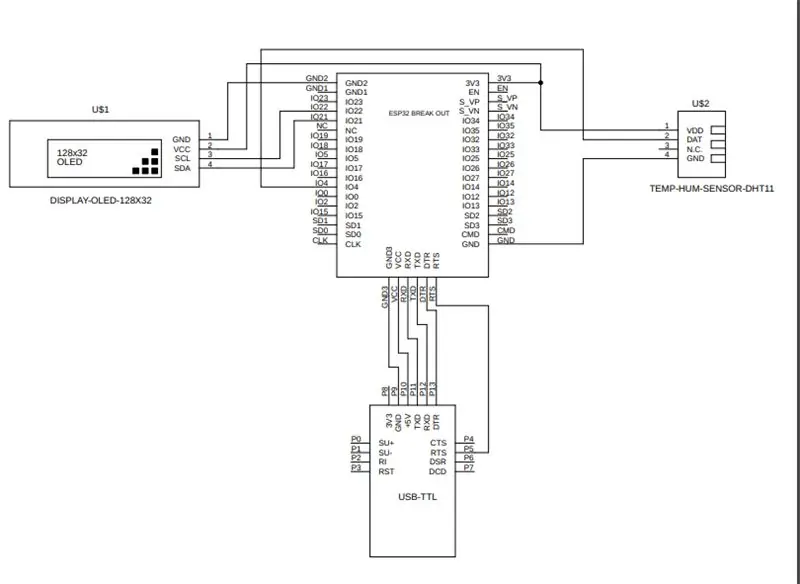
Anschluss der Komponenten wie im Schaltplan dargestellt.
Schritt 3: Importieren von ESP32
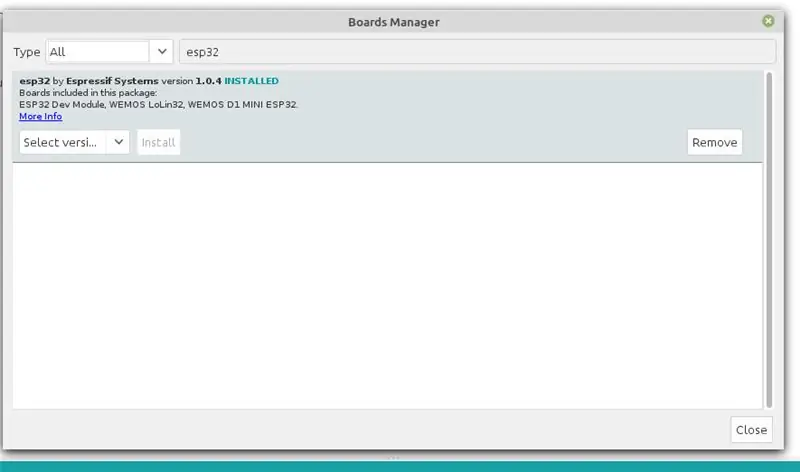
Der erste Schritt besteht darin, das ESP32-Board in die Arduino IDE zu importieren. So konfigurieren Sie die Arduino-IDE, damit wir für ESP32 kompilieren können:
Schritt 4: Bibliotheken installieren
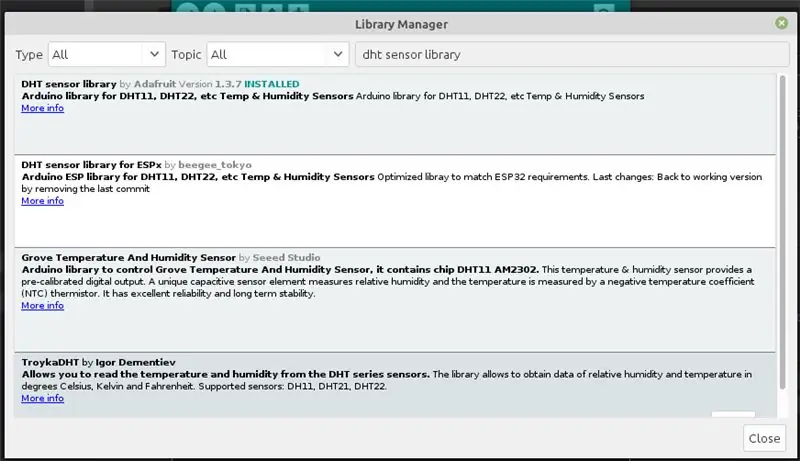
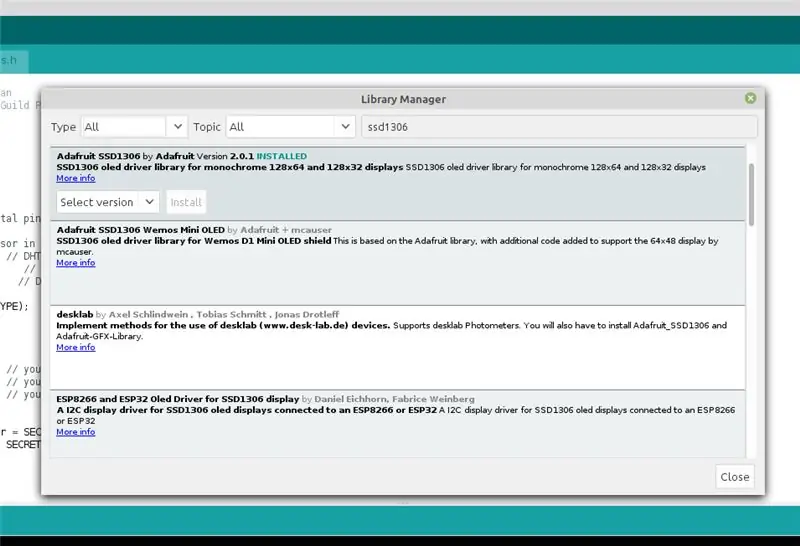
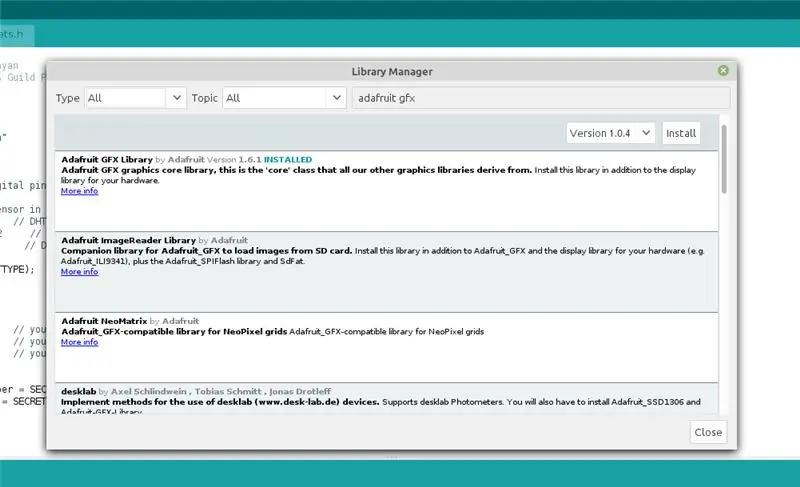
1. Installieren der DHT11-Bibliothek
Auf der Arduino IDE >> Skizze auswählen >> Bibliothek einschließen >> Bibliothek verwalten >> dht-Sensorbibliothek
2. Installieren der SSDI306-Bibliothek.
Auf Arduino IDE >> Skizze auswählen >> Bibliothek einschließen >> Bibliothek verwalten >> ssd1306
3. Installieren der Adafruit GFX-Bibliothek
Auf Arduino IDE >> Skizze auswählen >> Bibliothek einschließen >> Bibliothek verwalten >> adafruit gfx
Schritt 5: ThingSpeak-Setup
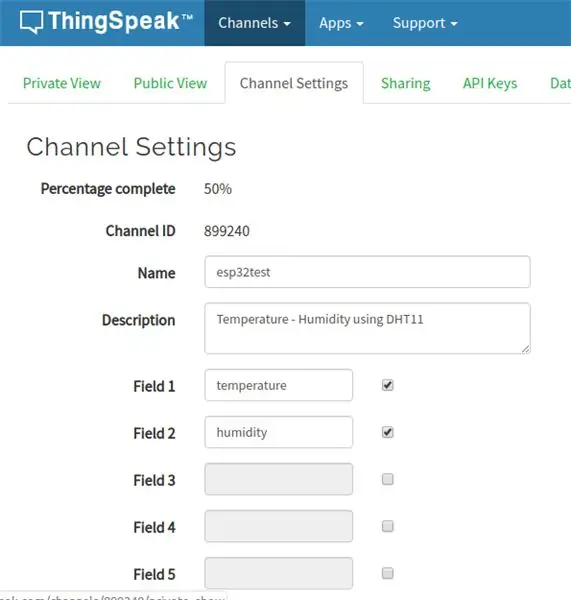
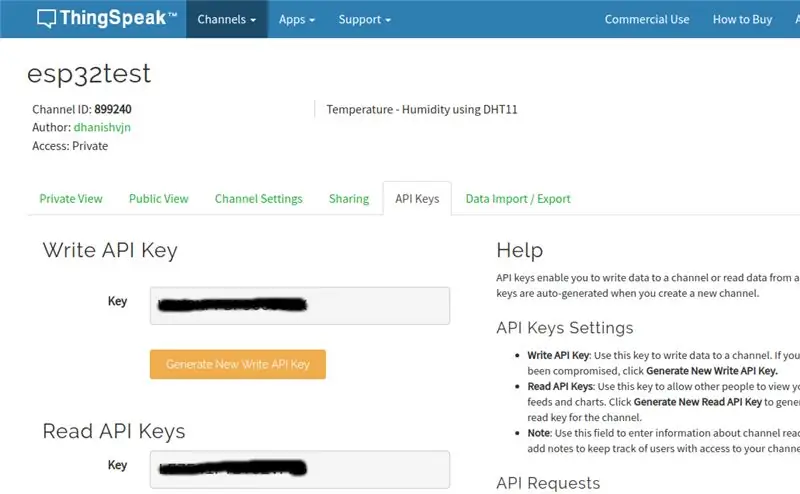
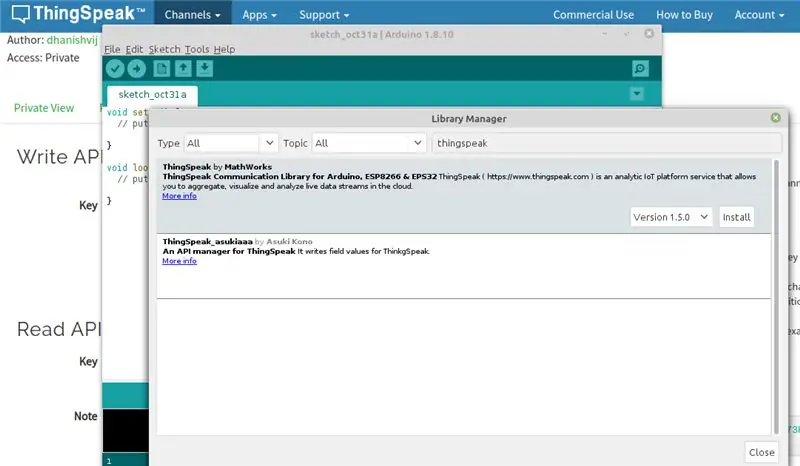
Schritt 1: Gehen Sie zu https://thingspeak.com/ und erstellen Sie Ihr ThingSpeak-Konto, falls Sie noch kein Konto haben. Melde dich in deinem Konto an.
Schritt 2: Erstellen Sie einen Kanal, indem Sie auf „Neuer Kanal“klicken
Schritt 3: Geben Sie die Kanaldetails ein.
Name: Beliebiger Name
Beschreibung (optional
Feld 1: Temperatur, Feld 2: Luftfeuchtigkeit - Dies wird im Analysediagramm angezeigt. Wenn Sie mehr als 2 Kanäle benötigen, können Sie zusätzliche Daten erstellen. Speichern Sie diese Einstellung.
Schritt 4: Jetzt können Sie die Kanäle sehen. Klicken Sie auf die Registerkarte „API-Schlüssel“. Hier erhalten Sie die Kanal-ID und die API-Schlüssel. Notieren Sie dies.
Schritt 5: Öffnen Sie die Arduino IDE und installieren Sie die ThingSpeak-Bibliothek. Gehen Sie dazu zu Skizze>Bibliothek einschließen>Bibliotheken verwalten. Suchen Sie nach ThingSpeak und installieren Sie die Bibliothek. ThingSpeak Communication Library für Arduino, ESP8266 und ESP32 https://thingspeak.com Schritt 6: Sie müssen den Code ändern. Im folgenden Code müssen Sie Ihre Netzwerk-SSID, Ihr Passwort und Ihren ThingSpeak-Kanal und die API-Schlüssel ändern.
Schritt 6: Quellcode
Laden Sie den hier angehängten Code herunter und laden Sie ihn auf Ihr Board hoch. HINWEIS: Vor dem Hochladen des folgenden Codes sollten die folgenden Zeilen (56, 57) mit Ihrer jeweiligen ThingSpeak-Kanal-ID und Ihrem API-Schlüssel geändert werden
//***********************************//
unsigned long myChannelNumber = SECRET_CH_ID;
const char * myWriteAPIKey = SECRET_WRITE_APIKEY;
//***********************************//
Code:
Schritt 7: Ausgabe
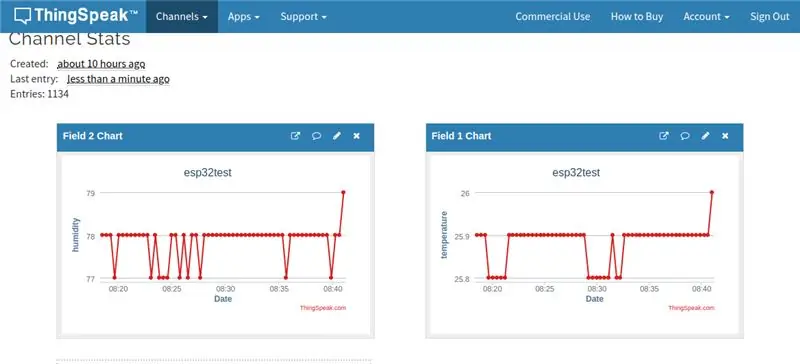
Die Ausgabe wird in ThingSpeak wie im obigen Bild aussehen. Hoffe das hat es dir leichter gemacht. Achten Sie darauf, dass Sie diesen Artikel abonnieren, wenn Ihnen dieser Artikel gefallen hat und er nützlich war, und wenn Sie Fragen haben oder Hilfe bei irgendetwas benötigen, hinterlassen Sie einfach einen Kommentar unten.
Danke an elementzonline.com
Empfohlen:
Heimwerken -- Einen Spinnenroboter herstellen, der mit einem Smartphone mit Arduino Uno gesteuert werden kann – wikiHow

Heimwerken || Wie man einen Spider-Roboter herstellt, der mit einem Smartphone mit Arduino Uno gesteuert werden kann: Während man einen Spider-Roboter baut, kann man so viele Dinge über Robotik lernen. Wie die Herstellung von Robotern ist sowohl unterhaltsam als auch herausfordernd. In diesem Video zeigen wir Ihnen, wie Sie einen Spider-Roboter bauen, den wir mit unserem Smartphone (Androi
Bewegungsaktivierte Cosplay Wings mit Circuit Playground Express - Teil 1: 7 Schritte (mit Bildern)

Bewegungsaktivierte Cosplay-Flügel mit Circuit Playground Express - Teil 1: Dies ist Teil 1 eines zweiteiligen Projekts, in dem ich Ihnen meinen Prozess zur Herstellung eines Paars automatisierter Feenflügel zeige. Der erste Teil des Projekts ist der Mechanik der Flügel, und der zweite Teil macht es tragbar und fügt die Flügel hinzu
Raspberry Pi mit Node.js mit der Cloud verbinden – wikiHow

So verbinden Sie Raspberry Pi mit Node.js mit der Cloud: Dieses Tutorial ist nützlich für alle, die einen Raspberry Pi mit Node.js mit der Cloud, insbesondere mit der AskSensors IoT-Plattform, verbinden möchten. Sie haben keinen Raspberry Pi? Wenn Sie derzeit keinen Raspberry Pi besitzen, empfehle ich Ihnen, sich einen Raspberry Pi zuzulegen
DIY Circuit Activity Board mit Büroklammern - HERSTELLER - STEM: 3 Schritte (mit Bildern)

DIY Circuit Activity Board mit Büroklammern | HERSTELLER | STEM: Mit diesem Projekt können Sie den Weg des elektrischen Stroms ändern, um durch verschiedene Sensoren zu laufen. Mit diesem Design können Sie zwischen dem Aufleuchten einer blauen LED oder dem Aktivieren eines Summers wechseln. Sie haben auch die Wahl, einen lichtabhängigen Widerstand mit
Beginnen Sie mit Light Painting (kein Photoshop): 5 Schritte (mit Bildern)

Beginnend mit Light Painting (kein Photoshop): Ich habe vor kurzem eine neue Kamera gekauft und einige ihrer Funktionen untersucht, als ich im Internet auf Light Painting oder Langzeitbelichtung gestoßen bin. Die meisten von uns werden die Grundform des Lightpaintings mit einem Foto in einer Stadt mit einer Straße gesehen haben
