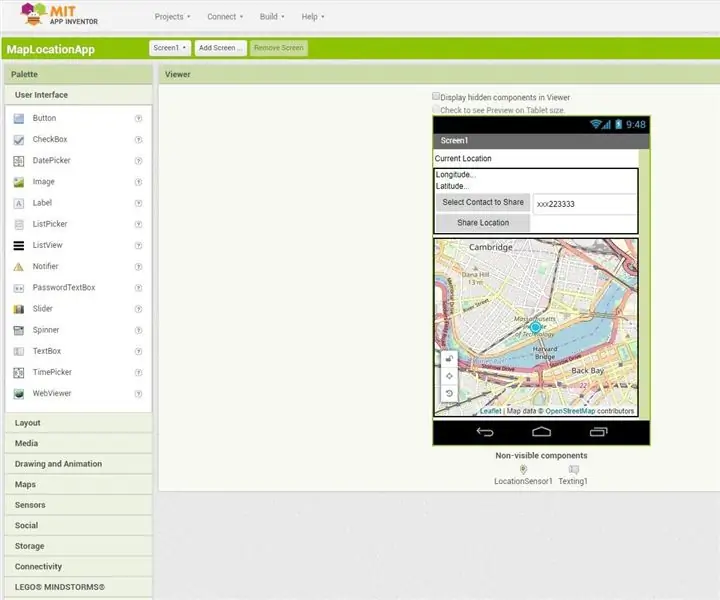
Inhaltsverzeichnis:
2025 Autor: John Day | [email protected]. Zuletzt bearbeitet: 2025-06-01 06:08
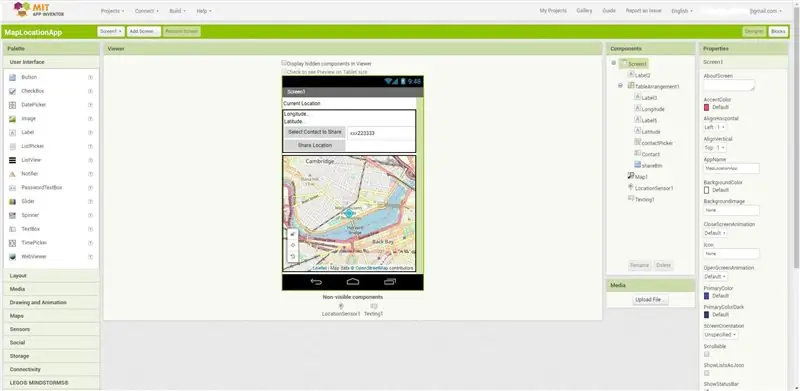
Dies ist das Layout, das ich für diese Anwendung zur Standortfreigabe erstellt habe.
Im ersten Abschnitt dieses Bildschirms kann der Benutzer den Längen- und Breitengrad seines aktuellen Standorts abrufen.
Durch Auswahl der Schaltfläche Kontakt zum Teilen auswählen wird die Standardkontakt-App des Telefons geöffnet und der Benutzer kann den Kontakt auswählen, mit dem der Standort geteilt werden soll, und das nächste Feld (Textfeld) wird mit der Kontaktnummer des ausgewählten Empfängers ausgefüllt oder der Benutzer kann Geben Sie die Kontaktnummer des Empfängers direkt in das Textfeld ein.
Durch Drücken der Schaltfläche Standort teilen wird die Standard-Messaging-App des Telefons geöffnet und der Benutzer kann Standortdetails an den Empfänger senden.
Um diese Anwendung zu erstellen, habe ich den MIT App Inventor verwendet, eine intuitive, visuelle Programmierumgebung, die es jedem - sogar Kindern - ermöglicht, voll funktionsfähige Apps für Smartphones und Tablets zu erstellen.
Schritt 1: Blockschaltbild
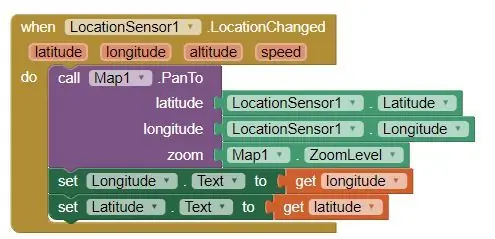
Dies ist das Blockdiagramm, um die Logik der Anwendung aufzubauen.
Schritt 2: Sensorlogik
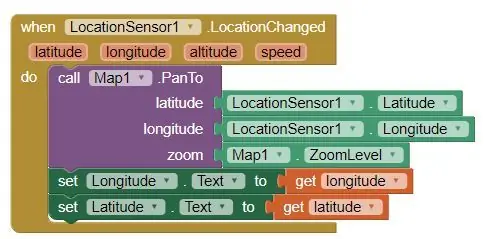
In dieser Anwendung wird der Standortsensor verwendet, um den Standort des Benutzers zu ermitteln. Es liefert den Längen- und Breitengrad des aktuellen Standorts und diese Eingaben werden der Karte und anderen Beschriftungen zugeführt, um die entsprechenden Werte anzuzeigen.
Schritt 3: Kontaktauswahl

Wenn auf die Schaltfläche ContactPicker geklickt und ein Kontakt ausgewählt wird, wird das Kontaktfeld mit der Nummer des Empfängers ausgefüllt. Oder der Benutzer kann die Kontaktnummer des Empfängers direkt in das Feld Kontakt eingeben.
Schritt 4: Share-Button-Logik
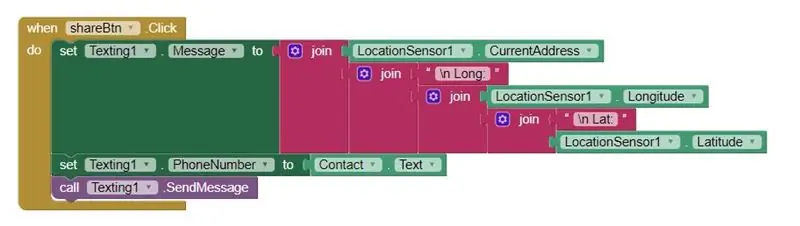
Nachdem Sie auf die Schaltfläche Standort teilen geklickt haben:
1. Die Message-Eigenschaft des Texting-Objekts wird erstellt und mit dem Wert Aktuelle Adresse, Längengrad, Breitengrad zugewiesen.
2. Die PhoneNumber-Eigenschaft des Texting-Objekts wird erstellt und dem Wert der Kontaktfeldtelefonnummer zugewiesen.
und dann wird die SendMessage-Prozedur aufgerufen, die die Standard-Messaging-Anwendung des Telefons aufruft, um den Standort per Textnachricht zu senden.
Schritt 5: Anwendungsvorschau auf einem echten Gerät
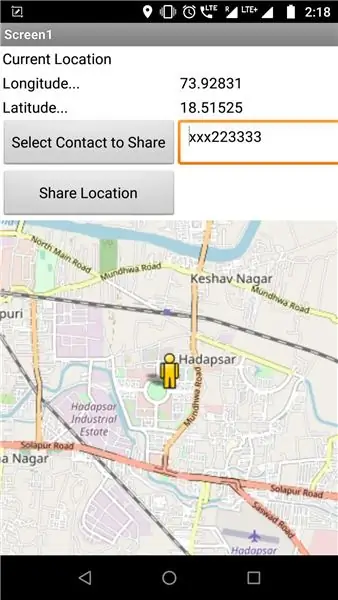
Dies gibt die Vorschau, wenn die App auf einem echten Gerät geladen wird.
Schritt 6: Kontakt auswählen
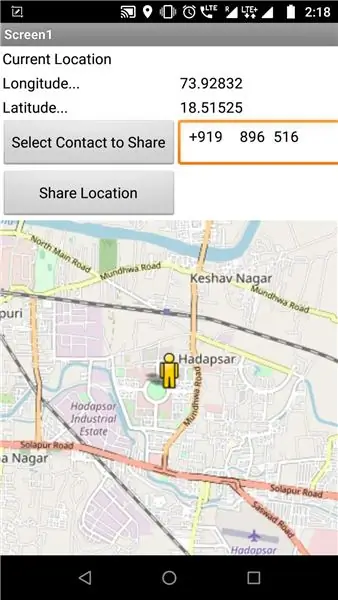
Das Feld direkt neben dem Kontakt zum Freigeben auswählen wird mit der Kontaktnummer des Empfängers ausgefüllt.
Schritt 7: Senden des Standorts
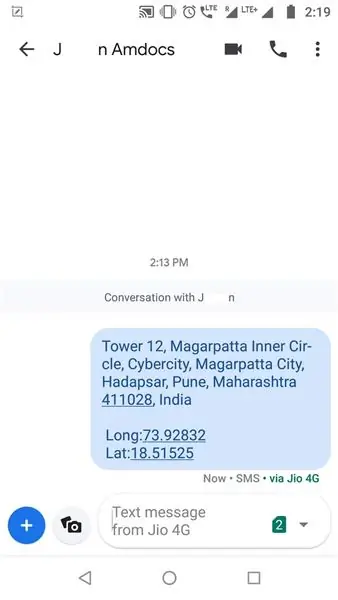
Nach dem Drücken der Schaltfläche Standort teilen wird die Standard-Messaging-App des Telefons aufgerufen und die Standortdetails gesendet.
Schritt 8: Teilen der App und Testen
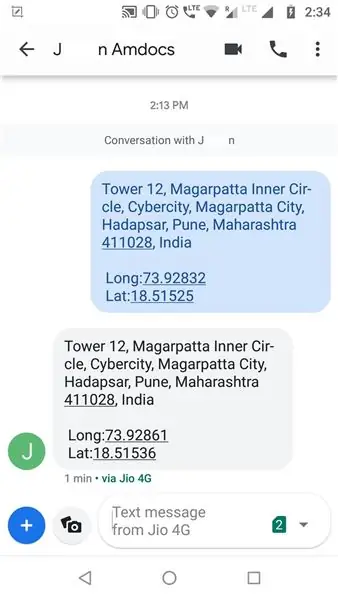
Ich habe diese App mit meinem Freund geteilt und versucht, den Standort von seinem Telefon abzurufen.
Schritt 9:.apk-Datei zum Ausprobieren
Verwenden Sie diese.apk-Datei, um die App auf Ihrem Android-Telefon zu installieren und zu testen.
Empfohlen:
Erste Schritte mit Amara: 7 Schritte

Erste Schritte mit Amara: Amara ist ein kostenloser Untertitel-Editor, mit dem Sie ganz einfach Untertitel zu Videos hinzufügen können – vom Unterricht bis zum persönlichen Gebrauch. Diese Anweisungen helfen Ihnen, ein Amara-Konto einzurichten, damit Sie schnell und einfach Untertitel hinzufügen können
Erste Schritte mit der Heimautomatisierung: Home Assistant installieren: 3 Schritte

Erste Schritte mit der Hausautomation: Home Assistant installieren: Wir starten jetzt die Hausautomationsserie, in der wir ein Smart Home erstellen, das es uns ermöglicht, Dinge wie Licht, Lautsprecher, Sensoren usw. über einen zentralen Hub zusammen mit einem Sprachassistent. In diesem Beitrag erfahren Sie, wie Sie in
Erste Schritte mit dem SkiiiD-Editor: 11 Schritte

Erste Schritte mit dem SkiiiD-Editor: skiiiD-Editor, Entwicklungsboard-Firmware IDEskiiiD-Editor basiert auf skiiiD (Firmware Development Engine). Jetzt ist es mit Arduino UNO, MEGA und NANO mit 70+ Komponenten kompatibel.BetriebssystemmacOS / WindowsInstallierenBesuchen Sie die Website https:
Erste Schritte mit Python: 7 Schritte (mit Bildern)

Erste Schritte mit Python: Programmieren ist großartig! Es ist kreativ, macht Spaß und gibt Ihrem Gehirn ein mentales Training. Viele von uns wollen etwas über Programmieren lernen, aber überzeugen sich selbst davon, dass wir es nicht können. Vielleicht hat es zu viel Mathematik, vielleicht der Jargon, der erschreckend herumgeworfen wird
Raspbian in Raspberry Pi 3 B ohne HDMI installieren - Erste Schritte mit Raspberry Pi 3B - Einrichten Ihres Raspberry Pi 3: 6 Schritte

Raspbian in Raspberry Pi 3 B ohne HDMI installieren | Erste Schritte mit Raspberry Pi 3B | Einrichten Ihres Raspberry Pi 3: Wie einige von Ihnen wissen, sind Raspberry Pi-Computer ziemlich großartig und Sie können den gesamten Computer nur auf einer einzigen winzigen Platine bekommen. Das Raspberry Pi 3 Model B verfügt über einen Quad-Core 64-Bit ARM Cortex A53 mit 1,2 GHz getaktet. Damit ist der Pi 3 ungefähr 50
