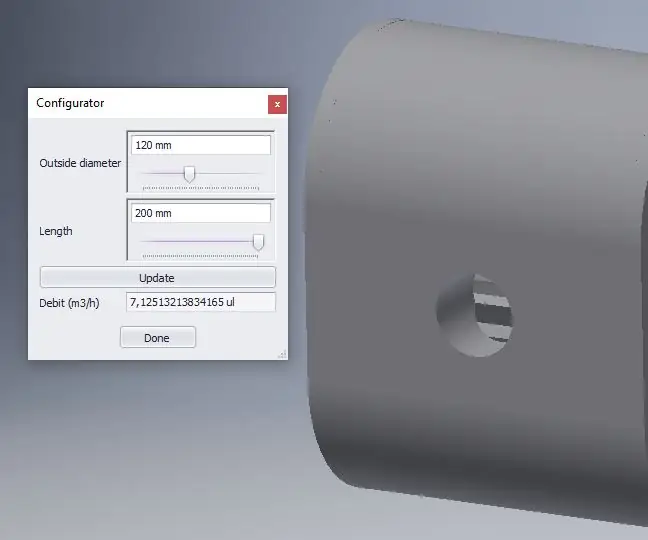
Inhaltsverzeichnis:
- Schritt 1: Notieren Sie die Schlüsselvariablen Ihres Produkts
- Schritt 2: Erstellen Sie Ihre Basiskomponente
- Schritt 3: Beenden Sie die Skizze und extrudieren Sie die Basiskomponente
- Schritt 4: Die Hauptparameter sind jetzt vorhanden
- Schritt 5: Machen Sie das Basisteil bereit für Demote
- Schritt 6: Beenden Sie das Modell
- Schritt 7: Montieren Sie die Teile
- Schritt 8: Schreiben Sie das Ilogic-Skript für das Modell
- Schritt 9: Hinzufügen von Optionen zum Skript
- Schritt 10: Erstellen Sie das Ilogic-Formular
- Schritt 11: Fertig
2025 Autor: John Day | [email protected]. Zuletzt bearbeitet: 2025-01-23 12:52

Diese Anleitung zeigt, wie Sie mit Inventor 2019 einen einfachen Produktkonfigurator erstellen.
Was brauchst du?
Erfinderprofi 2019
-
Grundlegendes Inventor-Wissen über:
- Parametrisches Design
- Abgeleitete Teile
- Montage
Schritt 1: Notieren Sie die Schlüsselvariablen Ihres Produkts
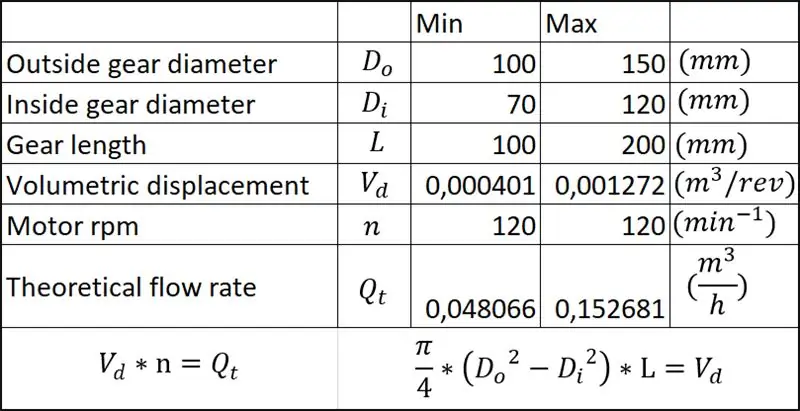
Notieren Sie die Schlüsselvariablen Ihres Produkts.
Die wichtigste Eigenschaft der Zahnradpumpe ist die Fördermenge. Dieser Durchfluss wird mit der in der Excel-Tabelle angegebenen Formel berechnet. Bei dieser Ausführung beträgt die Motordrehzahl immer 120 U/min, d. h. der Volumenstrom bezieht sich auf das Hubvolumen. Die wichtigsten Variablen sind also der Zahnradaußendurchmesser, der Zahnradinnendurchmesser und die Zahnradlänge.
Schritt 2: Erstellen Sie Ihre Basiskomponente
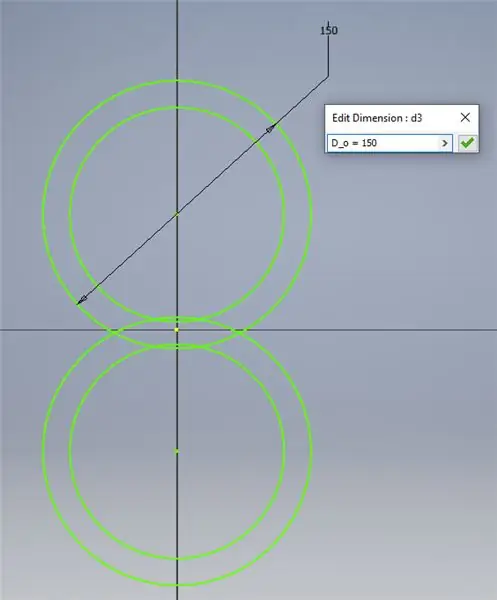
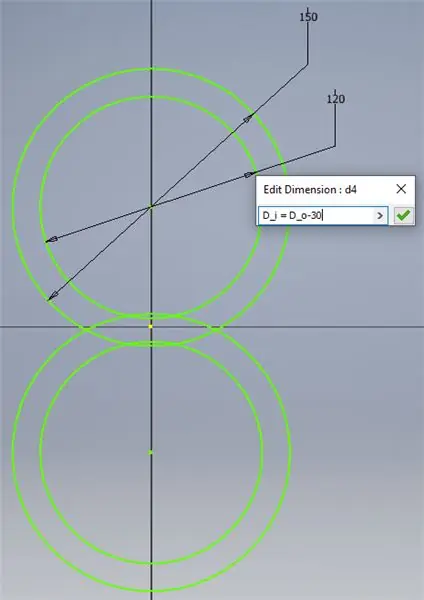
Erstellen Sie ein neues Teil (.ipt) und starten Sie eine 2D-Skizze mit den Grundformen für das Modell. Benennen Sie die Schlüsselvariablen, indem Sie "Variablenname" = "Dimension" eingeben.
Zum Beispiel: D_o = 150
Schritt 3: Beenden Sie die Skizze und extrudieren Sie die Basiskomponente
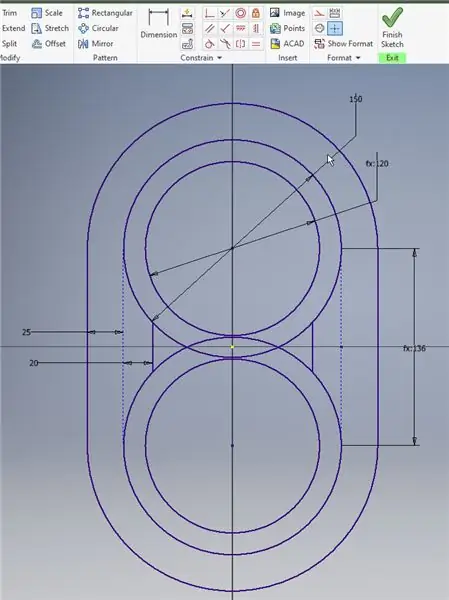
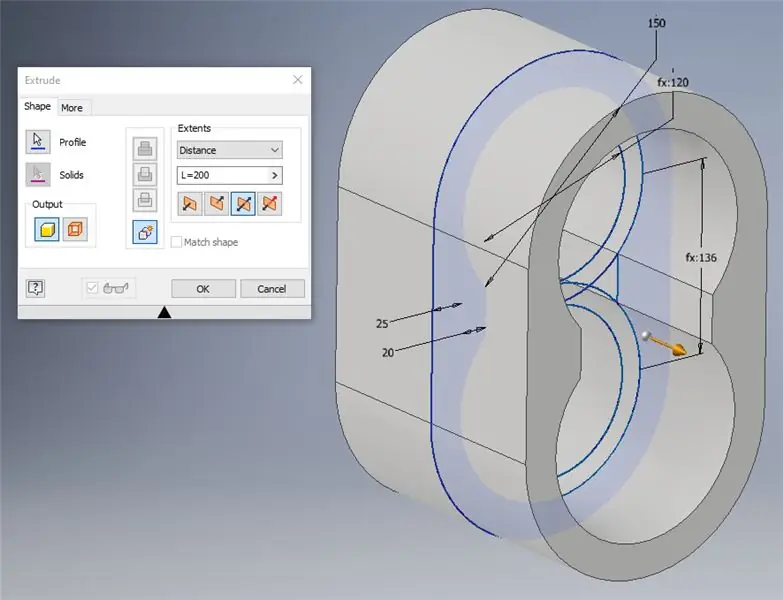
Stellen Sie sicher, dass die Skizze vollständig beschränkt ist und dass alles auf die Schlüsselvariablen beschränkt ist.
Extrudieren Sie das Teil mithilfe der Längenvariablen, indem Sie "L = 200" eingeben.
Jetzt kann das Teil durch Hinzufügen von Einlass, Auslass und anderen Details fertiggestellt werden.
Schritt 4: Die Hauptparameter sind jetzt vorhanden
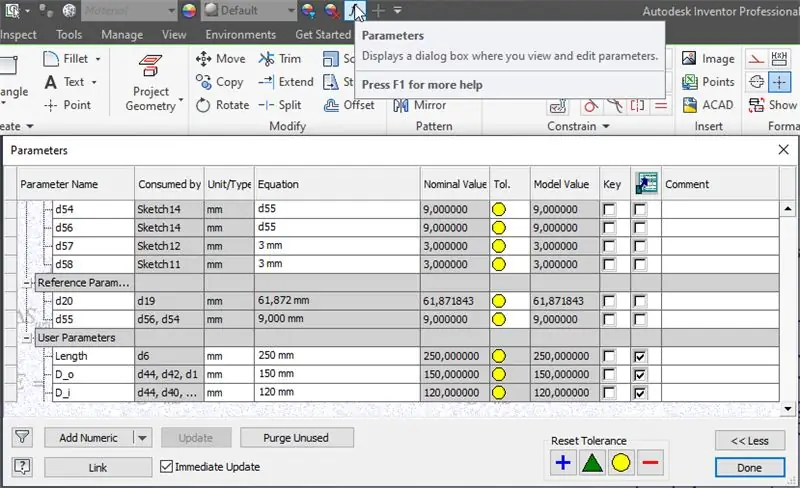
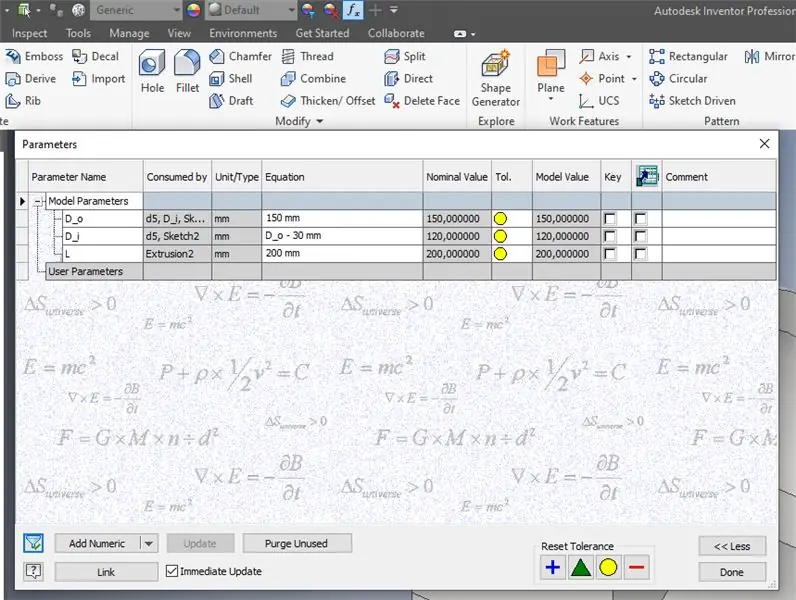
Durch Öffnen des Parametermenüs werden alle verwendeten Parameter angezeigt.
Verwenden Sie die Filterschaltfläche unten links, um nur die umbenannten Parameter anzuzeigen.
Schritt 5: Machen Sie das Basisteil bereit für Demote
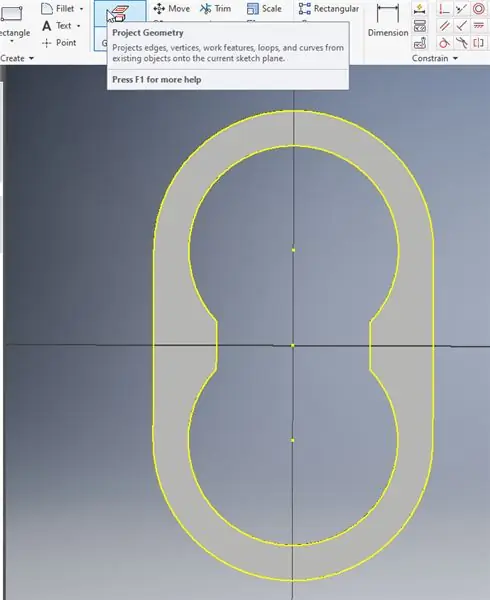
Platzieren Sie eine Skizze auf jeder Oberfläche des Teils und verwenden Sie die Projektgeometrie, um die Oberflächengeometrie zur Skizze hinzuzufügen.
Schritt 6: Beenden Sie das Modell
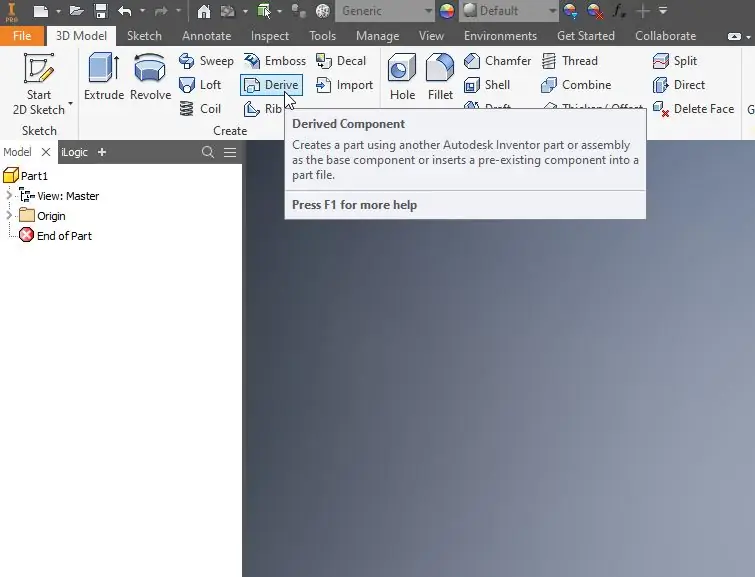
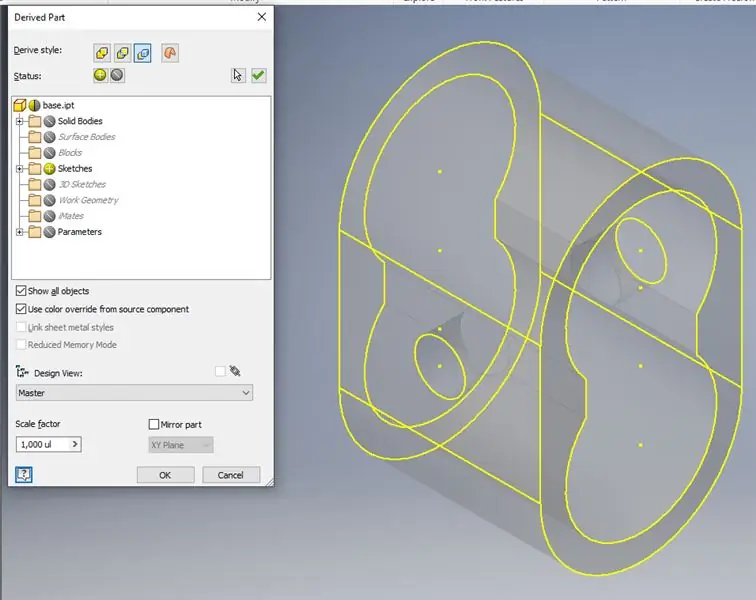
Verwenden Sie Ableiten, um die Skizzen vom Basisteil zu den anderen Teilen hinzuzufügen.
Schritt 7: Montieren Sie die Teile
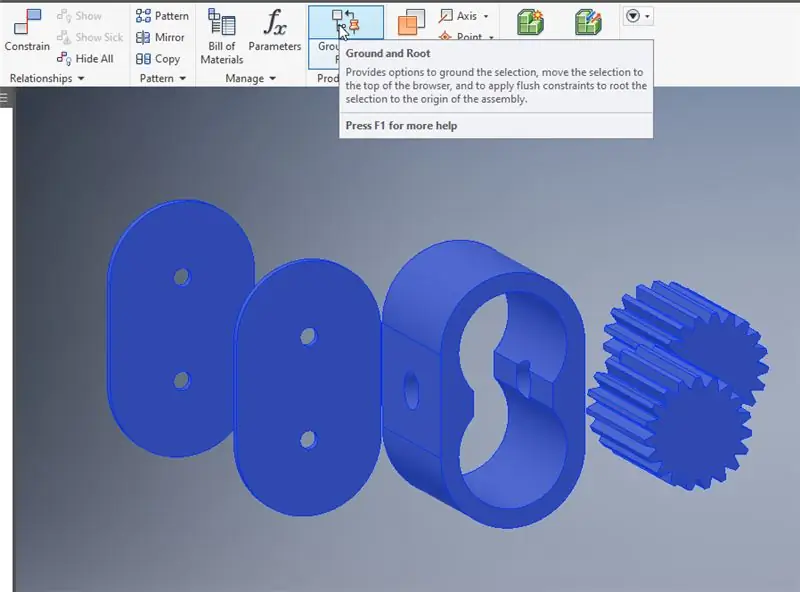
Platzieren Sie alle Teile in einer Baugruppe und verwenden Sie "Boden und Wurzel", um die Teile zusammenzubauen.
Schritt 8: Schreiben Sie das Ilogic-Skript für das Modell
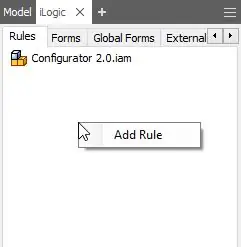
Fügen Sie im ilogic-Menü eine Regel hinzu.
Um die volumetrische Verschiebung zu berechnen, geben Sie die folgende Formel ein:
Parameter("V_d") = ((PI / 4) * (((Parameter("Basis:1", "D_o") /1000)^ 2) -((Parameter("Basis:1", "D_i") /1000) ^ 2)) * (Parameter("Basis:1", "L")/1000))
Schreiben Sie die Formel für die Gesamtbelastung in eine neue Regel:
Parameter("Q_t") = V_d * 120 * 60
Um nun die Gesamtbelastung der Zahnradpumpe zu berechnen, schreiben wir die Hauptregel wie folgt:
iLogicVb. RunRule("Cap calc") iLogicVb. RunRule("Debit calc")iLogicVb. UpdateWhenDone = True
Beim Ausführen der Hauptregel berechnet Ilogic nun die Kapazität und die Belastung basierend auf den Abmessungen des Modells.
Schritt 9: Hinzufügen von Optionen zum Skript
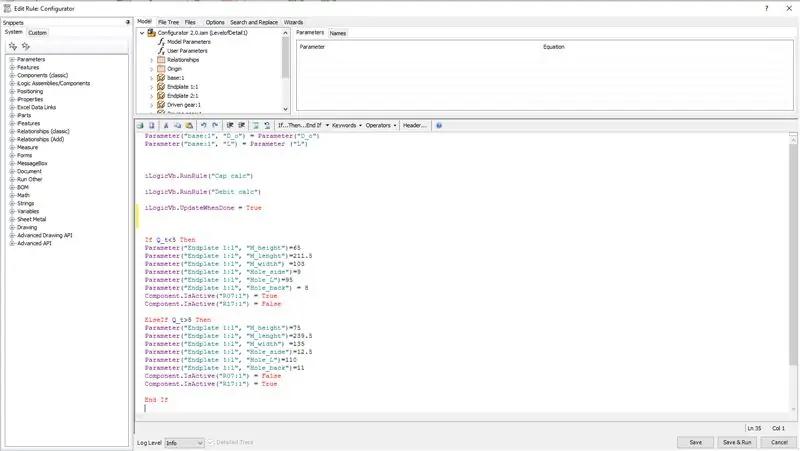
In Ilogic können Sie Snippets und Logikregeln verwenden. Diese Ausschnitte werden auf der linken Seite des Bildschirms angezeigt.
Bei einer Leistung unter 5 m^3/h muss der Standardmotor verwendet werden, bei einer Leistung über 5 m^3/h muss ein größerer Motor verwendet werden.
Mit "Wenn, dann und sonst wenn" wird eine Regel erstellt, die einen anderen Motor wählt, wenn die Leistung höher wird. Bei diesem größeren Motor ändert sich auch die Motorträgerplatte.
Schritt 10: Erstellen Sie das Ilogic-Formular
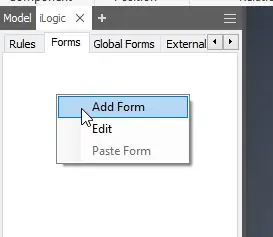
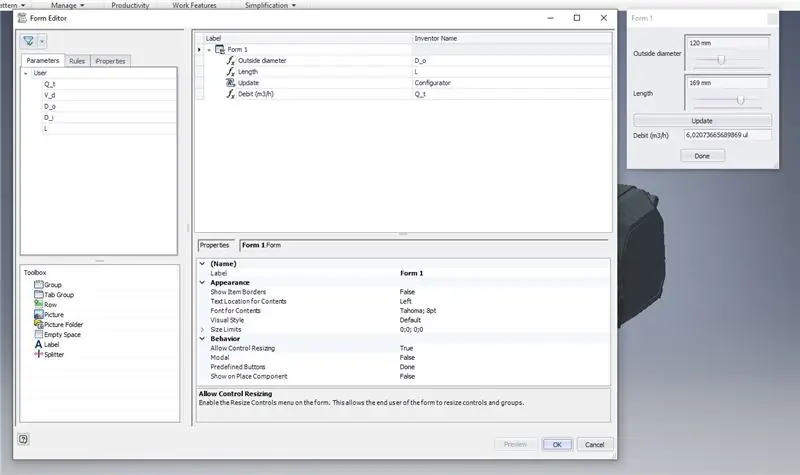
Fügen Sie ein neues Formular hinzu und fügen Sie die verwendeten Parameter und das Ilogic-Skript hinzu.
Stellen Sie die Lastschrift auf schreibgeschützt und den Durchmesser und die Länge auf Schiebeleisten mit einem min und max.
Schritt 11: Fertig

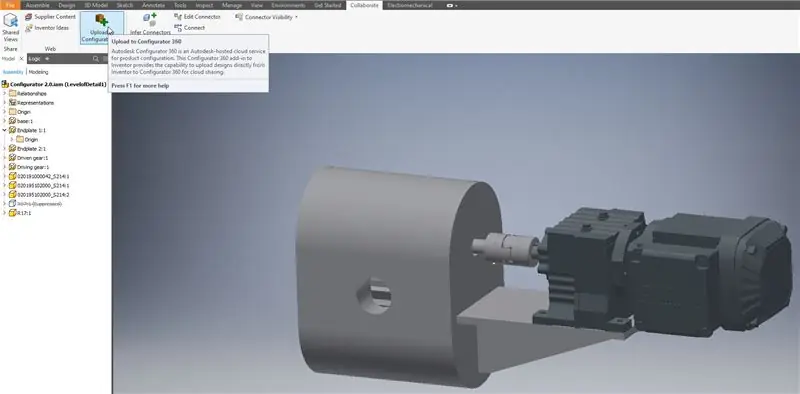
Jetzt haben Sie einen grundlegenden Produktkonfigurator.
Die nächsten Schritte bestehen darin, komplexere Modelle zu erstellen und alle Anwendungen von Ilogic und seinen Ausschnitten zu entdecken.
Eine der Optionen zum Veröffentlichen des Konfigurators ist "autodesk configurator 360". Dort können Sie den Konfigurator in die Cloud hochladen und online eine.step-Datei generieren.
Empfohlen:
APP INVENTOR 2 - Saubere Frontspitzen (+4 Beispiel): 6 Schritte

APP INVENTOR 2 - Clean Front Tips (+4 Beispiel): Wir werden sehen, wie wir Ihre App auf AI2 ästhetisch aussehen lassen können :) Diesmal kein Code, nur Tipps für eine reibungslose App wie das 4 Beispiel oben
