
Inhaltsverzeichnis:
2025 Autor: John Day | [email protected]. Zuletzt bearbeitet: 2025-01-23 12:52


In diesem Tutorial lernen wir, wie man die LED-Helligkeit mit einem Potentiometer steuert und den Wert auf dem OLED-Display anzeigt.
Sehen Sie sich ein Demonstrationsvideo an.
Schritt 1: Was Sie brauchen

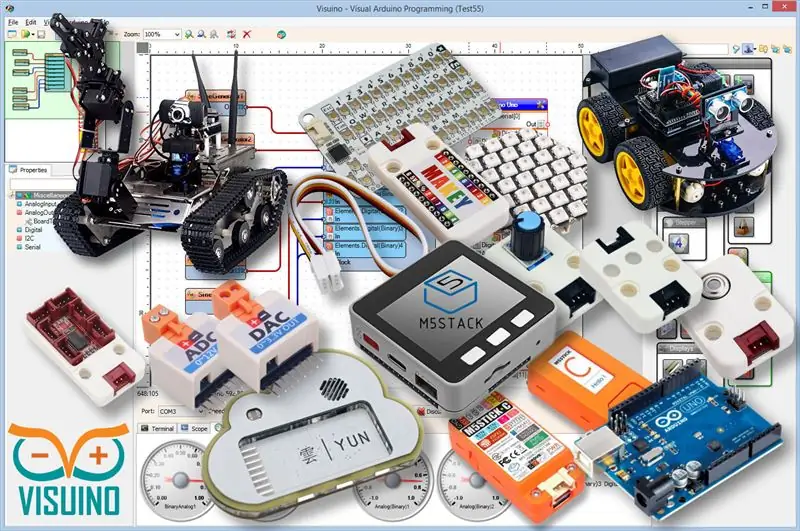
- Arduino UNO (oder ein anderes Arduino)
- LED
- Potentiometer
- Überbrückungsdrähte
- OLED-Display
- Visuino-Programm: Visuino herunterladen
Schritt 2: Die Schaltung
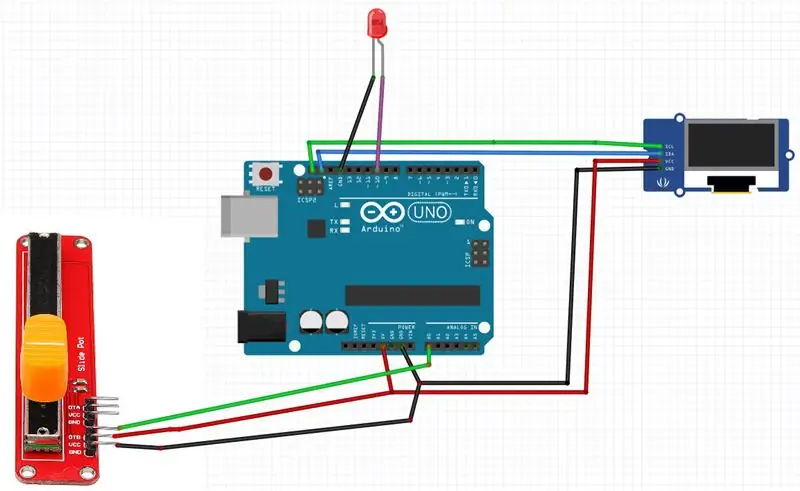
- Verbinden Sie den Potentiometer-Pin [DTB] mit dem analogen Arduino-Pin [A0]
- Verbinden Sie den Potentiometer-Pin [VCC] mit dem Arduino-Pin [5V]
- Verbinden Sie den Potentiometer-Pin [GND] mit dem Arduino-Pin [GND]
- Verbinden Sie den positiven LED-Pin mit dem digitalen Arduino-Pin [10]
- Verbinden Sie den positiven LED-Pin mit dem Arduino-Pin [GND]
- Verbinden Sie den OLED-Display-Pin [VCC] mit dem Arduino-Pin [5V]
- Verbinden Sie den OLED-Display-Pin [GND] mit dem Arduino-Pin [GND]
- Verbinden Sie den OLED-Display-Pin [SDA] mit dem Arduino-Pin [SDA]
- Verbinden Sie den OLED-Display-Pin [SCL] mit dem Arduino-Pin [SCL]
Schritt 3: Starten Sie Visuino und wählen Sie den Arduino UNO-Board-Typ aus
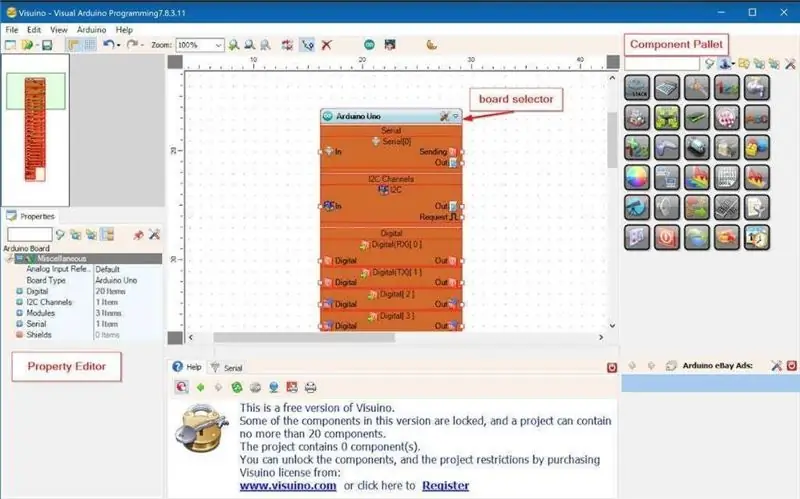
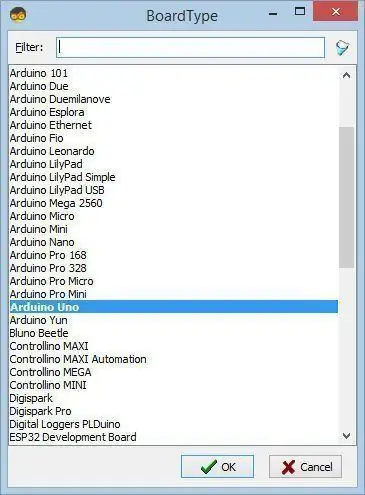
Um mit der Programmierung des Arduino zu beginnen, müssen Sie die Arduino-IDE von hier installieren:
Bitte beachten Sie, dass die Arduino IDE 1.6.6 einige kritische Fehler aufweist. Stellen Sie sicher, dass Sie 1.6.7 oder höher installieren, sonst funktioniert dieses Instructable nicht! Wenn Sie dies nicht getan haben, befolgen Sie die Schritte in diesem Instructable, um die Arduino IDE einzurichten, um Arduino UNO zu programmieren! Das Visuino: https://www.visuino.eu muss ebenfalls installiert werden. Starten Sie Visuino wie im ersten Bild gezeigt Klicken Sie auf die Schaltfläche "Tools" auf der Arduino-Komponente (Bild 1) in Visuino Wenn der Dialog erscheint, wählen Sie "Arduino UNO" wie in Bild 2 gezeigt
Schritt 4: In Visuino ADD & Connect-Komponenten
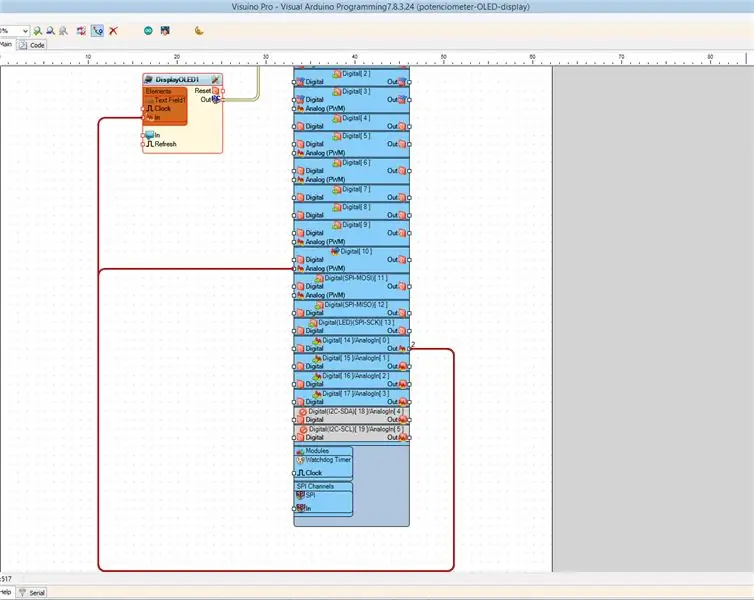
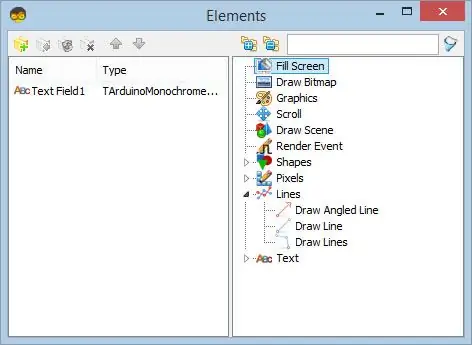
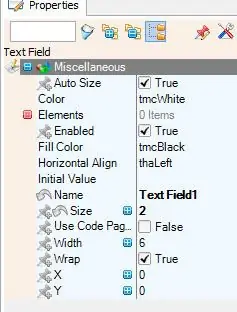
- Verbinden Sie den Arduino AnalogIn-Pin [Out] mit dem Arduino Digital [10]-Pin - Analog (PWM)
- OLED-Display I2C hinzufügen
- Doppelklicken Sie auf die DisplayOLED1-Komponente
- Erweitern Sie im Elementfenster "Text" und ziehen Sie "Textfeld" auf die linke Seite
- Wählen Sie auf der linken Seite "Text Field1" und stellen Sie im Eigenschaftenfenster die Größe auf: 2
- Schließen Sie das Elementfenster
- Verbinden Sie Arduino AnalogIn [0] mit DisplayOLED1>Text Field1>Pin In
- Verbinden Sie DisplayOLED1 Pin I2C Out mit Arduino I2C In
Schritt 5: Generieren, Kompilieren und Hochladen des Arduino-Codes
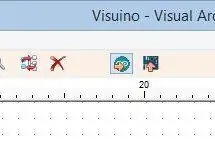
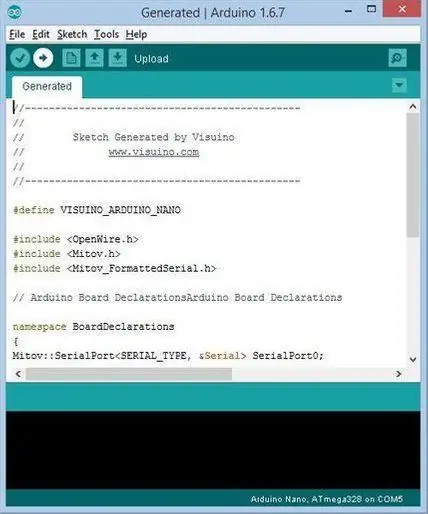
Drücken Sie in Visuino F9 oder klicken Sie auf die in Bild 1 gezeigte Schaltfläche, um den Arduino-Code zu generieren, und öffnen Sie die Arduino-IDE
Klicken Sie in der Arduino IDE auf die Schaltfläche Hochladen, um den Code zu kompilieren und hochzuladen (Bild 2)
Schritt 6: Spielen
Wenn Sie das Arduino UNO-Modul mit Strom versorgen und die Potentiometerposition ändern, ändert die LED ihre Helligkeit und der Potentiometerwert wird auf dem OLED-Display angezeigt.
Herzliche Glückwünsche! Sie haben Ihr Projekt mit Visuino abgeschlossen. Ebenfalls beigefügt ist das Visuino-Projekt, das ich für dieses Instructable erstellt habe. Sie können es hier herunterladen und in Visuino öffnen:
Empfohlen:
Heimwerken -- Einen Spinnenroboter herstellen, der mit einem Smartphone mit Arduino Uno gesteuert werden kann – wikiHow

Heimwerken || Wie man einen Spider-Roboter herstellt, der mit einem Smartphone mit Arduino Uno gesteuert werden kann: Während man einen Spider-Roboter baut, kann man so viele Dinge über Robotik lernen. Wie die Herstellung von Robotern ist sowohl unterhaltsam als auch herausfordernd. In diesem Video zeigen wir Ihnen, wie Sie einen Spider-Roboter bauen, den wir mit unserem Smartphone (Androi
So erstellen Sie einen Smart Pot mit NodeMCU, der von der App gesteuert wird – wikiHow

So erstellen Sie einen Smart Pot mit NodeMCU, der von einer App gesteuert wird: In dieser Anleitung bauen wir einen Smart Pot, der von einem ESP32 und einer Anwendung für Smartphones (iOS und Android) gesteuert wird. Wir verwenden NodeMCU (ESP32) für die Konnektivität und die Blynk-Bibliothek für das Cloud-IoT und die Anwendung auf dem Smartphone. Endlich haben wir
So steuern Sie ein Gerät mit Raspberry Pi und einem Relais – DIE GRUNDLAGEN: 6 Schritte

So steuern Sie ein Gerät mit Raspberry Pi und einem Relais - DIE GRUNDLAGEN: Dies ist ein einfaches und unkompliziertes Tutorial zur Steuerung eines Geräts mit Raspberry Pi und einem Relais, das für die Erstellung von IoT-Projekten hilfreich ist folgen Sie, auch wenn Sie keine Ahnung von Raspberry haben
So schalten Sie jedes Gerät aus der Ferne ein, z. einen Computer (mit einem Mobiltelefon): 5 Schritte

So schalten Sie jedes Gerät aus der Ferne ein, z. ein Computer (mit einem Mobiltelefon): In diesem anweisbaren zeige ich Ihnen, wie Sie ein altes Mobiltelefon in einen Fernschalter für Ihren Computer verwandeln. Für andere Geräte siehe letzter Schritt. Dies ist fast kostenlos, wenn Sie ein altes Handy und eine SIM-Karte besitzen. Was Sie brauchen: - Altes Handy (w
PC drahtlos mit Augenzwinkern steuern;): 9 Schritte (mit Bildern)

Steuern Sie den PC drahtlos mit Augenzwinkern;): Wie wäre es, über Ihre Gewohnheiten hinauszugehen? Wie wäre es, etwas Neues auszuprobieren??!!!!Wie wäre es, wenn Sie Ihren PC steuern und alles tun, was Sie wollen, OHNE Tastatur und Maus zu benutzen!Hmm… Aber wie ist das möglich??Mit nur einem Wimpernschlag!! Nicht b
