
Inhaltsverzeichnis:
- Autor John Day [email protected].
- Public 2024-01-30 07:17.
- Zuletzt bearbeitet 2025-06-01 06:08.
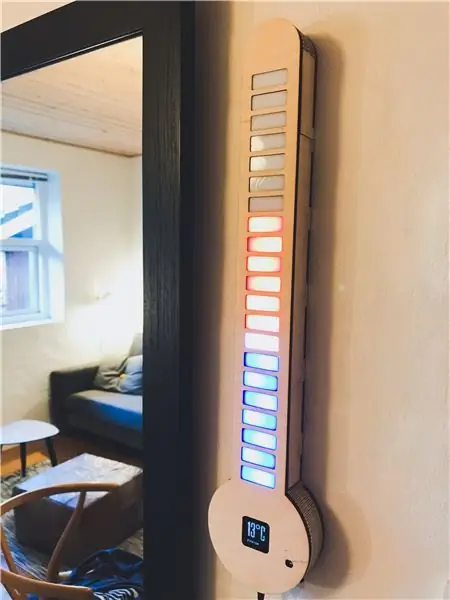



Raspbian OSErfahren Sie, wie ich dieses digitale LED-Thermometer mit einem Raspberry Pi Zero W, einem LED-Streifen, einem OLED-Display und einer benutzerdefinierten Platine hergestellt habe.
Es schaltet automatisch eine Liste von Städten durch und zeigt die Temperatur auf dem OLED-Display und den LEDs an. Sie können aber auch manuell eine anzuzeigende Stadt mit den Tasten an der Seite auswählen. Darüber hinaus schaltet es die LEDs und das OLED aus, wenn es einige Minuten inaktiv war, und schaltet sich wieder ein, wenn es eine signifikante Lichtänderung erkennt (gesteuert von einem LDR).
Lieferungen
- Ein Raspberry Pi Zero W und eine SD-Karte mit Raspbian OS
- Ein 1,5-Zoll-OLED-Modul von Waveshare
- Ein 5V 2.4A Netzteil für Raspberry Pi
- Ein 5m WS2812B LED-Streifen, 30 LEDs/m
- Schrauben, Unterlegscheiben, Bolzen und Abstandshalter.
- Eine benutzerdefinierte Platine mit Tasten, einem Schalter, einem LDR, Stiftleisten und mehr
- Lötkolben und Lot
- Heißkleber
- Holzkleber
- 4mm und 6mm Sperrholz
- 3mm weißes Acryl
Schritt 1: Wetterdaten
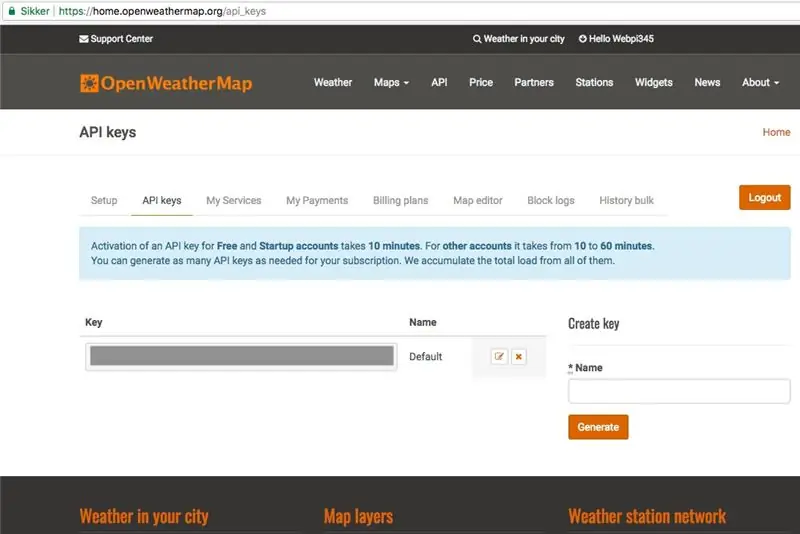
Danke an StuffWithKirby für seinen Code zum Lesen von JSON-Wetterdaten in Python.
Ich sammle die Wetterdaten kostenlos von OpenWeatherMap.org, wo sie Wetterdaten von vielen größeren Städten in vielen Ländern liefern.
1. Beginnen Sie damit, ein KOSTENLOSES Konto auf OpenWeatherMap.org zu erstellen.
2. Kopieren Sie dann Ihren API-Schlüssel, um ihn später zu verwenden.
3. Laden Sie nun die Datei city.list.json.gz herunter, entpacken und öffnen Sie sie, suchen Sie nach den Städten, die Sie anzeigen möchten, und kopieren Sie die Städte-IDs für später.
Schritt 2: Einrichten des RPi und Schreiben des Codes


Zuerst habe ich das OLED mit dem Pi verbunden und die notwendigen Bibliotheken für das OLED installiert, wie vom Hersteller hier beschrieben.
Stellen Sie sicher, dass das RPi mit dem Internet verbunden ist
1. Aktivieren Sie die I2C- und SPI-Funktion in raspi-config unter Schnittstellenoptionen. Beenden und neu starten.
2. Führen Sie dies zum Aktualisieren aus:
sudo apt-get update
3. Führen Sie die folgenden Befehle aus, um die erforderlichen Bibliotheken zu installieren:
sudo apt-get install python-dev
sudo apt-get install python-smbus sudo apt-get install python-serial sudo apt-get install python-imaging
4. Führen Sie den folgenden Befehl aus, um die Konfigurationsdatei zu öffnen:
sudo nano /etc/modules
Stellen Sie sicher, dass sich die folgenden zwei Zeilen in der Konfigurationsdatei befinden, beenden Sie dann und starten Sie neu:
i2c-bcm2708
i2c-dev
5. Führen Sie nun dies aus, um mein GitHub-Repository zu klonen:
git-Klon
6. Gehen Sie in den neuen Ordner und entpacken Sie RPi_GPIO-0_6_5.zip:
entpacken Sie RPi_GPIO-0_6_5.zip
Führen Sie dies aus, um die Bibliothek zu installieren:
CD-RPi_GPIO-0_6_5
sudo python setup.py installieren
7. Gehen Sie zurück zum Hauptordner, indem Sie Folgendes eingeben:
cd /home/pi/1,5 Zoll-OLED-mit-RPi/
Oder
CD..
Dann mach das einige mit spidev-3_2.zip.
8. Dann entpacken wiringPi.zip:
Verkabelung entpackenPi
CD-VerkabelungPi
Und führen Sie diese Befehle aus:
chmod 777 bauen
./bauen
Überprüfen Sie die Installation mit:
gpio -v
9. Gehen Sie zurück zum Hauptordner und entpacken Sie bcm2835-1_45.zip
entpacken bcm2835-1_45.zip
cd bcm2835-1_45
10. Führen Sie dann dies aus, um die Bibliothek zu installieren:
./konfigurieren
make sudo make check sudo make install
11. Gehen Sie erneut zu /home/pi/1.5inch-OLED-with-RPi/ und führen Sie dies aus, um die OLED zu testen:
cd /Demo_Code/Python/
sudo python main.py
Dann musste ich auch noch die Libraries für den WS2812B LED-Strip nach dieser Anleitung installieren.
Danach ging es nur noch darum, den Code zu schreiben, der von Anfang bis Ende etwa ein paar Monate in Anspruch nahm, und immer wieder daran zu arbeiten. Mein Code ist hier auf meinem GitHub zu finden.
Schritt 3: Konfigurieren der Wetter-API
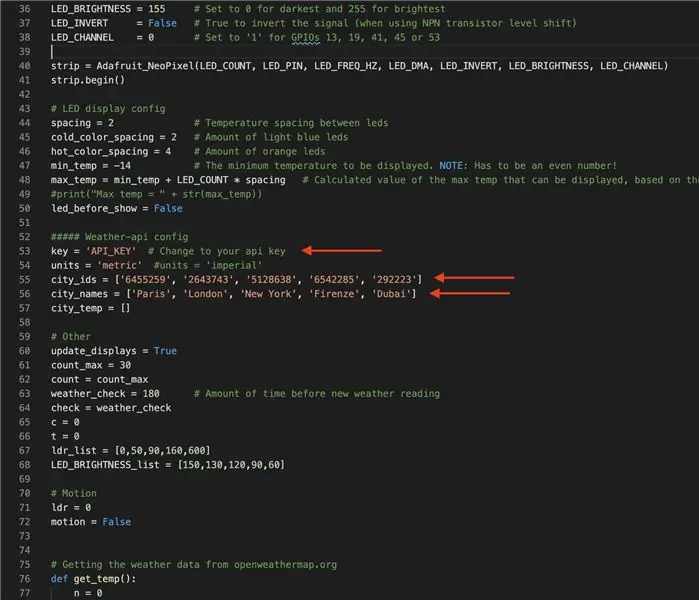
1. CD in LED_Thermometer_Code_and_OLED_driver:
cd LED_Thermometer_Code_and_OLED_driver
2. Öffnen Sie dann Official_Digital_LED_Thermometer_v1-0.py:
nano Official_Digital_LED_Thermometer_v1-0.py
Scrollen Sie dann nach unten und bearbeiten Sie den API-Schlüssel von openweathermap.org zu Ihrem API-Schlüssel, wie in der Abbildung oben gezeigt. Ändern Sie auch die Städte-IDs und Städtenamen in die gewünschten Orte.
Schritt 4: Die benutzerdefinierte Platine
Zweiter Preis beim Raspberry Pi Contest 2020
Empfohlen:
Video-Tutorials De Tecnologías Creativas 04: ¿Para Qué Servirá Un Potenciómetro Y Un Led?: 4 Schritte

Video-Tutorials De Tecnologías Creativas 04: ¿Para Qué Servirá Un Potenciómetro Y Un Led?: En este Tutorial vamos a prender como modificar la intensid de la luz de un led con einer potenciómetro sobre una placa Arduino Uno. Este ejercicio lo realizaremos mediante simulación y para ello utilizaremos Tinkercad Circuits (utilizando una cuen
Arduino Ampel-Controller mit RBG Led - 4-Wege: 3 Schritte

Arduino Ampel-Controller mit RBG Led | 4-Wege: In diesem Beitrag erfahren Sie, wie Sie einen Arduino-Ampelcontroller herstellen. Mit diesem Ampelsteuergerät wird der Verkehrsfluss gesteuert. Diese können in stark frequentierten Bereichen angewendet werden, um Verkehrsblockaden oder Unfälle zu vermeiden
So erstellen Sie einen RPi-Feueralarm: 4 Schritte
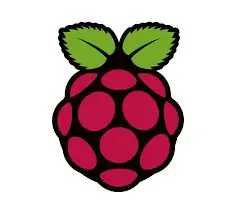
So erstellen Sie einen RPi-Feueralarm: Hallo !! In diesem anweisbaren werde ich Ihnen beibringen, wie man einen Feueralarm mit einem Raspberry Pi macht. Dieser Feueralarm erkennt und benachrichtigt Sie mit Warnmeldungen bei einem Brand und ruft die Polizei per Knopfdruck
So erstellen Sie einen linienfolgenden Roboter mit Rpi 3: 8 Schritte

So bauen Sie einen linienfolgenden Roboter mit Rpi 3: In diesem Tutorial erfahren Sie, wie Sie einen linienfolgenden Roboter-Buggy bauen, damit er mit Leichtigkeit über eine Strecke sausen kann
RPI Minetest Server 4.15: 18 Schritte

RPI Minetest Server 4.15: Dies ist das allererste Tutorial im vereinfachten 1-2-3-Schritt-Stil zum Starten eines Minetest-Servers 4.15 auf dem Raspberry Pi!INFO: Minetest ist ein von Minecraft inspiriertes Open-Source-Spiel, das größtenteils auf Mods basiert. (Mods=Plugins für euch MC-Fans!) Ich weiß von
