
Inhaltsverzeichnis:
- Schritt 1: Was Sie brauchen
- Schritt 2: Warum Minibian verwenden?
- Schritt 3: Formatieren Sie die SD-Karte
- Schritt 4: Brennen
- Schritt 5: Booten
- Schritt 6: Erster Boot
- Schritt 7: HACKER
- Schritt 8: Erweitern Sie das Dateisystem
- Schritt 9: Erstellen Sie einen neuen Benutzer
- Schritt 10: Aktivieren Sie Jessie-Backports
- Schritt 11: Minetest Server installieren
- Schritt 12: Berechtigungen erteilen
- Schritt 13: Minetest.conf bearbeiten
- Schritt 14: Hinzufügen von Mods (Plugins)
- Schritt 15: Entpacken
- Schritt 16: Mods testen
- Schritt 17: Portweiterleitung
- Schritt 18: Fertigstellen
2025 Autor: John Day | [email protected]. Zuletzt bearbeitet: 2025-01-23 12:52

Dies ist das allererste Tutorial im vereinfachten 1-2-3-Schritt-Stil zum Starten eines Minetest-Servers 4.15 auf dem Raspberry Pi!
INFO: Minetest ist ein von Minecraft inspiriertes Open-Source-Spiel, das größtenteils auf Mods basiert. (Mods=Plugins für euch MC-Fans!) Ich weiß aus eigener Erfahrung, dass das Starten eines Minetest-Servers eine der nervigsten und mühsamsten Aufgaben für Linux-Noobs ist. Heute möchte ich das beheben und diese Aufgabe zu einem unterhaltsamen Zeitvertreib für diejenigen machen, die einen Minetest-Server wollen.
Dieses Projekt wird auf einem Raspberry Pi mit Minibian durchgeführt. (Grundsätzlich eine Server-Edition von Raspbian) Ich zeige Ihnen, wie Sie Minibian installieren, für unseren Minetest-Server konfigurieren und dann Ihren Server zum Laufen bringen.
In diesem Tutorial behandeln wir:
1. Minibian installieren.
2. Minibian konfigurieren.
3. Minetest-Server installieren
4. Konfigurieren des Servers.
5. Hinzufügen von Mods zum Server.
6. Tipps für einen erfolgreichen Server.
Schritt 1: Was Sie brauchen
Für dieses Unterfangen benötigen Sie Folgendes:
1. Ein Computer mit Mac OS, Linux oder Windows.
2. Ein Ethernet-Kabel und eine Verbindung zum Internet.
3. Vorzugsweise eine Micro-SD-Karte von etwa 16-32 Gigabyte. Wenn Sie nur eine 4-GB-SD-Karte haben, können Sie einen USB-Stick zum Booten verwenden. HIER finden
4. Eine Kopie von Minibian. Holen Sie es HIER
5. Wenn Sie Windows verwenden, benötigen Sie Win32 Disk Imager. HIER kannst du es herunterladen
Schritt 2: Warum Minibian verwenden?
Ich möchte, dass Sie wissen, warum ich Minibian für dieses Projekt gewählt habe. Erstens ist Minibian eine Serverversion von Debian für den Raspberry Pi. Zweitens, da es sich um eine Serverversion handelt, bedeutet dies, dass es keine GUI gibt (Sie können Raspbian immer verwenden, wenn Sie mit dem Terminal nicht vertraut sind. Ich werde Sie durch jeden Schritt führen, wenn Sie sich entscheiden, das Minibian-Terminal zu verwenden) Drittens, weil es gibt keine grafische Benutzeroberfläche (Graphical User Interface) Der RAM und die CPU des Raspberry Pi sind mehr darauf ausgerichtet, unseren Server zu betreiben, als den Desktop am Laufen zu halten. Keine GUI = 3-5x die Geschwindigkeit in meinem Fall.
Wenn Sie sich also entschieden haben, diese Schritte zu befolgen und Minibian zu verwenden, legen wir los. Denken Sie daran, ich werde Sie durch jeden Schritt führen, wenn Sie Minibian verwenden, also keine Angst.
Warum Minibian verwenden:
1. 3-5x Geschwindigkeit vs. Raspbian
2. Es soll einen Server betreiben, daher ist Minibian auf Schnelligkeit ausgelegt.
3. Beeindrucken Sie Ihre Freunde, indem Sie ein Terminal anstelle einer "For Noobs"-GUI verwenden!
Schritt 3: Formatieren Sie die SD-Karte
Bevor Sie die Datei Minibian.img auf Ihre SD-Karte brennen, müssen Sie die Karte formatieren. Da es auf so vielen Betriebssystemen so viele verschiedene Möglichkeiten gibt, Wechselmedien zu formatieren, müssen Sie ein Internet-Tutorial zum Formatieren der Karte finden.
Beispiel: (Im Suchfeld) "So formatieren Sie die SD-Karte unter Windows"
Hinweis: Nach meiner Erfahrung formatieren Sie die Karte am besten im NTFS-Dateisystem. Ich hatte die geringsten Probleme mit diesem System.
Schritt 4: Brennen
Sie sollten Minibian also über den in Schritt 2 bereitgestellten Link heruntergeladen haben. Sobald Sie dies haben, extrahieren Sie die Datei (falls zutreffend) und brennen Sie sie auf Ihre SD-Karte. Wenn Sie Windows verwenden, verwenden Sie Win32 Disk Imager. Es gibt viele Tutorials zu Win32 Disk Imager online, daher werde ich hier keine schreiben.
Grundsätzlich überlasse ich Ihnen das Brennen des Images auf die SD-Karte, wenn Sie Windows, Linux oder Mac OS verwenden.
Um eine Anleitung zum Brennen eines Betriebssystemabbilds auf die Karte zu finden, rufen Sie Ihren Webbrowser auf und suchen Sie nach:
(Im Suchfeld) "So brennen Sie ISO-img auf eine SD-Karte auf [Ihrem Betriebssystem], z. B.: Ubuntu"
Folgen Sie dem besten Tutorial, das Sie finden, und Sie sollten das Bild auf Ihre Karte gebrannt haben!
Schritt 5: Booten
Jetzt ist es an der Zeit, die SD-Karte in Ihren Pi zu legen und zu booten! Aber zuerst MÜSSEN Sie sich vergewissern, dass Sie diese Checkliste ausgefüllt haben:
1. Sie haben die SD-Karte formatiert, BEVOR Sie die.img-Datei darauf brennen.
2. Sie haben ein anerkennenswertes Tutorial zum Brennen von.img-Dateien auf eine SD-Karte befolgt.
3. Ihr Raspberry Pi wird ausgesteckt, wenn Sie die SD-Karte einlegen.
4. Der Pi ist an ein Ethernet-Kabel angeschlossen und mit dem Internet verbunden.
Sobald dies erledigt ist, können Sie den Pi einstecken…
Schritt 6: Erster Boot
Beim ersten Booten von Minibian sollte es etwa 20 Sekunden dauern, bis die Boot-Sequenz abgeschlossen ist. Wenn Sie keine Internetverbindung haben, bleiben Sie in einem sich wiederholenden Zyklus hängen, in dem Minibian nach einer Ethernet-Verbindung sucht. Danach sehen Sie Ihre IP-Adresse in roter Schrift hervorgehoben. Sobald dies alles erledigt ist, erhalten Sie eine Anmeldeaufforderung. Geben Sie als Benutzernamen "root" ein, lassen Sie die Anführungszeichen weg, keine CAPS. Das Passwort ist "raspberry", wieder keine Anführungszeichen und kein CAPS.
Wenn Sie sich erfolgreich beim Minibian-Benutzer "root" angemeldet haben, fahren Sie mit dem nächsten Schritt fort.
Schritt 7: HACKER

Nun, Sie haben es bis hierher geschafft. Was passiert, wenn Sie einen Hacker vom Server bekommen? Das wäre SEHR schlimm! Sie müssen also das Benutzerkennwort "root" ändern. Geben Sie an der Benutzeraufforderung "root" die folgenden Befehle ein:
passwd (Geben Sie Ihr neues Passwort ein und geben Sie es erneut ein)
- Dadurch wird Ihr Passwort in das von Ihnen gewünschte geändert. Denken Sie daran, dass dies das Passwort ist, das Sie von nun an für Root-Befehle verwenden und sich beim "root"-Benutzerkonto anmelden.
apt-get install raspi-config
- Dadurch wird das Raspberry Pi-Konfigurationsmenü installiert. Hier haben Sie viele Möglichkeiten, von denen wir im nächsten Schritt eine besprechen werden.
ifconfig
Dies zeigt die lokale IP-Adresse des Pi an. Merk dir das!
(Übrigens, Entschuldigung für die Kinder, wenn sie Albträume von meinem Freund Troll oben bekommen…)
Schritt 8: Erweitern Sie das Dateisystem

Geben Sie im Benutzerkonto "root" den folgenden Befehl ein:
raspi-config
Dies öffnet das Konfigurationsmenü des Raspberry Pi. Sobald Sie sich im Menü befinden, sollte die erste Option "Dateisystem erweitern" sein. Das ist genau das, wonach es sich anhört. Drücken Sie die Eingabetaste über dieser Option. Es blinkt durch ein paar Bildschirme und kehrt dann zum Menü zurück. Drücken Sie die rechte Pfeiltaste und wählen Sie Fertig stellen. Wenn es den Pi neu starten möchte, fahren Sie fort.
Wenn Sie keine Aufforderung zum Neustart Ihres Pi erhalten haben, geben Sie den folgenden Befehl ein:
neustarten
Dadurch wird der Raspberry Pi neu gestartet, wodurch Ihr Dateisystem auf die volle Kapazität der SD-Karte erweitert wird.
Schritt 9: Erstellen Sie einen neuen Benutzer
Erinnern Sie sich an unseren zuvor erwähnten ansässigen Hacker? Nun, er kann immer noch hineinkommen, aber mit mehr Schwierigkeiten für ihn. Daher müssen wir eine zusätzliche Sicherheitsmaßnahme ergreifen, um Hacking zu verhindern. Wir brauchen ein neues Benutzerkonto! "Aber warum ein neues Benutzerkonto?" Sie können fragen. Nun, das "root"-Konto, bei dem Sie sich angemeldet haben, ist der Root-Benutzer. In diesem Konto können Sie JEDEN Befehl ausführen, den Sie eingeben! Sie benötigen kein Kennwort, um zu bestätigen, dass Sie der Besitzer des Computers sind. Wenn Sie einen Hacker haben, kann dies zu ernsthaften Problemen führen, wenn er Zugriff auf Ihr Root-Konto erhält.
Um ein weiteres Konto hinzuzufügen, das NICHT ROOT ist und das das Kennwort erfordert, das Sie zuvor geändert haben, um Root-Befehle auszuführen, geben Sie den folgenden Befehl ein und führen Sie ihn aus. Dies ist ein Beispiel!
"adduser" [Ihr neuer Benutzername] zB: "minetest" Denken Sie daran, beim Eingeben eines Befehls niemals Anführungszeichen hinzuzufügen. Um den Befehl mit dem Benutzer "minetest" auszuführen, gehen Sie wie folgt vor:
adduser minetest
"Geben Sie ein neues UNIX-Passwort ein". Fügen Sie ein Kennwort hinzu, das sich vorzugsweise vom Root-Konto unterscheidet, um die Sicherheit zu erhöhen. Passwort nochmals eingeben. Drücken Sie die Eingabetaste, bis Sie zu "Sind diese Informationen richtig?" antworten Sie mit "y", drücken Sie die Eingabetaste und Sie sind fertig.
Schritt 10: Aktivieren Sie Jessie-Backports
jessie-backports ist ein Repository, mit dem Sie aktuellere Programme installieren können. Ohne jessie-backports zu aktivieren, können Sie Minetest Server Version 4.15 nicht installieren, aber Sie erhalten 4.10, was WIRKLICH VERALTET ist!
Geben Sie die folgenden Befehle ein, um Jessie Backports zu aktivieren:
apt-get install nano
nano /etc/apt/sources.list
Sobald Sie die Textdatei erreicht haben, sollten Sie einige Textzeilen in verschiedenen Farben sehen. BEARBEITEN SIE DIESE NICHT! Wenn Sie sich am Ende der Seite befinden, fügen Sie diese Textzeilen genau so hinzu:
deb https://ftp.de.debian.org/debian jessie main contrib non-free
deb-src https://ftp.de.debian.org/debian jessie main non-free contrib
deb https://httpredir.debian.org/debian jessie-backports Hauptbeitrag non-free
Wenn Sie fertig sind, drücken Sie gleichzeitig Strg+O und drücken Sie die Eingabetaste. Drücken Sie nun Strg+x und Enter. Dadurch wird die Datei gespeichert.
Geben Sie danach ein:
apt-get-Update
apt-get-Upgrade
Schritt 11: Minetest Server installieren
Aussteigen? Seien Sie noch nicht. Sie müssen das Minetest-Serverpaket installieren, damit ein Server mit 4.15 läuft. Fahren Sie fort und führen Sie den folgenden Befehl aus:
apt -t jessie-backports installiere minetest-server
Damit wird der Server installiert. Stimmen Sie der Installation zu und fahren Sie mit dem nächsten Schritt fort.
Schritt 12: Berechtigungen erteilen
Wenn Sie den Server jemals starten möchten, führen Sie den folgenden Befehl aus:
chmod -R a+w /var/log/minetest/minetest.log
Damit können Sie den Server starten und die Log-Datei verwenden!
Schritt 13: Minetest.conf bearbeiten
Die Datei minetest.conf liest der Server und stellt seine Parameter bei jedem Start ein. Sie müssen diese Datei bearbeiten, um Ihren Server maximal zu nutzen. Führen Sie im Benutzerkonto "root" den folgenden Befehl aus:
nano /etc/minetest/minetest.conf
Dadurch wird die Konfigurationsdatei des Minetest-Servers angezeigt. Bearbeiten Sie diese Datei, um Ihre "privs" (op) als Administrator festzulegen. Folgendes ist ein Teil der Konfigurationsdatei:
# Konfigurationsdatei für minetestserver # Admin-Name
#name =
# Serverkram
# Netzwerkport zum Abhören (UDP)
Port = 30000
# Adresse binden
#bind_address = 0.0.0.0
# Name des Servers
server_name = (Der Servername)
# Beschreibung des Servers
server_description = (Hier geht Ihre Beschreibung hin)
# Domainname des Servers
#server_address = game.myserver.net
# Homepage des Servers
#server_url =
# Automatisch an den Masterserver melden
# für öffentliche Server auf true gesetzt
server_announce = true
# Diesen Masterserver ankündigen. wenn Sie Ihre IPv6-Adresse bekannt geben möchten
# use serverlist_url = v6.servers.minetest.net
serverlist_url = server.minetest.net
# Standardspiel (Standard beim Erstellen einer neuen Welt)
default_game = minetest
Bearbeiten Sie diese Optionen, um Ihren Server anzupassen. Es gibt viel mehr Optionen, dies war nur ein Fragment der Datei.
Haben Sie all diese kleinen # Zahlen-/Hashtag-Symbole bemerkt? Nun, egal welche Textzeile hinter diesen # steht, der Server ignoriert sie beim Start. Diese # kommentieren die Textzeile, sodass der Server diese Zeile ignoriert. Wenn ich beispielsweise meinen Spielernamen zu einem "Op" machen wollte, würde ich diese Zeile auskommentieren und bearbeiten:
# Admin-Name
#name = Schneeglöckchen1101
Warte ab! was schief gelaufen ist? Ich habe den Server gestartet und /privs eingegeben und war kein Administrator! Nun, beachte das kleine # vor name =, ich habe das nicht entfernt, also ignorierte der Server, dass mein Spielername admin sein sollte. Es wäre also eher so:
# Admin namename = snowdrop1101
Das ist besser! Aber was, fragen Sie sich vielleicht, würde passieren, wenn ich so etwas tun würde:
Name des Administrators = snowdrop1101
Es gab kein # vor "Admin-Name", so dass der Server versuchte, diese Zeile als unkommentierte Zeile zu lesen und die Zeile beim Start auszuführen. Wenn ich also versucht habe, den Server ohne dieses # vor "Admin-Name" auszuführen, könnte der Server abstürzen. Dieser "Admin-Name" war eine Beschreibung meiner Option, daher sollte er kommentiert bleiben. (Dies ist ein Kommentar -> #)
Jetzt, da der "Admin-Name" kommentiert ist, wird der Server ihn ignorieren und nicht aufgrund eines minetest.config-Fehlers abstürzen.
Denken Sie daran, Ihren Port zu überprüfen. Der standardmäßige Minetest-Serverport ist 30000, es ist am besten, ihn so zu belassen. Wenn jedoch ein anderer Server oder etwas anderes auf Port 30000 läuft, kommt es beim Starten des Servers zu einem Absturz. Bearbeiten Sie also diesen Port und verwenden Sie einen Port-Scanner, wenn Sie müssen. Wenn der 30000-Port verwendet wird, ändern Sie ihn einfach in etwas anderes.
Nachdem Sie die Datei minetest.conf bearbeitet haben, geben Sie Folgendes ein und führen Sie Folgendes aus:
Strg+O
Strg+X
Testen Sie, um sicherzustellen, dass Sie nichts vermasselt haben. Typ:
Ausfahrt
Dadurch werden Sie vom Root-Benutzerkonto abgemeldet. Melden Sie sich nun bei dem zuvor erstellten Nicht-Root-Konto an, damit Sie den Dienst starten können. Geben Sie nach der Anmeldung Folgendes ein:
minetestserver
Dadurch wird der Server gestartet. Wenn Sie es richtig gemacht haben, sollte der Server starten und leise sein.
Um den Server zu stoppen, drücken Sie
Strg+C
Zur selben Zeit.
Schritt 14: Hinzufügen von Mods (Plugins)
Was als nächstes? Sie haben ein konfiguriertes Betriebssystem und einen noch stärker konfigurierten Server, die ausgeführt werden können, aber es fehlt etwas. Aha! Modifikationen! Mods sind das, was Minetest ausmacht. Ohne Mods wäre Minetest ein langweiliges Vanilla-Spiel mit 40-50 Blöcken zur Auswahl, wenn das so ist. Füge Mods hinzu, um einige ziemlich coole Dinge zu aktivieren, wie den Technic Mod, der Kraftfelder und Kernreaktoren hinzufügt, Morefoods, die eine Vielzahl von Lebensmitteln zur Auswahl hinzufügen, Mesecons, die alles hinzufügen, was du willst und mehr von Redstone, sowie Hunderte weiterer Mods zu wähle aus.
Wenn Sie beim "root"-Benutzer angemeldet sind, melden Sie sich zuerst ab und treten Sie dem Benutzerkonto bei, das Sie zuvor erstellt haben. Geben Sie nun einmal im Konto su ein und geben Sie das sudo "root" -Kontokennwort ein. Dadurch wird Ihr neuer Benutzer für eine vorübergehende Zeit auf die Root-Benutzerebene gebracht. Warum erzähle ich dir später.
Um nun Mods zu Ihrem Server hinzuzufügen, geben Sie die folgenden Befehle ein und führen Sie sie aus:
cd /usr/share/games/minetest/games/minetest_game/mods
Dadurch gelangen Sie zum Hauptordner von Mod. Dieser Ordner ist geschützt, müssen Sie sich im "root"-Benutzerkonto befinden oder verwenden Sie Folgendes:
su
Befehl zum Sonnen als Sudo. Jetzt Mods finden. Gehen Sie auf demselben Computer, mit dem Sie die SD-Karte gebrannt haben, zu DIESER WEBSITE, um Mods für Ihr Spiel zu finden. Verwenden Sie die "Minetest Mod Search", um bestimmte Dinge zu finden. Wenn Sie einen Mod gefunden haben, den Sie ausprobieren möchten, klicken Sie mit der rechten Maustaste auf den Download-Link und klicken Sie auf "In neuem Tab öffnen". Ignorieren Sie alle Download-Aufforderungen und sehen Sie sich die Webadresse in der Suchleiste an. Überprüfen Sie auch die Mod-Infoseite für eine Registerkarte "Abhängigkeiten". Dies enthält eine Liste von Mods, ohne die der Mod, den Sie herunterladen möchten, nicht ausgeführt werden kann. Stellen Sie sicher, dass Sie später wiederkommen und diese Mods herunterladen.
Die Webadresse sollte etwa so aussehen:
Am besten haben Sie Ihren GUI-PC, auf dem Sie die Mods nachgeschlagen haben, neben dem Display Ihres Pi, da Sie ihn dort benötigen. Stellen Sie sicher, dass Ihr Pi geöffnet ist unter:
/usr/share/games/minetest/games/minetest_game/mods
Dies ist, wie bereits erwähnt, der Mod-Ordner. Verwenden Sie wget, um die gewünschte Mod wie folgt herunterzuladen:
wget
Denken Sie daran, meine https://-Adresse durch die Adresse zu ersetzen, die Sie beim Öffnen des neuen Tabs gefunden haben, indem Sie Folgendes verwenden:
wget https://… (Unabhängig von der Adresse)
Sobald dies erledigt ist, sollten Sie Folgendes eingeben:
ls
Im Ordner sehen Sie, ob Ihr Mod erfolgreich heruntergeladen wurde.
Schritt 15: Entpacken
Die meisten Minetest-Mods werden in einem.zip-Ordner geliefert, sodass Sie die Datei entpacken müssen, damit sie funktioniert. Lauf:
apt-get install entpacken
Dadurch wird ein Tool zum Entpacken von Dateien hinzugefügt. Nehmen wir an, ich habe wget verwendet, um eine Datei herunterzuladen, die als "master.zip" angezeigt wird. Um die Datei zu entpacken, würde ich Folgendes eingeben:
entpacken master.zip
Und so geht der Extraktionsprozess. Wenn Sie die gewünschte Datei extrahiert haben, löschen Sie die ZIP-Datei mit:
rm -r master.zip (Ersetzen Sie "master.zip" durch Ihren Dateinamen)
Meistens erhalten Sie entpackte Dateien, die wie folgt aussehen:
minetest-mod-extrafood-master0173v47
Der Server mag solche Namen nicht, daher müssen Sie die Datei umbenennen. Verwenden:
mv minetest-mod-extrafood-master0173v47 extrafood
Dadurch wird die laaaange Datei in einen kompakteren Namen umbenannt, extrafood. Verwenden Sie den mv-Befehl natürlich mit jedem Dateinamen, den Sie umbenennen möchten. Außerdem ist es am besten, den Namen so nah am Original zu halten, aber dennoch einfach zu sein, um später leichter zu finden.
Schritt 16: Mods testen
Immer wenn du einen neuen Mod installierst, MUSST DU ES AUSPROBIEREN!!! Wenn Sie, sagen wir, 30 Mods installiert haben und dann Ihren Server starten wollten, und sagen, dass 3 Mods fehlgeschlagen sind und den Server zum Absturz gebracht haben, würden Sie es schwer haben, den Schuldigen ausfindig zu machen. Testen Sie also jedes Mal, wenn Sie einen Mod installieren, ihn aus und stellen Sie sicher, dass der Server nicht abstürzt. Wenn der Server läuft, tritt dem Spiel bei und teste die Mod im Spiel. Ein Mod kann nett sein, wenn er im Terminal ausgeführt wird, aber er kann genauso gut hässlich werden, wenn Sie ihn verwenden. Um dem Spiel beizutreten, verwenden Sie die IP-Adresse des Pi und den Server-Port.
Um Mods zu testen, musst du Sudo verlassen und ein normaler Benutzer werden. Geben Sie Folgendes ein, um sudo zu beenden:
Ausfahrt
Dadurch wird der Benutzer "minetest" wieder normal. Hier kann der neue Benutzer nützlich sein. Sie können den minetest-server nicht in root starten. Geben Sie Folgendes ein, um den Server zu starten:
minetestserver
Dadurch werden der Server und alle Mods geladen, Standard und diejenigen, die Sie hinzugefügt haben. Dein Mod lädt prima, dann gut! Fahren Sie fort und fügen Sie weitere hinzu und testen Sie einen nach dem anderen, um sicherzustellen, dass ein Mod nicht schlecht ist oder Konflikte mit anderen Mods hat. Denken Sie auch daran, dass ich gesagt habe, auf der Mod-Info-Seite nachzusehen, ob es Abhängigkeiten gibt. Wenn es Abhängigkeiten gibt, laden Sie sie herunter, entpacken Sie sie und probieren Sie sie aus. Oft wird ein Mod aufgrund unerfüllter Abhängigkeiten nicht geladen.
Schritt 17: Portweiterleitung
Wenn Sie jemals planen, Ihrem Server öffentlich beizutreten, müssen Sie ihn portieren.
1. Auf Ihrem Pi und geben Sie "ifconfig" ein, fügen Sie die Anführungszeichen nicht hinzu.
2. Suchen Sie nach der Registerkarte "eth0". Es sollte eine IP haben, die so aussieht: 192.168.1.149
3. Öffnen Sie Ihren Browser und geben Sie „Whats my IP“in die Adressleiste ein. Kopieren Sie die angezeigte IP4. Fügen Sie nun in der URL-Leiste die gerade kopierte IP ein. Dies sollte Sie zur Seite des WLAN-Routers führen. Wenn es eine Anmeldung hat, fahren Sie fort und melden Sie sich an, wenn nicht, fahren Sie mit dem nächsten Schritt fort.
5. Suchen Sie nach der Registerkarte virtuelle Server/Portweiterleitung/Anwendungen/Spiele. Der Name kann je nach WLAN-Router variieren.
6. Nachdem Sie die Seite der virtuellen Server geöffnet haben, werden Sie aufgefordert, einen Port, eine IP-Adresse und einen Namen einzugeben. Als Port geben Sie 30000 ein (oder welchen Port Sie in der Datei minetest.conf ausgewählt haben) den eingehenden und privaten Port. Benennen Sie den Server und Sie sind fertig. Geben Sie die IP-Adresse ein, nach der Sie zuvor mit ifconfig neben dem Port gesucht haben. Speichern Sie einfach die Einstellungen.
Schritt 7. Um eine Verbindung zu Ihrem eigenen Server herzustellen, verbinden Sie sich immer, indem Sie die IP-Adresse eingeben, die Sie im Webbrowser gefunden haben, und im nächsten Feld den Port eingeben, den Sie für den Server festgelegt haben.
Schritt 18: Fertigstellen
Wenn Sie Ihren neuen Server und alle seine Mods ausprobiert und getestet haben, sollten Sie erwägen, ihn öffentlich zu machen! (Eine Option in der minetest.conf) Dies teilt den Spielern mit, dass Ihr Server eingeschaltet ist und sie werden mit dem Beitritt beginnen. Probieren Sie neue Mods aus, experimentieren Sie ein wenig und wenn Sie gefunden haben, was Sie wollen, genießen Sie es!
Bitte hinterlassen Sie unten Kommentare, wenn ich etwas ausgelassen habe und danke fürs Lesen.
Viel Spaß mit Ihrem Server!
Empfohlen:
So erstellen Sie einen RPi-Feueralarm: 4 Schritte
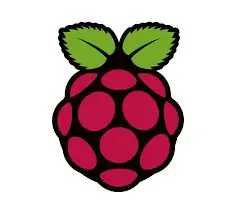
So erstellen Sie einen RPi-Feueralarm: Hallo !! In diesem anweisbaren werde ich Ihnen beibringen, wie man einen Feueralarm mit einem Raspberry Pi macht. Dieser Feueralarm erkennt und benachrichtigt Sie mit Warnmeldungen bei einem Brand und ruft die Polizei per Knopfdruck
Winziger Linux-Server - VoCore2 - Erste Schritte - Gunook

Tiny Linux Server - VoCore2 - Erste Schritte: Der VoCore2 Ultimate ist ein beeindruckendes Stück Miniaturisierung und eine Überlegung wert für eingebettete Steuerungsanwendungen. In diesem Tutorial erfahren Sie, wie Sie: die Einstellungen des Geräts konfigurieren, einen sicheren Internetzugang hinzufügen und den Bordcomputer steuern
Apache2 auf einem Ubuntu-Server installieren: 4 Schritte

Apache2 auf einem Ubuntu-Server installieren: Die Installation von Apache2 auf einem Ubuntu-Server gibt Ihnen die Möglichkeit, Ihre eigene persönliche Website zu hosten. Sie können dies für Ihren persönlichen Gebrauch, Ihr Geschäft oder sogar für die Webentwicklung verwenden
So erstellen Sie einen linienfolgenden Roboter mit Rpi 3: 8 Schritte

So bauen Sie einen linienfolgenden Roboter mit Rpi 3: In diesem Tutorial erfahren Sie, wie Sie einen linienfolgenden Roboter-Buggy bauen, damit er mit Leichtigkeit über eine Strecke sausen kann
ERSTELLE DEINEN EIGENEN MINECRAFT-SERVER! Super einfach, schnell und kostenlos! (KEIN KLICKEN KÖDER): 11 Schritte (mit Bildern)

ERSTELLE DEINEN EIGENEN MINECRAFT-SERVER! Super einfach, schnell und kostenlos! (NO CLICK BAIT): Minecraft ist ein äußerst unterhaltsames Spiel, in dem Sie praktisch alles tun können, was Sie wollen! Aber das Spielen mit Freunden über das Internet kann manchmal eine Qual sein. Leider sind die meisten Multiplayer-Server entweder voller Trolle, nicht die Spielerfahrung
