
Inhaltsverzeichnis:
- Autor John Day [email protected].
- Public 2024-01-30 07:17.
- Zuletzt bearbeitet 2025-01-23 12:52.




Überblick:
Mit diesem Gerät können Sie Ihre Kopfbewegung nutzen, um Ereignisse in praktisch jedem Videospiel auszulösen. Es funktioniert, indem es die Bewegung Ihres Kopfes (oder Ihres Headsets) verfolgt und Tastaturdrücke für bestimmte Bewegungen auslöst. Ihr Computer sieht dieses Gerät also als Standardtastatur. Später werde ich wahrscheinlich Joystick- und Gamepad-Unterstützung hinzufügen.
Die am häufigsten verwendete Bewegung, die ich hier für geeignet befunden habe (aus diesem Grund habe ich dieses Projekt überhaupt begonnen), ist das Lehnen. In Spielen wie PUBG, Tom Clancy's Rainbow Six Siege, Insurgency und vielen anderen können Sie sich nach links oder rechts lehnen, um um Ecken herumzulaufen, ohne dem Feind einen großen Zielbereich zu geben. Ich fand es ziemlich schwierig, die häufig verwendeten "Q"- und "E"-Tasten zu drücken, weil meine Finger bereits mit Standardbewegungen (wasd) und Hocken beschäftigt waren…
Modi:
Die Software implementiert "Modi", um zwischen Setups (Bewegungen und Tastendrücke) für verschiedene Spiele zu wählen. Die in "Übersicht" genannten Setups (links und rechts Lean für "E" und "Q") sind im Modus 2 bereits vorprogrammiert button), aber wenn Sie keine Lust haben, können Sie einfach Ihren Standardmodus im Code definieren. (Set mode = 2 für das genannte Setup)
Einstieg:
Dieses Projekt kann leicht an einem Nachmittag durchgeführt werden. Die meisten Teile, die ich verwendet habe, sind nicht notwendig, Sie können mit dem Arduino, dem Sensor, etwas Draht und einem Steckbrett zum Laufen kommen!
Alternativ zum Arduino Pro Micro können Sie jeden Arduino mit dem ATmega32u4-Controller verwenden, wie zum Beispiel den Leonardo. Dieser Controller ist unerlässlich, da er natives USB unterstützt. Andernfalls kann es nicht als Tastatur/Joystick/Gamepad fungieren.
Lieferungen
Wesentliches:
- Arduino Pro Micro
- MPU6050 Breakout-Board
- Kabel
Optional:
- Proto-Leiterplatte
- Tasten & LEDs
- Original qeMotion PCB (demnächst)
- 3D-gedruckte Teile
Schritt 1: Machen Sie Ihre Leiterplatte
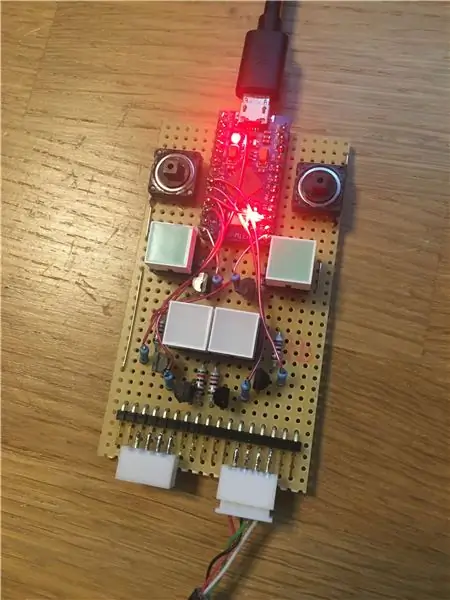


Es braucht nicht all diese LEDs und Tasten. Es braucht nicht einmal die Platine. Sie können alles auf ein Steckbrett legen, wenn dies für Sie einfacher ist.
Wesentliche Verbindungen:
Pin 3 (SDA) Arduino - SDA auf MPU-Modul
Pin 2 (SCL) Arduino - SCL auf MPU-Modul
Pin VCC Arduino - VCC auf MPU-Modul
Pin GND Arduino - GND am MPU-Modul
Zusätzliche Anschlüsse:
Tasten an Pin 14 & 15
LEDs an Pin 4, 5, 6, 7, 9, 16 (Sie können Transistoren für Hochstrom-LEDs verwenden)
qeMotion-Platine: (bald verfügbar)
Dies gibt es noch nicht, aber ich werde wahrscheinlich eine benutzerdefinierte Leiterplatte für dieses Projekt entwerfen, die heruntergeladen und möglicherweise sogar gekauft werden kann.
Schritt 2: Machen Sie Ihren Sensor


Für die MPU6050 müssen Sie nicht unbedingt eine Hülle bedrucken. Es tut mir leid, dass ich kein Bild von den Innenseiten und der Verkabelung liefern kann, aber während des Schrumpfens des PLA-Gehäuses, wenn es zusammengeschmolzen ist, kann ich es nicht wieder auseinandernehmen. (Wie dumm von mir…)
Die Verkabelung ist wie im obigen Schritt, verbinden Sie einfach den SDA mit dem SDA-Pin 2 des Arduino und das gleiche für den SCL (Pin 3). Die Stromversorgung des MPU-Moduls kann vom VCC-Pin und die Masse von jedem GND-Pin des Arduino entnommen werden.
Ich habe ein altes USB-Kabel verwendet, weil es eine schöne Abschirmung hat. Ich weiß nicht, ob es notwendig ist, aber bedenken Sie, dass das I2C-Protokoll nicht für so lange Kabel gedacht ist, sondern auf einer Platine.
Schritt 3: Drucken Sie Ihren Fall



Dies ist nicht unbedingt erforderlich, aber wenn Sie Zugang zu einem 3D-Drucker haben, können Sie dieses Design verwenden.
Schritt 4: Programmieren Sie Ihr Arduino
- Verbinden Sie den Arduino mit Ihrem PC
- Finden Sie heraus, an welchem COM-Port es angeschlossen ist (Sie finden es im Windows Geräte-Manager)
- COM-Port in Arduino IDE auswählen [Tools -> Port]
- Wähle dein Board aus [Tools -> Board -> "Dein Board-Typ"]
- Stellen Sie sicher, dass Sie alle notwendigen Bibliotheken importiert haben
- Kurzes RES zu GND (dadurch wird das Arduino für einige Sekunden in den Programmiermodus versetzt)
- Laden Sie Ihre Skizze hoch!
Den neuesten Code finden Sie auf meiner Github-Seite:
github.com/lesterwilliam/qeMotion/blob/mas…
Schritt 5: Zeigen Sie uns Ihre QeMotion-Version
Ich würde mich freuen, Ihre Version des qeMotion-Projekts zu sehen! Vielleicht hattet ihr ja tolle Ideen und weitere Umsetzungen, teilt sie mit;)
Auch wenn du mir einen Kaffee kaufen möchtest, können mehr Projekte schneller erscheinen;)
paypal.me/AdrianSchwizgebel?locale.x=de_DE
Vielen Dank!
Empfohlen:
Creative Tactic3D Rage Wireless Headset reparieren (blaues Blinken, kein Pairing, Batterie ersetzen): 11 Schritte

Reparieren Sie das Creative Tactic3D Rage Wireless Headset (blaues Blinken, kein Pairing, Ersetzen der Batterie): Dieses Handbuch in Bildern ist für Besitzer eines Creative Headsets, bei denen die Kopplung mit dem USB-Sender verloren und die erneute Kopplung nicht funktioniert, da das Headset langsam blau blinkt und reagiert nicht mehr auf die Tasten. In diesem Zustand können Sie nicht
Virtual Reality Headset-Google Karton: 4 Schritte

Virtual Reality Headset-Google Cardboard: Hallo Leute, hier ist ein einfaches Tutorial, wie man Google Cardboard, ein hausgemachtes Virtual Reality Headset, herstellt. Es wird schmerzlich gesellig sein, einen Horrorfilm in diesem Headset zu sehen.Auch Achterbahnfahrt-Videos werden zu einem unvergesslichen Erlebnis.Achtung
So schalten Sie jedes Gerät aus der Ferne ein, z. einen Computer (mit einem Mobiltelefon): 5 Schritte

So schalten Sie jedes Gerät aus der Ferne ein, z. ein Computer (mit einem Mobiltelefon): In diesem anweisbaren zeige ich Ihnen, wie Sie ein altes Mobiltelefon in einen Fernschalter für Ihren Computer verwandeln. Für andere Geräte siehe letzter Schritt. Dies ist fast kostenlos, wenn Sie ein altes Handy und eine SIM-Karte besitzen. Was Sie brauchen: - Altes Handy (w
Wie man jedes Foto mit BeFunky Photo Editor gruselig macht – wikiHow

Wie man jedes Foto mit BeFunky Photo Editor gruselig macht: Sie können JEDES Foto (auch eines von einem süßen Kätzchen) mit dem Befunky Photo Editor gruselig machen, und so geht es!BeFunky
So konvertieren Sie Google- oder Youtube-Videos kostenlos in fast jedes andere Medienformat – wikiHow

So konvertieren Sie Google- oder Youtube-Videos kostenlos in fast jedes andere Medienformat: In dieser Anleitung zeige ich Ihnen, wie Sie Videoinhalte von zahlreichen Websites (youtube, Google Video usw.) herunterladen und mit zwei Methoden in viele andere Formate konvertieren und Codecs. Eine andere Verwendung ist das Herunterladen von Musikvideos und das Konvertieren in MP3-Dateien
