
Inhaltsverzeichnis:
- Schritt 1: Übersicht über das Modul
- Schritt 2: Benötigte Materialien
- Schritt 3: 3D-gedruckte Teile
- Schritt 4: Einbetten der Wärmeeinsätze
- Schritt 5: Montage des Raspberry Pi und des Bildschirms
- Schritt 6: Anbringen am Stativ
- Schritt 7: Einrichten des Betriebssystems des Raspberry Pi
- Schritt 8: Zusätzliche Bibliotheken und Anforderungen
- Schritt 9: Zusätzliche Treiber für das Onboard-Touchscreen-Display
- Schritt 10: Ausführen des Timelapse-Modulprogramms
- Schritt 11: Empfohlene Kameraeinstellungen für Astrofotografie
- Schritt 12: Die GUI verstehen
- Schritt 13: In die Unendlichkeit und darüber hinaus
2025 Autor: John Day | [email protected]. Zuletzt bearbeitet: 2025-01-23 12:52
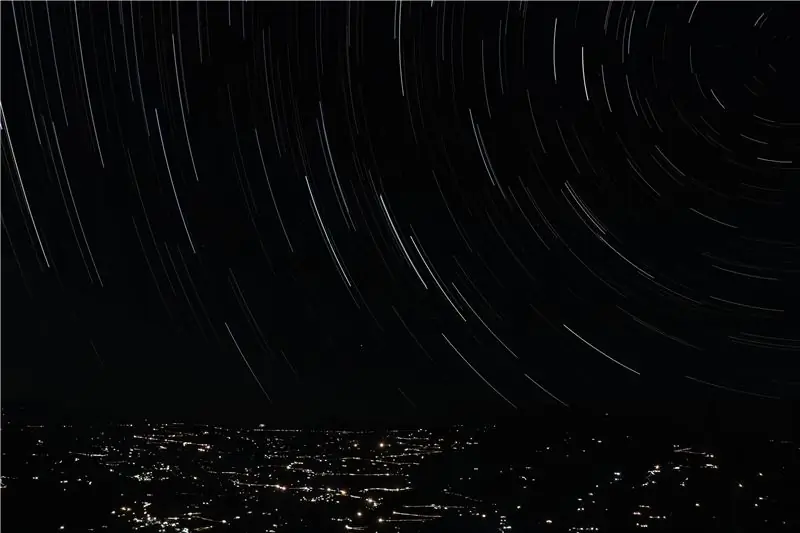


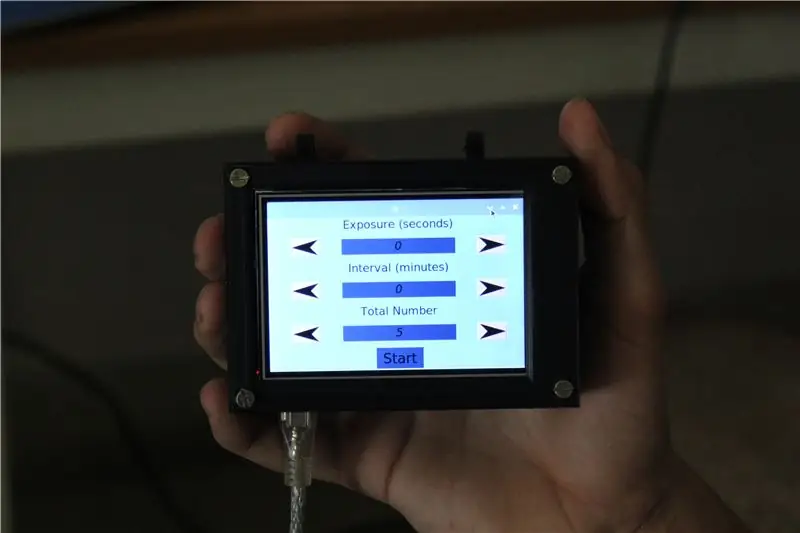
Astrofotografie ist die Fotografie von astronomischen Objekten, Himmelsereignissen und Bereichen des Nachthimmels. Abgesehen von der Aufnahme der Details von Mond, Sonne und anderen Planeten hat die Astrofotografie die Fähigkeit, für das menschliche Auge unsichtbare Objekte wie dunkle Sterne, Nebel und Galaxien einzufangen. Das hat uns fasziniert, weil die erzielten Ergebnisse atemberaubend sind und mit Langzeitbelichtungen erzielt werden können.
Um die Vielseitigkeit einer normalen Kamera zu erweitern, haben wir uns entschieden, ein Raspberry Pi-betriebenes Modul zu entwickeln und zu bauen, das an eine DSLR-Kamera angeschlossen werden kann. Dies ermöglicht es dem Fotografen, bestimmte Variablen voreinzustellen und so den Aufnahmeprozess über lange Zeiträume zu automatisieren. Neben Astrofotografie-Standbildern kann dieses Modul mit Hilfe eines eingebauten Programms Sternspuren erzeugen und auch Zeitraffer erstellen.
Bauen Sie anschließend Ihr eigenes Modul und machen Sie fantastische Bilder vom Nachthimmel. Geben Sie eine Stimme im Raspberry-Pi Contest ab, um unser Projekt zu unterstützen.
Schritt 1: Übersicht über das Modul

Das von uns erstellte Programm verarbeitet drei verschiedene Prozesse:
Das Frontend der Anwendung oder die grafische Benutzeroberfläche - damit interagiert und steuert der Benutzer das Modul
Steuerung der Kamera - Dies ist der Teil des Programms, der dafür verantwortlich ist, die Kamera zur richtigen Zeit für die richtige Zeit auszulösen
Verarbeitung der Bilder - dieser Bereich des Programms ist für das Kombinieren und Zusammenfügen der aufgenommenen Bilder zu einem schönen Sternspurbild oder zu einem Zeitraffer-Video verantwortlich
Die GUI sammelt die Parameter wie das Intervall zwischen den Bildern und die Belichtungszeit der Kamera vom Benutzer. Es weist dann die Kamera an, Bilder basierend auf diesen Faktoren aufzunehmen. Sobald alle Bilder aufgenommen sind, erfolgt die Nachbearbeitung. Und das Endergebnis wird im internen Speicher des Raspberry Pi gespeichert, damit der Benutzer über die Cloud oder lokal darauf zugreifen kann.
Schritt 2: Benötigte Materialien


Die Hardware für dieses Projekt ist ziemlich einfach, die folgende Liste enthält alle benötigten Materialien.
Elektronik und Hardware:
- Himbeer-Pi
- LCD-Touch-Display
- M3-Schrauben x 8
- M3 beheizte Einsätze x 8
- Eine Kamera, die in der folgenden Liste enthalten ist (https://www.gphoto.org/proj/libgphoto2/support.php)
- Eine Standard Power Bank, um das System in Bereichen mit Strom zu versorgen, in denen ein Stecker möglicherweise nicht leicht zugänglich ist
Für die Programmierung und Konfiguration des Raspberry Pi sind einige Peripheriegeräte erforderlich:
- Maus und Tastatur
- Ein externer HDMI-Monitor
Schritt 3: 3D-gedruckte Teile


Wir haben ein Gehäuse in 3D gedruckt, um alle Komponenten aufzunehmen, und eine Klemme entworfen, um das Modul auf einem normalen Stativ zu montieren. Die Teile benötigen etwa 20 Stunden Druckzeit und wir haben unten eine Datei für die folgenden STL-Dateien verlinkt.
- Raspberry Pi Gehäuse x 1, 20% Füllung
- Abdeckung x 1, 20% Füllung
- Stativhalterung x 1, 40% Füllung
- Stativklemme x 1, 40% Füllung
Sind die gedruckten Teile fertig, kann man die Stützen vorsichtig herausnehmen.
Schritt 4: Einbetten der Wärmeeinsätze




Um die Befestigungslöcher aus Kunststoff zu verstärken, haben wir Wärmeeinsätze eingebettet. Drücken Sie die Einsätze mit einem Lötkolben vorsichtig hinein, bis sie bündig mit der Oberseite sind. Wiederholen Sie den Vorgang für die acht Befestigungslöcher und stellen Sie dabei sicher, dass sich die Schraube leicht einschrauben lässt und senkrecht steht.
Schritt 5: Montage des Raspberry Pi und des Bildschirms




Befestigen Sie den Himbeer-Pi mit M3-Schrauben mit den entsprechenden Befestigungslöchern. Schließen Sie dann das Display an, indem Sie die Steckerstifte ausrichten. Legen Sie abschließend die Abdeckung über den Bildschirm und ziehen Sie die Schrauben fest. Das Modul ist nun bereit für das Hochladen der Software.
Schritt 6: Anbringen am Stativ




Um das Modul für die Kamera leicht zugänglich zu machen, haben wir uns entschieden, es auf dem Stativ zu positionieren. Wir haben eine benutzerdefinierte Halterung entwickelt, die auf ein Standardstativ passt. Verwenden Sie einfach zwei Schrauben, um die Halterung um ein Bein des Stativs zu klemmen. Dies ermöglicht es einem, das Modul mit Leichtigkeit anzubringen und zu entfernen.
Schritt 7: Einrichten des Betriebssystems des Raspberry Pi
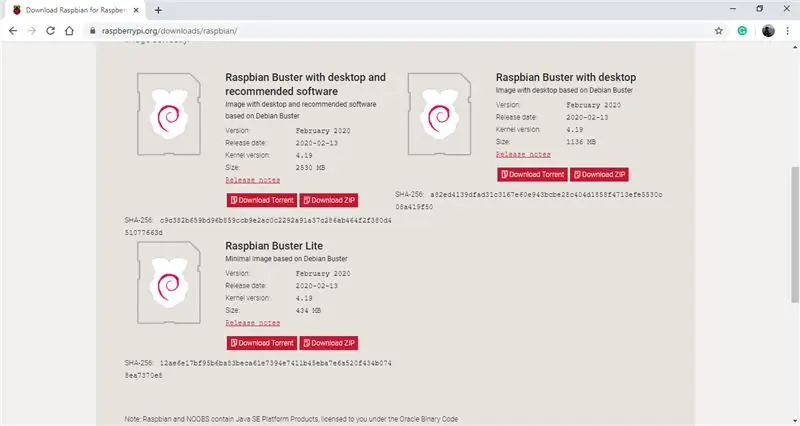
Auf dem Raspberry Pi des Moduls läuft ein Debian-basiertes Betriebssystem namens Raspbian. Zum Zeitpunkt von Instructable ist die neueste Version des Betriebssystems Raspbian Buster, für die wir uns entschieden haben. Das OS kann über den folgenden Link heruntergeladen werden. (Raspbian Buster OS) Stellen Sie sicher, dass Sie die Option "Raspbian Buster mit Desktop und empfohlener Software" herunterladen, da einige der empfohlenen Software für dieses Projekt nützlich sein werden. Nachdem der komprimierte Ordner heruntergeladen wurde, benötigen Sie eine Micro-SD-Karte mit einem Speicher von etwa 16 bis 32 GB.
Um die SD-Karte mit dem Betriebssystem zu flashen, empfehlen wir die Verwendung der Balena Etcher Software, da diese einfach zu bedienen ist. Sie kann unter folgendem Link heruntergeladen werden. (Balena Etcher) Sobald Sie die Software öffnen, werden Sie aufgefordert, den gerade heruntergeladenen ZIP-Ordner auszuwählen, dann die SD-Karte in Ihren Computer einzustecken, und die Software sollte automatisch erkennen. Klicken Sie schließlich auf das Flash-Symbol. Der Vorgang sollte 2 bis 3 Minuten dauern. Wenn Sie fertig sind, ziehen Sie die Speicherkarte ab und stecken Sie sie in Ihren Raspberry Pi.
Verbinden Sie den Raspberry Pi über ein HDMI-Kabel mit einem externen Monitor und schließen Sie eine Maus und eine Tastatur über die USB-Anschlüsse an. Schalten Sie den Pi schließlich über den Micro-USB-Anschluss und einen 5-V-Adapter mit Strom, und der Pi sollte mit dem Bootvorgang beginnen. Das Betriebssystem führt Sie dann durch die erforderlichen Updates und verschiedene andere Einstellungen, wie z. B. die Verbindung zu einem drahtlosen Netzwerk und das Einstellen von Datum und Uhrzeit. Sobald der Vorgang abgeschlossen ist, haben Sie das Betriebssystem auf Ihrem Pi eingerichtet und können es jetzt als normalen Computer verwenden.
Schritt 8: Zusätzliche Bibliotheken und Anforderungen
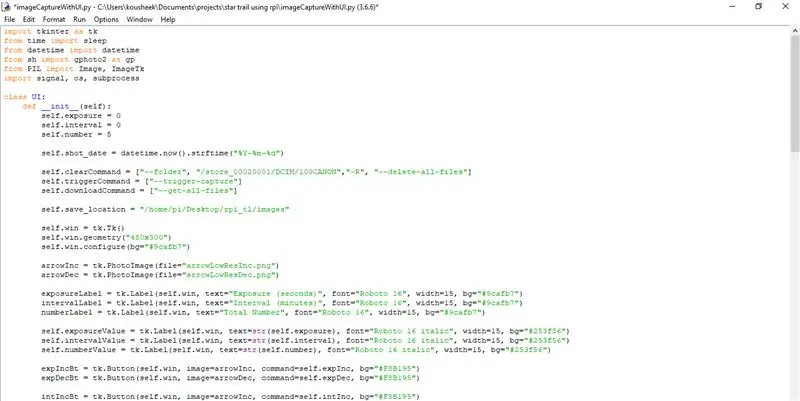
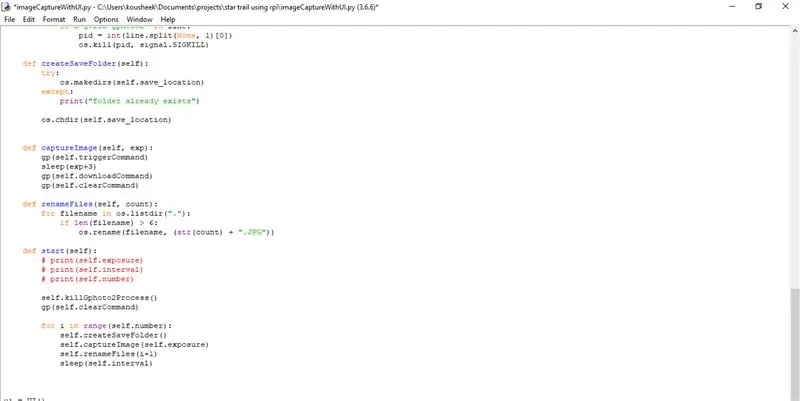
Um sicherzustellen, dass das Programm ausgeführt wird, müssen auf dem Raspberry Pi einige Bibliotheken und Abhängigkeiten installiert werden. Hier ist eine Liste aller von ihnen (Hinweis: Wir haben Python3 für dieses Projekt verwendet und empfehlen Ihnen, dasselbe zu tun):
- Tkinter (dies ist eingebaut, wenn Sie Python heruntergeladen haben)
- PIL (dies ist auch mit Python vorinstalliert)
- NS
- OpenCV
- gphoto2
Vor der Installation von Paketen empfehlen wir, das Betriebssystem des Raspberry Pi mit dem Befehl sudo apt-get update zu aktualisieren. Die sh-Bibliothek kann heruntergeladen und installiert werden, indem ein Terminal geöffnet und der folgende Befehl verwendet wird:
sudo pip3 installieren sh
Um das gphoto2-Paket zu installieren, verwenden Sie einfach den folgenden Befehl:
sudo apt-get install gphoto2
Das Herunterladen und Installieren des OpenCV-Pakets ist ein etwas längerer Prozess. Wir empfehlen Ihnen, den folgenden Link zu verwenden, der Sie durch die Schritte führt und alle Befehle detailliert bereitstellt: https://www.pyimagesearch.com/2018/09/26/install-opencv-4-on-your-raspberry- Pi/
Schritt 9: Zusätzliche Treiber für das Onboard-Touchscreen-Display

Der integrierte Touchscreen erfordert eine einfache Konfiguration, damit er funktioniert. Schalten Sie den Raspberry Pi ein und öffnen Sie ein Terminal und verwenden Sie die folgenden Befehle:
- sudo rm -rf LCD-Show
- git-Klon
- chmod -R 755 LCD-Anzeige
- CD-LCD-Show/
- sudo./LCD35-show
Sobald Sie den letzten Befehl eingegeben haben, sollte Ihr externer Monitor leer sein und der Pi sollte hochfahren und den Desktop auf dem integrierten Touchscreen anzeigen. Um zu Ihrem externen Monitor zurückzukehren, öffnen Sie ein Terminalfenster auf dem Onboard-Bildschirm und verwenden Sie die folgenden Befehle.
- chmod -R 755 LCD-Anzeige
- CD-LCD-Show/
- sudo./LCD-hdmi
Schritt 10: Ausführen des Timelapse-Modulprogramms

Verbinden Sie zuerst den Himbeer-Pi über den Stromanschluss mit einer externen Powerbank. Um das Programm auszuführen, laden Sie den unten angehängten gezippten Ordner herunter und entpacken Sie ihn. Kopieren Sie den gesamten Ordner auf den Desktop des Raspberry Pi. Um das Programm und die GUI auszuführen, öffnen Sie die Datei namens UI.py und die GUI sollte auf dem Touchscreen des Raspberry Pi erscheinen.
Als nächstes verbinden Sie die Kamera mit einem USB-Kabel mit dem Himbeer-Pi. Behalten Sie die Standardwerte auf der GUI bei und klicken Sie auf die Schaltfläche Start. Dies sollte die Kamera 5 mal im Abstand von 2 Sekunden auslösen. Wenn Sie fertig sind, können Sie die Bilder, die die Kamera aufgenommen hat, im Ordner Bilder sehen.
Fehlerbehebung: Falls die Kamera nicht auslöst, vergewissern Sie sich, dass das Modell Ihrer Kamera in der folgenden Liste aufgeführt ist. https://www.gphoto.org/proj/libgphoto2/support.php Wenn Ihre Kamera in dieser Liste aufgeführt ist, stellen Sie sicher, dass die Verbindungen sicher sind und Ihre Kamera eingeschaltet ist.
Schritt 11: Empfohlene Kameraeinstellungen für Astrofotografie

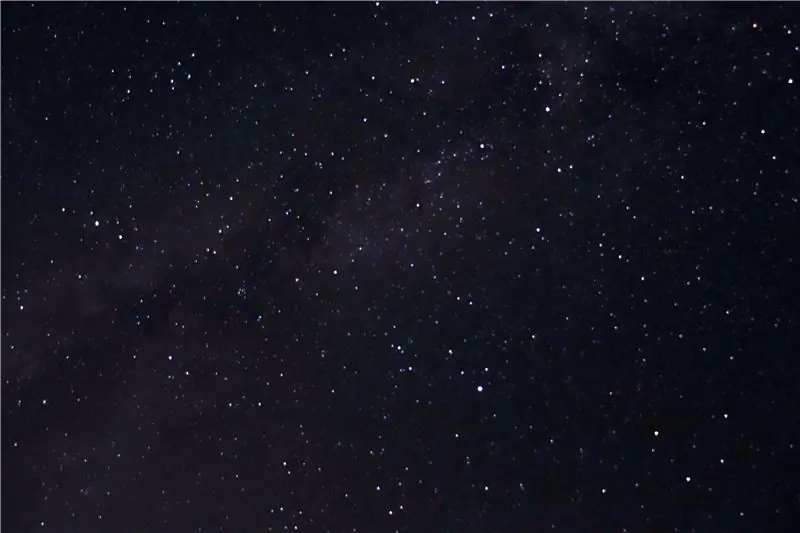
Hier sind einige Kameraeinstellungen, die wir für Astrofotografie empfehlen.
- Deine Kamera sollte auf manuellen Fokus stehen und den Fokus auf unendlich einstellen
- Montieren Sie die Kamera auf einem Stativ
- Die Kameraeinstellungen sollten im manuellen Modus sein
- Verschlusszeit: 15-30 Sekunden
- Blende: Die niedrigstmögliche Blende für Ihr Objektiv, f-2.8 ist ideal
- ISO: 1600-6400
Achten Sie abgesehen von den Kameraeinstellungen auf einen klaren Himmel. Idealerweise sollte man sich auch abseits der Lichter der Stadt auf dem Land aufhalten, um optimale Ergebnisse zu erzielen.
Schritt 12: Die GUI verstehen
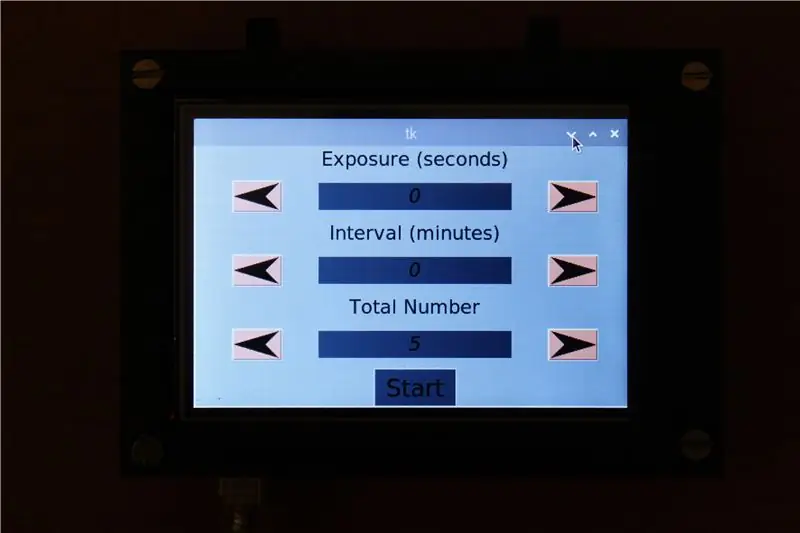
Die GUI enthält drei Werte, die der Benutzer anpassen kann:
Die Belichtungszeit bestimmt die Verschlusszeit Ihrer Kamera. Bei Sternschnuppen am Nachthimmel wird beispielsweise eine Verschlusszeit von 15 bis 30 Sekunden empfohlen. Stellen Sie in solchen Fällen diesen Wert auf 30 Sekunden ein. Wenn die Belichtungszeit weniger als 1 Sekunde beträgt, können Sie den Wert als 0 beibehalten
Die Intervallzeit bestimmt die Zeitspanne, die Sie zwischen zwei Belichtungen wünschen. Bei Zeitraffer empfehlen wir eine Intervallzeit von etwa 1 bis 5 Minuten
Anzahl der Aufnahmen bestimmt die Anzahl der Bilder, die Sie für den Zeitraffer machen möchten. Standardvideos werden mit etwa 30 fps abgespielt, d. h. wenn Sie auf 30 Bilder klicken, erhalten Sie eine Sekunde Video. Auf dieser Grundlage kann der Benutzer die Anzahl der benötigten Bilder bestimmen
Die Benutzeroberfläche verfügt über eine selbsterklärende Oberfläche. Die Pfeiltasten werden verwendet, um die Werte zu erhöhen oder zu verringern und die Starttaste, wenn die Parameter abgeschlossen sind. Dadurch wird die Kamera ausgelöst, die bereits über einen der USB-Anschlüsse des pi angeschlossen sein sollte. Die Bilder werden dann im Speicher des Raspberry Pi gespeichert, wo weitere Änderungen vorgenommen werden können.
Schritt 13: In die Unendlichkeit und darüber hinaus
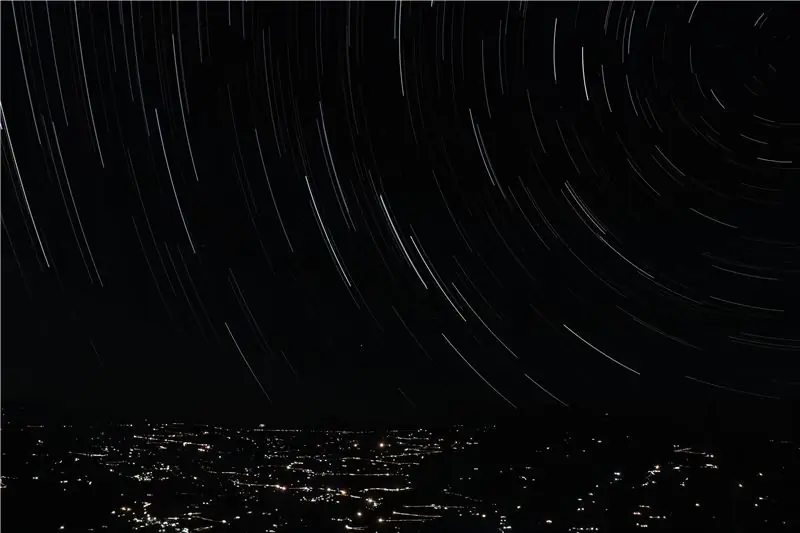

Nach häufigem Einsatz dieses Moduls sind wir mit den erzielten Ergebnissen zufrieden. Mit etwas Erfahrung in der Astrofotografie kann man wunderschöne Standbilder einfangen. Wir hoffen, dieses Projekt war hilfreich, wenn es Ihnen gefallen hat, unterstützen Sie uns, indem Sie eine Stimme abgeben.
Viel Spaß beim Machen!


Zweiter Platz beim Raspberry Pi Contest 2020
Empfohlen:
Heimwerken -- Einen Spinnenroboter herstellen, der mit einem Smartphone mit Arduino Uno gesteuert werden kann – wikiHow

Heimwerken || Wie man einen Spider-Roboter herstellt, der mit einem Smartphone mit Arduino Uno gesteuert werden kann: Während man einen Spider-Roboter baut, kann man so viele Dinge über Robotik lernen. Wie die Herstellung von Robotern ist sowohl unterhaltsam als auch herausfordernd. In diesem Video zeigen wir Ihnen, wie Sie einen Spider-Roboter bauen, den wir mit unserem Smartphone (Androi
Bewegungsaktivierte Cosplay Wings mit Circuit Playground Express - Teil 1: 7 Schritte (mit Bildern)

Bewegungsaktivierte Cosplay-Flügel mit Circuit Playground Express - Teil 1: Dies ist Teil 1 eines zweiteiligen Projekts, in dem ich Ihnen meinen Prozess zur Herstellung eines Paars automatisierter Feenflügel zeige. Der erste Teil des Projekts ist der Mechanik der Flügel, und der zweite Teil macht es tragbar und fügt die Flügel hinzu
Raspberry Pi mit Node.js mit der Cloud verbinden – wikiHow

So verbinden Sie Raspberry Pi mit Node.js mit der Cloud: Dieses Tutorial ist nützlich für alle, die einen Raspberry Pi mit Node.js mit der Cloud, insbesondere mit der AskSensors IoT-Plattform, verbinden möchten. Sie haben keinen Raspberry Pi? Wenn Sie derzeit keinen Raspberry Pi besitzen, empfehle ich Ihnen, sich einen Raspberry Pi zuzulegen
DIY Circuit Activity Board mit Büroklammern - HERSTELLER - STEM: 3 Schritte (mit Bildern)

DIY Circuit Activity Board mit Büroklammern | HERSTELLER | STEM: Mit diesem Projekt können Sie den Weg des elektrischen Stroms ändern, um durch verschiedene Sensoren zu laufen. Mit diesem Design können Sie zwischen dem Aufleuchten einer blauen LED oder dem Aktivieren eines Summers wechseln. Sie haben auch die Wahl, einen lichtabhängigen Widerstand mit
Raspbian in Raspberry Pi 3 B ohne HDMI installieren - Erste Schritte mit Raspberry Pi 3B - Einrichten Ihres Raspberry Pi 3: 6 Schritte

Raspbian in Raspberry Pi 3 B ohne HDMI installieren | Erste Schritte mit Raspberry Pi 3B | Einrichten Ihres Raspberry Pi 3: Wie einige von Ihnen wissen, sind Raspberry Pi-Computer ziemlich großartig und Sie können den gesamten Computer nur auf einer einzigen winzigen Platine bekommen. Das Raspberry Pi 3 Model B verfügt über einen Quad-Core 64-Bit ARM Cortex A53 mit 1,2 GHz getaktet. Damit ist der Pi 3 ungefähr 50
