
Inhaltsverzeichnis:
- Lieferungen
- Schritt 1: Einrichten des Sensors
- Schritt 2: Verkabelung
- Schritt 3: Erste Erweiterung erhalten
- Schritt 4: Initialisieren der Verbindung und Aktivieren des Algorithmus
- Schritt 5: Erstes Programm
- Schritt 6: Testen
- Schritt 7: Anschließen der OLED
- Schritt 8: Holen Sie sich die zweite Erweiterung
- Schritt 9: Das endgültige Programm
- Schritt 10: Ausführen des Programms
- Autor John Day [email protected].
- Public 2024-01-30 07:17.
- Zuletzt bearbeitet 2025-01-23 12:52.
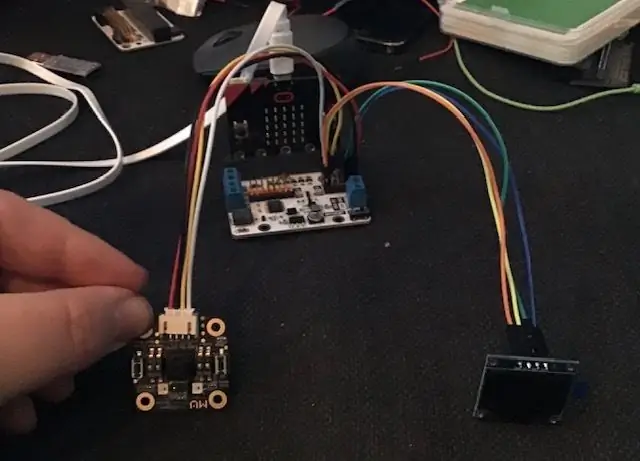
Dies ist mein dritter Leitfaden zum MU-Vision-Sensor. Bisher haben wir versucht, den MU zu verwenden, um Karten mit Zahlen und Formen zu erkennen, aber um unseren MU-Sensor mit komplexeren Projekten zu erkunden, möchten wir eine bessere Ausgabe erhalten. Wir können nicht so viele Informationen von den LEDs allein erhalten.
In diesem Projekt werden wir also das micro:bit so programmieren, dass die Informationen, die wir vom MU-Sensor erhalten, auf einer OLED ausgegeben werden. Da das OLED eine I2C-Verbindung benötigt, müssen wir eine serielle Verbindung zwischen dem MU und unserem mirco:bit einrichten.
Lieferungen
1 x BBC-Mikro: Bit
1 x Morpx Mu-Vision-Sensor 3
1 x Micro: Bit Breakout Board - Es muss Zugriff auf Pin 19 & 20 haben, was nicht alle Breakout Boards haben. Ich benutze elecfreaks motorbit, weil ich dieses Board mag.
8 x Überbrückungsdrähte (weiblich-weiblich)
1 x OLED-Bildschirm
Schritt 1: Einrichten des Sensors

Bevor wir mit dem Anschließen beginnen, möchten wir den Sensor richtig einrichten.
Der Mu Vision Sensor hat 4 Schalter.
Die beiden linken bestimmen ihren Ausgabemodus und die beiden rechten ihre Adresse.
Da die Adresse 00 sein soll, sollten beide Schalter rechts ausgeschaltet sein.
Die verschiedenen Ausgabemodi sind:
00 UART
01 I2C
10 WLAN-Datenübertragung
11 Wifi-Bildübertragung
Wir möchten eine serielle Verbindung haben, damit wir im UART-Modus arbeiten. Das bedeutet, dass die beiden Schalter auf 00 stehen sollten, also sollten beide auf On Off stehen.
Schritt 2: Verkabelung
Die Verkabelung ist ziemlich einfach, verwenden Sie einfach vier Überbrückungsdrähte, um den Mu-Sensor mit Ihrem Breakout-Board zu verbinden.
Mu-Sensor -> Breakout-Board
RX-> Stift 13
TX -> Stift 14
G -> Masse
V -> 3,3-5V
Schritt 3: Erste Erweiterung erhalten
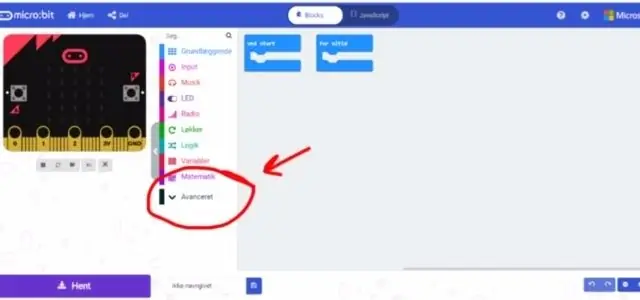
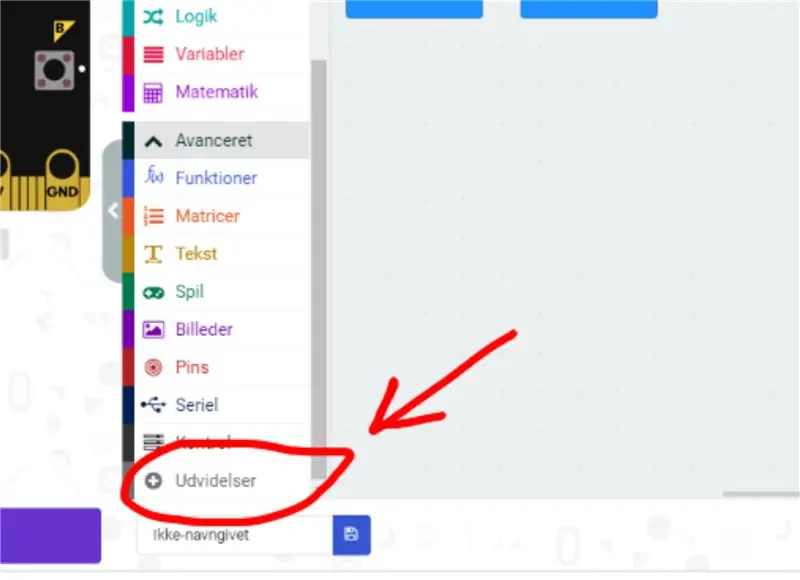
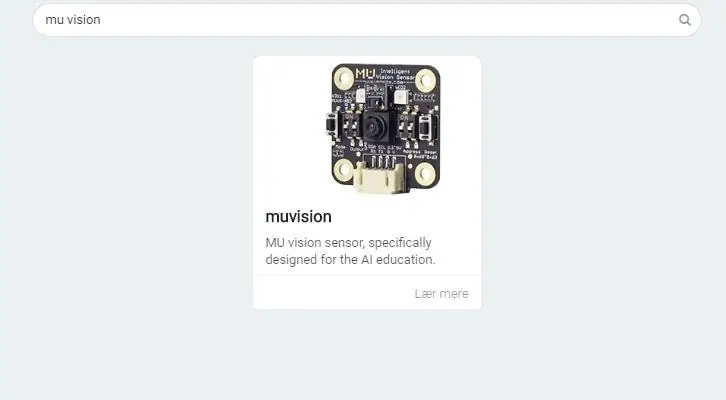
Zuerst gehen wir in den Makecode-Editor und starten ein neues Projekt. Wir gehen dann auf "Erweitert" und wählen "Erweiterungen". Beachten Sie, dass diese Schaltflächen auf den Bildern leicht unterschiedliche Namen haben, da ich Däne bin. In Erweiterungen suchen wir nach "Muvision" und wählen das einzige Ergebnis aus, das wir erhalten.
Schritt 4: Initialisieren der Verbindung und Aktivieren des Algorithmus
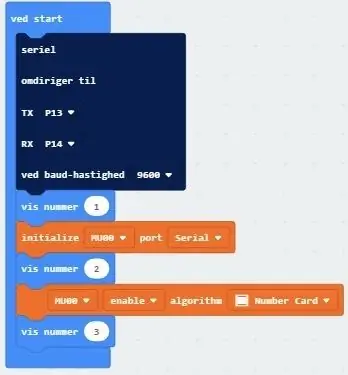
Wenn Sie diese Erweiterung verwenden, erhalten Sie einige Fehler "Eigenschaften von undefinierten können nicht gelesen werden". Das liegt nur daran, dass die micro:bit-Animation fehlt. Es hat keinen Einfluss auf die Kompilierung und Ausführung des Programms.
Das erste dunkelblaue Kästchen teilt dem Micro:bit mit, welche Pins für die serielle Verbindung verwendet werden sollen.
Der erste orange Teil des Codes initialisiert die serielle Verbindung.
Der zweite orange Teil des Codes aktiviert die Algorithmen zur Nummernkartenerkennung.
Das Anzeigen von Zahlen dient der Fehlersuche. Wenn das micro:bit beim Ausführen des Programms nicht bis drei zählt, überprüfen Sie, ob Ihre Drähte richtig mit den richtigen Pins verbunden sind.
Schritt 5: Erstes Programm
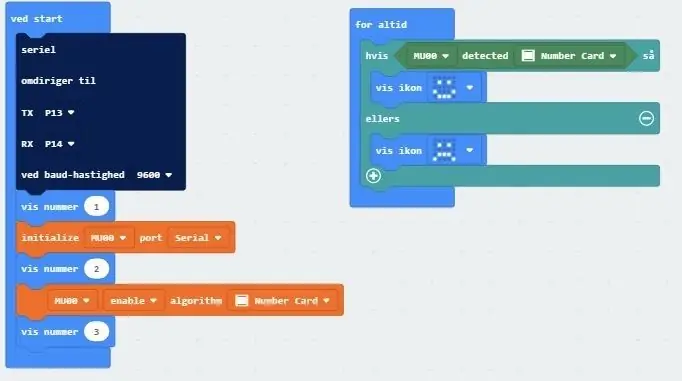
Zahlenkarte erkennen gibt entweder eine 0 oder 1 aus. Wenn eine Zahlenkarte erkannt wird, erhalten wir eine 1 (wahr) und eine 0 (falsch), wenn keine Zahlenkarte erkannt wird. Hier würden wir also ein lächelndes Gesicht erwarten, wenn eine Zahlenkarte erkannt wird, und ein Stirnrunzeln, wenn sie nicht erkannt wird.
Den Code finden Sie hier.
Schritt 6: Testen
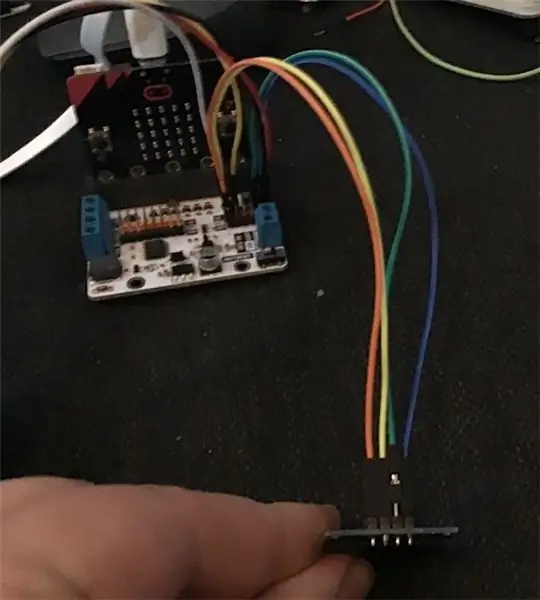

Wir testen den ersten Teil des Programms.
Schritt 7: Anschließen der OLED
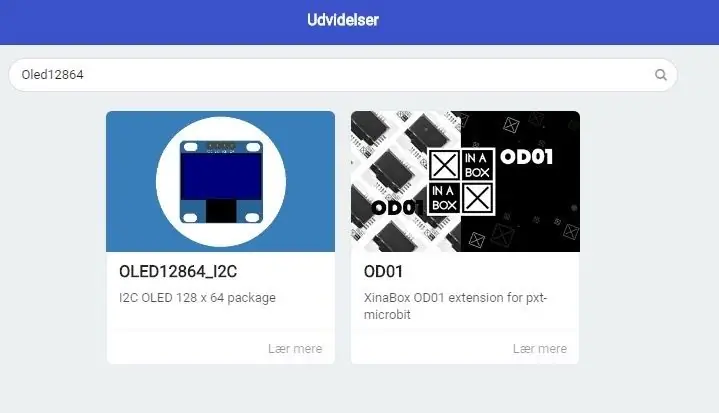
Die Verdrahtung ist wieder recht einfach, wir verwenden vier Steckbrücken, um das OLED mit Ihrem Breakout-Board zu verbinden.
OLED -> Breakout-Board
Vin -> 3,3 v
GND -> GND
SCL -> Pin19
SCD -> Pin20
Schritt 8: Holen Sie sich die zweite Erweiterung
Wir gehen zu unserem Programm in Makecode und gehen unter "Erweitert" und wählen "Erweiterungen". Dort suchen wir nach Oled12864 und wählen die Erweiterung OLED12864_I2C aus.
Schritt 9: Das endgültige Programm
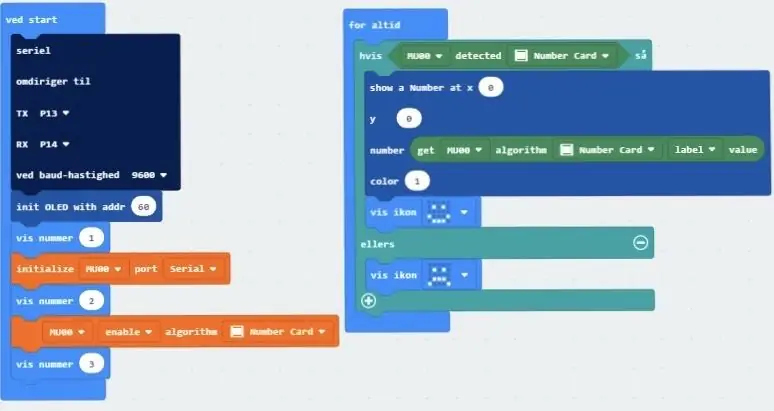
Im Setup fügen wir einen Block hinzu, um die OLED zu initialisieren.
Im Hauptprogramm fügen wir einen Block hinzu, damit die OLED uns den Labelwert der Nummernkarte gibt. Denken Sie daran, dass bei den Zahlenkarten der Etikettenwert auch der Wert auf der Karte ist.
Wir können die Position der Zahl ändern, indem wir den x- und y-Wert ändern.
Das endgültige Programm finden Sie hier.
Schritt 10: Ausführen des Programms

Wenn Sie das Programm ausführen, sollte das micro:bit lächeln, wenn der MU-Sensor eine Nummernkarte erkennt und die restliche Zeit die Stirn runzeln, während das OLED die Nummer der zuletzt erkannten Karte schreibt.
Empfohlen:
Schrittzähler - Micro:Bit: 12 Schritte (mit Bildern)

Schrittzähler - Micro:Bit: Dieses Projekt wird ein Schrittzähler sein. Wir werden den Beschleunigungssensor verwenden, der im Micro:Bit eingebaut ist, um unsere Schritte zu messen. Jedes Mal, wenn das Micro:Bit wackelt, addieren wir 2 zur Zählung und zeigen sie auf dem Bildschirm an
Micro:bit Zauberstab! (Anfänger): 8 Schritte (mit Bildern)

Micro:bit Zauberstab! (Anfänger): Während es für uns nicht-magische Menschen etwas schwierig ist, Objekte mit unseren Gedanken, Worten oder Zauberstäben schweben zu lassen, können wir Technologie verwenden, um (im Grunde) die gleichen Dinge zu tun! Dieses Projekt verwendet zwei micro:bits, a ein paar kleine elektronische Teile und einige Alltagsgegenstände
Micro:bit Zauberstab! (Mittelstufe): 8 Schritte

Micro:bit Zauberstab! (Mittelstufe): "Jede ausreichend fortgeschrittene Technologie ist von Magie nicht zu unterscheiden." (Arthur C. Clarke). Verdammt ja, das ist es! Worauf warten wir noch, nutzen wir die Technologie, um unsere eigene Art von Magie zu erschaffen! Dieses Projekt verwendet zwei micro:bit-Mikrocontroller, eine
Auspacken von Jetson Nano & ein Schnellstart für die Two Vision Demo – wikiHow

Auspacken von Jetson Nano & ein Quick Start-Up für Two Vision Demo: ZusammenfassungWie Sie wissen, ist Jetson Nano jetzt ein Starprodukt. Und es kann neuronale Netzwerktechnologie umfassend für eingebettete Systeme bereitstellen. Hier ist ein Unboxing-Artikel mit Details zum Produkt, dem Startvorgang und zwei visuellen Demos … Wortzahl: 800
Winziger Micro:bit-Roboter - Teil 1: 7 Schritte

Tiny Micro:bit Robot - Teil 1: Ich fand kleine Roboter immer großartig und es wäre ideal, einen mit dem kostengünstigen Microbit zu erstellen. Ich wollte einen Roboter entwickeln, der keine vorgefertigten IO-Boards verwendet, wie ich es in der Vergangenheit verwendet habe, um Motoren anzutreiben oder Sensoreingänge zu erhalten, ich möchte
