
Inhaltsverzeichnis:
- Autor John Day [email protected].
- Public 2024-01-30 07:19.
- Zuletzt bearbeitet 2025-01-23 12:52.

Zusammenfassen
Wie Sie wissen, ist Jetson Nano heute ein Starprodukt. Und es kann neuronale Netzwerktechnologie umfassend in eingebetteten Systemen einsetzen. Hier ist ein Unboxing-Artikel mit Details zum Produkt, dem Startvorgang und zwei visuellen Demos…
Wortanzahl: 800 Wörter & 2 Videos
Lesezeit: 20 Minuten
Publikum:
- Entwickler, die sich für KI interessieren, aber keinen soliden Hintergrund haben
- Entwickler, die sich noch nicht entschieden haben, ob sie es kaufen oder nicht
- Entwickler, die es gekauft, aber noch nicht bekommen haben
Kaufe jetzt !
Schritt 1: 1. Was ist Jetson Nano?

Lassen Sie mich für alle Fälle mit einer kurzen Einführung beginnen.
Das NVIDIA® Jetson Nano™ Developer Kit bietet die Rechenleistung, um moderne KI-Workloads mit beispielloser Größe, Leistung und Kosten auszuführen. Entwickler, Lernende und Macher können jetzt KI-Frameworks und -Modelle für Anwendungen wie Bildklassifizierung, Objekterkennung, Segmentierung und Sprachverarbeitung ausführen. Und weitere Informationen finden Sie auf der offiziellen Seite.
Was kann ich tun? Sie können es einfach als Raspberry Pi mit mehr Rechenressourcen konzipieren, das große neuronale Netzwerke für eine beträchtliche Anzahl von Anwendungen unterstützen kann. Für mich habe ich schon vorbereitet ein Klassifikationsnetz aufzubauen um meine 6 blöden Katzen im Haus zu identifizieren und automatisch zu füttern lol.
Schritt 2: 2. Auspacken









Schritt 3: 3. Starten
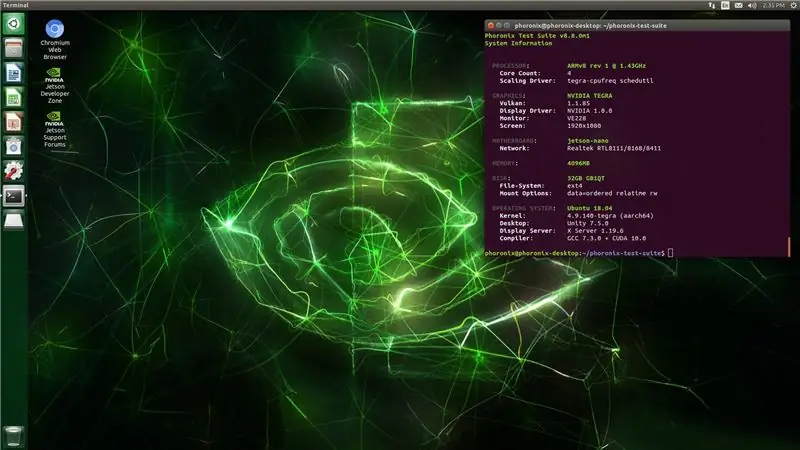
Vorbereitungen
Sie müssen vorbereiten:
-
MicroSD-Karte von 16 GB +
- USB-Tastatur und -Maus
- Ein Bildschirm (HDMI oder DP)
- Micro-USB (5V⎓4A) oder Power Jack (5V⎓4A Netzteil. Akzeptiert einen 2,1×5,5×9,5 mm Stecker mit positiver Polarität)
- Ein Laptop, der sich mit dem Internet verbinden und microSD-Karten brennen kann.
- Eine Ethernet-Leitung
Achtung:
- Nicht alle Netzteile mit einer Nennleistung von 5V_2A können die Nennleistung stabil erreichen. Und soweit ich es getestet habe, reagiert der Jetson Nano sehr empfindlich auf die Stromversorgung, und selbst kleine Stromschwankungen können ihn zum Absturz bringen. Sie müssen ein Netzteil von hoher Qualität kaufen.
- Selbst USB-Geräte sollten nicht hot-plug-fähig sein, sonst stürzt das System dieses Boards aus unbekannten Gründen ab.
- Keine Schaltfläche zum Zurücksetzen, daher müssen Entwickler es jedes Mal, wenn es abstürzt, über einen manuellen Haltepunkt neu starten.
- Kein eingebautes WLAN-Modul
- Kein Bluetooth-Modul
Aktiviert entweder den J28 Micro-USB-Anschluss oder die J25-Strombuchse als Stromquelle für das Entwicklerkit. Ohne Jumper kann das Entwicklerkit über den J28 MicroUSB-Anschluss mit Strom versorgt werden. Mit einem Jumper wird kein Strom von J28 gezogen und das Entwicklerkit kann über die J25-Strombuchse mit Strom versorgt werden
Eine knappe Anleitung
Die Startschritte für Jetson Nano sind genau die gleichen wie bei anderen Arm-Linux-Boards und nur für den Fall, hier ist ein kurzes Tutorial. Lesen Sie den offiziellen Leitfaden für weitere Informationen.
- Laden Sie hier die Systemabbildung herunter
- Brennen Sie es auf Ihre SD-Karte. Hier sind viele Tools können diese Arbeit vervollständigen. Und Win32diskimager wird empfohlen.
- Stecken Sie den USB-Stick oder die SD- oder microSD-Karte in Ihren Computer. Es sollte erkannt werden und in Windows als Laufwerk angezeigt werden.
- Öffnen Sie Win32 Disk Imager, wählen Sie die.img- oder Image-Datei, die Sie als Image-Datei schreiben möchten, und wählen Sie das USB- oder SD-Laufwerk als Gerät und drücken Sie Schreiben.
- Der Schreibprozess kann eine Weile dauern. Entfernen Sie anschließend den USB-Stick oder die SD-Karte.
- Legen Sie die microSD-Karte (mit dem Systemabbild beschrieben) in die Unterseite des Jetson Nano-Moduls ein.
- Schalten Sie das Gerät ein und wenn das Developer Kit startet, leuchtet die grüne LED neben dem Micro-USB-Anschluss auf.
-
Beim ersten Start führt Sie die Jetson Nano Developer Suite durch einige Anfangseinstellungen, einschließlich der Auswahl der Systemsprache, des Tastaturlayouts und dergleichen.
- Schließlich sehen Sie diesen Bildschirm. Herzliche Glückwünsche!
Schritt 4: 4. Demo

Folgen Sie dem offiziellen Leitfaden, um die Umgebung zu konfigurieren und das Projekt zu kompilieren. Ich habe 2 Projekte als Imagine-Klassifizierung und Gesichtserkennung als Demo durchgeführt. Jetzt ist die Umgebung für Vision und Deep Learning vollständig konfiguriert und ich arbeite an meinem Projekt lol.
Achtung:
-
Hier sind einige Fragen mit dem Startcode für die Kamera, die Sie selbst konfigurieren müssen, damit sie zu Ihrer Kamera passt. Für mehr spezifizieren:
- Zeile 80 von jetson-utils/camera/gstCamera.c für die Bildgröße:
-
const uint32_t DefaultWidth = 1280;
statische const uint32_t DefaultHeight = 720;
-
Zeile 37 von jetson-inference/imagenet-camera/imagenet-camera.cpp sowie andere Demo für den Index der Kamera. Und in einigen Codes ist der Standardindex nicht durch Makros definiert (z. B. gstCamera.h). Sie müssen sie möglicherweise manuell ändern, wenn beim Öffnen der Kamera Probleme auftreten.
#define DEFAULT_CAMERA -1
-
In einigen Codes ist der Standardindex der Kamera nicht durch Makros definiert und Sie müssen sie möglicherweise manuell ändern. Sie können den Befehl verwenden
V4L2-ctl
im Terminal, um den Index und die Größe des Rahmens für Ihre Kamera zu erhalten.
V4L2-ctl --device=$d -D --list-formats
Empfohlen:
Stimmungslautsprecher – ein leistungsstarker Lautsprecher für die Wiedergabe von Stimmungsmusik basierend auf der Umgebungstemperatur - Gunook

Mood Speaker – ein leistungsstarker Lautsprecher für die Wiedergabe von Stimmungsmusik basierend auf der Umgebungstemperatur: Hallo! Für mein Schulprojekt am MCT Howest Kortrijk habe ich einen Mood Speaker hergestellt LED-Streifen im Lieferumfang enthalten.Der Lautsprecher spielt Hintergrundmusik basierend auf der Temperatur ab, kann aber
Schneiden und erneutes Anschließen von Phillips-Farbton-Lichtstreifen (für diejenigen von uns, die mit Löten nicht allzu versiert sind) - Gunook

Schneiden und erneutes Anschließen von Phillips-Farbton-Lichtstreifen (für diejenigen von uns, die mit Löten nicht so gut sind): Wenn Sie mit Löten vertraut sind, gibt es hier einen guten Beitrag von 'ruedli', wie dies zu tun ist, ohne die Lötpads in zwei Hälften zu schneiden .Diese Schritte sind für diejenigen von uns, die mit dem Löten vertraut sind, aber nicht besonders erfahren sind. Ich habe grundlegende verkauft
So bauen Sie ein USB-Kabel für die Universalplatine – wikiHow

So bauen Sie ein USB-Kabel für das Universal PCB: Das Projekt Universal PCB (kurz UPCB) wurde gestartet, um einen einzelnen Gamecontroller, insbesondere Fighting Sticks, auf möglichst vielen verschiedenen Konsolen zu ermöglichen. Informationen zum Projekt findet ihr im folgenden Thread im Shoryuken.com
Kostengünstige Workstation zum Vorwärmen von Leiterplatten für die Nachbearbeitung von Lötzinn - Gunook

Kostengünstige Workstation zum Vorwärmen von Leiterplatten für die Nachbearbeitung von Lötzinn: Workstations zum Vorwärmen von Leiterplatten sind sehr teuer, $350,00 - $2500,00. Das Ziel dieser Anleitung ist es zu demonstrieren, wie man eine Leiterplatten-Vorheiz-Workstation für rund 50,00 $ ohne Spezialwerkzeuge und die meisten Materialien aus
So bauen Sie eine Uhr, die die Zeit an die Wand projiziert – wikiHow

So bauen Sie eine Uhr, die Zeit an die Wand projiziert: Dieses Instructable zeigt Ihnen, wie Sie eine Projektoruhr bauen. Mit diesem Gerät können Sie die Zeit an die Wand projizieren. Basierend auf einem kleinen LCD-Wecker (nicht zu klein, sondern kann nicht projiziert und bearbeitet werden) ist dies eine gute Möglichkeit
