
Inhaltsverzeichnis:
- Lieferungen
- Schritt 1: Formen Sie Ihren Pfeil
- Schritt 2: Codieren Ihres Circuit Playground Express
- Schritt 3: Codieren Ihres Circuit Playground Express - Advanced
- Schritt 4: Überprüfen Sie Ihren Code
- Schritt 5: Nähen Sie Ihr CPE an Ihren Pfeil
- Schritt 6: Nähen / Kleben Ihres CPE an Ihr Stirnband
- Schritt 7: Anbringen Ihres Akkus
- Schritt 8: Benennen Sie Ihr Avatar-Selbst
2025 Autor: John Day | [email protected]. Zuletzt bearbeitet: 2025-06-01 06:08

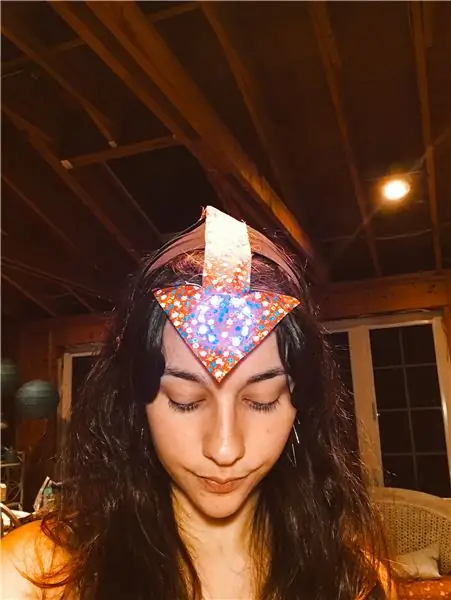
Wenn Sie die Show Avatar the Last Airbender genauso lieben wie ich, können Sie Aangs Pfeil herstellen und auch zum Leben erwecken! Ich habe mit dem Gerät Circuit Playground Express herumgespielt und einige ziemlich coole Dinge damit gemacht - genau wie Aangs Pfeil! Ich habe alle Vorräte, die Sie für dieses Projekt benötigen, sowie die Anweisungen zur Verfügung gestellt. Machen Sie mit und probieren Sie es selbst aus! Ich würde gerne sehen, was Sie getan haben. Genießen!
Wenn Sie etwas herausgefunden haben, das für dieses Projekt funktionieren könnte, lassen Sie es mich bitte wissen! Ich bin erfreut, das zu hören.
Lieferungen
Circuit Playground Express
Akkupack mit Batterien
Programm makecode.adafruit.com (kostenlos)
Nadel
Gewinde
Stoff (jegliche Art)
Schere
Herrscher
Bleistift
Stift
Stirnband
Heißkleber (wenn das Stirnband aus Kunststoff oder Metall besteht)
Schritt 1: Formen Sie Ihren Pfeil
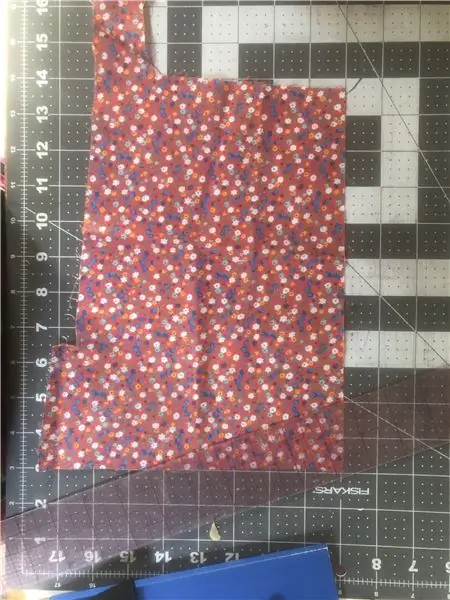
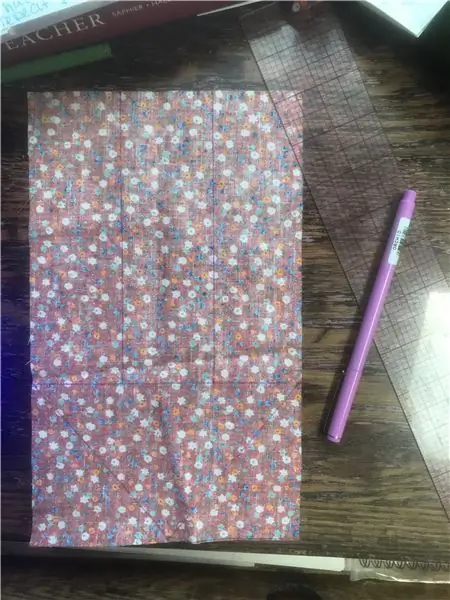

Nachdem Sie alle Ihre Vorräte gepackt haben, können Sie Ihren Pfeil formen. Nehmen Sie Ihren bevorzugten Stoff und schneiden Sie ihn auf etwa 10 "x 6".
*Denken Sie daran, dass Ihr Stoff nicht blau oder genau wie der von Aangs sein muss. Das ist dein Pfeil. Zum Beispiel ist mein Pfeil überall mit Blumen bedeckt, wodurch er besser zu meiner Persönlichkeit passt.
Sobald Sie den Stoff zurechtgeschnitten haben, drehen Sie den Stoff um. Dies ist wichtig, damit bei einem glücklichen Unfall niemand es auf der exponierten Seite sieht. Messen Sie, wo die Mitte auf der kurzen Seite ist, dh. 3in, und zeichnen Sie einen Punkt. Messen Sie auf der längeren Seite bis zu 3,5 Zoll und zeichnen Sie einen Punkt. Machen Sie dasselbe auf den gegenüberliegenden Seiten und verbinden Sie die Punkte. Verbinden Sie auf der kleineren Hälfte Ihre Punkte, indem Sie diagonale Linien zeichnen, die ein Dreieck bilden. Als nächstes messen Sie 2 & 1/4 Zoll und 3 & 3/4 Zoll auf der Innenlinie und machen Punkte an diesen Punkten. Machen Sie dasselbe an der gegenüberliegenden Kante des Stoffes. Verbinde diese Punkte.
Schneide deinen Pfeil aus und behalte die Fetzen!! Messen Sie Ihren Pfeil bis zu Ihrem Kopf und trimmen Sie ihn bei Bedarf. Ich musste meine auf dem Dreiecksteil etwa 3/8 Zoll auf jeder Diagonale trimmen.
Hast du daran gedacht, deine Fetzen aufzubewahren? Gut! Verwenden Sie einen der langen rechteckigen Stoffreste und nähen Sie ihn an das Ende Ihres Pfeils. Versuchen Sie, es in der Mitte zu zentrieren, da es breiter als Ihr Pfeil ist. Hier wird Ihr Akku untergebracht/versteckt.
Schritt 2: Codieren Ihres Circuit Playground Express
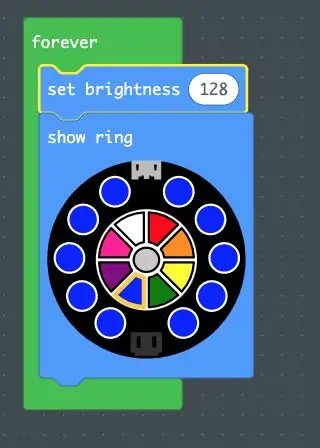
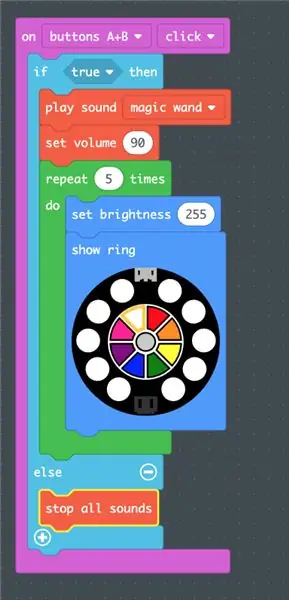
* Denken Sie daran, dies ist Ihr Pfeil. Sie können alles hinzufügen/ändern, was Sie Ihrem Circuit Playground programmieren möchten. Dies sind nur Anweisungen, eine Art Fahrplan, um Ihren eigenen Pfeil zu bauen!
Für einfaches blaues Licht für die Haupteinstellung;
Sie können dies für jede gewünschte Farbe tun!
1. Ziehen Sie über die 'Forever'-Schleife (grün)
2. Ziehen Sie 'Show Ring' (blau) in den 'forever' Loop Block
3. Klicken Sie im Block "Ring anzeigen" auf die Farbe Blau (oder eine beliebige Farbe) und klicken Sie dann auf die Kreise, um sie in diese eine Farbe zu ändern
4. Ziehen und platzieren Sie den Block 'Helligkeit einstellen' über den Block 'Ring anzeigen' und stellen Sie ihn auf 128 (blau) ein.
Für die Einstellung des Avatar-Status;
(Ich habe versucht, dies als Schüttelsensor zu verwenden, aber der Akku ist zu schwer, um den Kopf zu schütteln.)
1. Ziehen Sie den Eingabeblock 'auf Button A, klicken Sie' und ändern Sie ihn zu 'on Button A+B' (lila)
2. Ziehen und platzieren Sie den Block 'Wenn wahr, dann' in den 'An-Knopf A+B' (hellblau)
3. Fügen Sie einige Sounds hinzu! dafür können Sie Ihren eigenen Sound auswählen, der abgespielt werden soll. Ziehen und platzieren Sie den Block 'Sound spielen' (orange) und stellen Sie Ihren Sound ein. Ich habe meinen auf Zauberstab eingestellt!
4. Ziehen und platzieren Sie den Block 'Lautstärke einstellen' (orange) unter Ihrem Sound. Dies bestimmt die Lautstärke Ihres gewählten Sounds. Die Lautstärke des Circuit Playground Express reicht von 0-255. Ich habe meine auf 90 eingestellt.
5. Um Ihren Avatar-Zustand für eine Weile auszuschalten, fügen Sie einen 'Wiederholungs'-Schleifenblock (grün) hinzu und stellen Sie ein, wie oft Ihre Lichter ausgehen sollen. Ich habe meine auf 5x eingestellt
6. Okay, da dies die Avatar State Einstellung ist, ziehen Sie den 'Set Brightness' Block (blau) in den 'Repeat' Loop Block und legen Sie ihn auf High-255. Dies wird wirklich zeigen, dass es der Avatar State ist.
7. Ziehen und platzieren Sie den Block 'Ring anzeigen' (blau) und ändern Sie alle Farben in Weiß. *Da dies Ihr eigener Pfeil ist, können Sie Ihren 'Avatar State' in jede beliebige Farbe setzen.
8. Klicken Sie abschließend auf das Pluszeichen + auf dem hellblauen Block „wenn wahr, dann“, um einen „sonst“-Block (orange) per Drag & Drop an dieser neuen Stelle hinzuzufügen. Dadurch wird verhindert, dass sich Ihr Ton immer wieder wiederholt, lange nachdem Sie auf die beiden Schaltflächen geklickt haben.
Beenden;
Verbinden Sie Ihren Circuit Playground Express mit Ihrem Computer. Laden Sie die Datei herunter und legen Sie sie in das Laufwerk "CPLAYBOOT" auf Ihrem Desktop ab. Ihr Code sollte auf Ihrem Circuit Playground erscheinen und bereit für Avatar-Abenteuer sein.
Schritt 3: Codieren Ihres Circuit Playground Express - Advanced
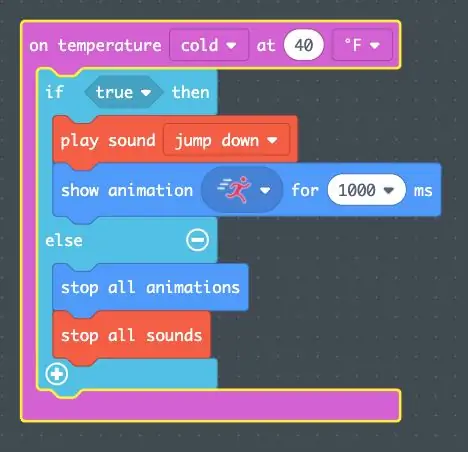
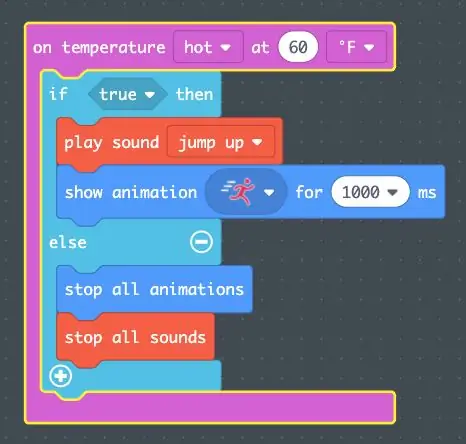
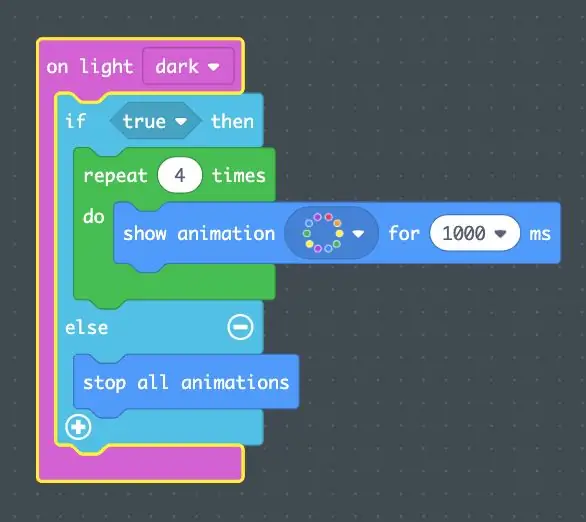
Lassen Sie uns einige coole Effekte hinzufügen! (Ich wollte unbedingt die Sound Sensing-Funktion verwenden, aber sie reagiert sehr empfindlich auf jeden Ton)
Temperaturerfassung;
1. Ziehen und platzieren Sie 2 der 'on temperature..' Blöcke (lila) auf Ihrem Board. Sie können es so einstellen, dass es jede gewünschte Temperatur liest. Beginnen wir damit;
heiß- Ich habe meine eingestellt, um 60 Grad Fahrenheit zu fühlen. Ich habe den Block 'Sound abspielen' (orange) hinzugefügt, um 'Sprung hoch' abzuspielen. Fügen Sie innerhalb dieses Blocks den Block 'Animation anzeigen' (blau) hinzu und stellen Sie ihn als 'Lauflicht' & zu 1sec. Fügen Sie den "Wenn wahr, dann"-Block (hellblau) hinzu und lassen Sie ihn diese beiden anderen Blöcke umgeben. Klicken Sie auf das Pluszeichen +, um einen „sonstigen“Punkt hinzuzufügen, und fügen Sie sowohl den Block „Alle Animationen stoppen“(blau) als auch den Block „Alle Töne stoppen“(orange) hinzu.
kalt - ich habe meine auf 40 Grad Fahrenheit eingestellt. Ich habe den Block 'Sound abspielen' (orange) hinzugefügt, um nach unten zu spielen. Fügen Sie innerhalb dieses Blocks den Block 'Animation anzeigen' (blau) hinzu und stellen Sie ihn als 'Lauflicht' & zu 1sec. Fügen Sie den "Wenn wahr, dann"-Block (hellblau) hinzu und lassen Sie ihn diese beiden anderen Blöcke umgeben. Klicken Sie auf das Pluszeichen +, um einen „sonst“-Punkt hinzuzufügen, und fügen Sie sowohl den Block „Alle Animationen stoppen“(blau) als auch den Block „Alle Töne stoppen“(orange) hinzu.
Lichtsensor;
1. Ziehen und platzieren Sie den 'auf hell-dunkel'-Block (lila)
2. Lassen Sie uns diese eine Änderung an allen Farben vornehmen. das liegt wieder an dir! platziere einen 'Show Animation' Block (blau) in den 'On Hell-Dunkel' Block (lila) und stelle ihn auf die 'Regenbogen' Animation und stelle ihn auf 1sec.
3. Um diese Animation eine Weile laufen zu lassen, fügen Sie eine 'Wiederholung'-Schleife (grün) über dem 'Animation anzeigen'-Block hinzu. Ich habe meine eingestellt, um 4 mal zu spielen.
4. Ich habe in meinem Prozess herausgefunden, dass Sie einen Anfang und ein Ende für alle Blockgruppierungen benötigen. Fügen Sie für diese Funktion den Block "Wenn wahr, dann" (hellblau) hinzu und lassen Sie ihn den Block "Wiederholung" umgeben. Klicken Sie auf das Pluszeichen +, um eine „sonstige“Stelle hinzuzufügen. Hier wird Ihr Ende hingehen, das ist der Block 'Alle Animationen stoppen' (blau).
Zum Abschluss: *Stellen Sie sicher, dass Sie dieses Teil zusammen mit den anderen Codes hinzufügen.* Schließen Sie Ihren Circuit Playground Express an Ihren Computer an. Laden Sie die Datei herunter und legen Sie sie in das Laufwerk "CPLAYBOOT" auf Ihrem Desktop ab. Ihr Code sollte auf Ihrem Circuit Playground erscheinen und bereit für Avatar-Abenteuer sein.
Schritt 4: Überprüfen Sie Ihren Code
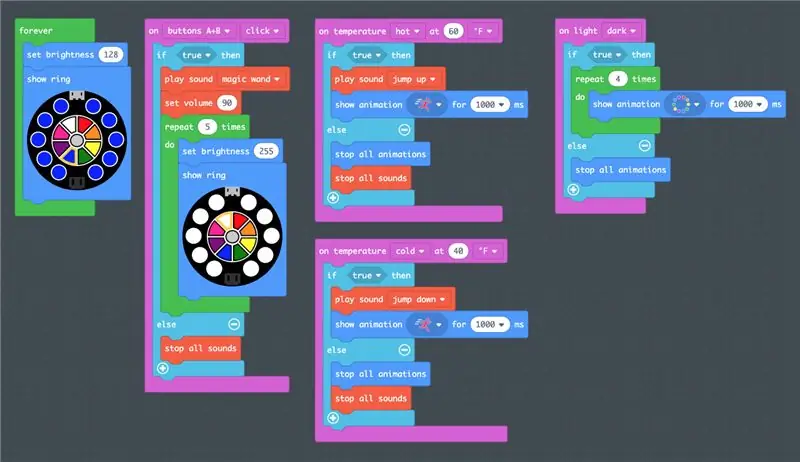
Überprüfe noch einmal, ob dein Code richtig oder meinem ähnlich ist und teste ihn auf deinem Circuit Playground Express, bevor du mit den nächsten Schritten fortfährst.
Schritt 5: Nähen Sie Ihr CPE an Ihren Pfeil
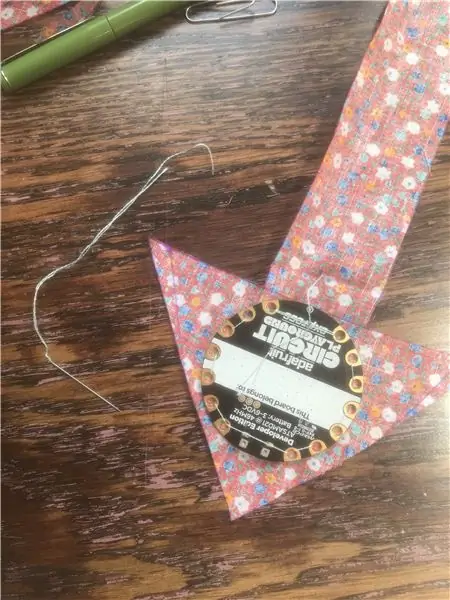
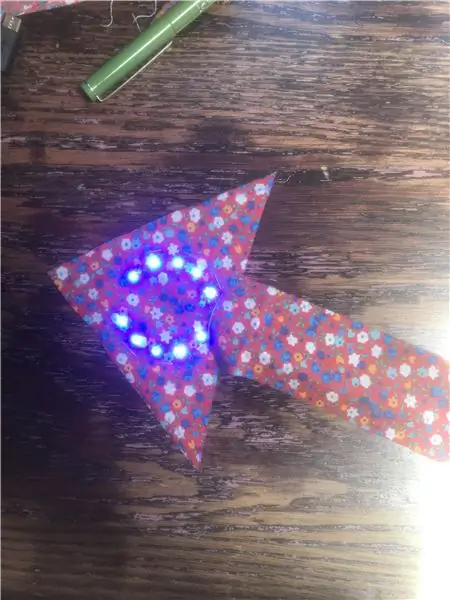
Zentrieren Sie Ihren Circuit Playground Express mit Nadel und Faden auf dem inneren Dreieck Ihres Pfeils und nähen Sie ihn nach unten. Die Lichter sollten zum Stoff zeigen - siehe Foto dafür. Achten Sie darauf, dass der Stecker des Akkupacks zur Rückseite des Pfeils zeigt.
Schritt 6: Nähen / Kleben Ihres CPE an Ihr Stirnband



Zum Nähen;
*Schauen Sie in einen Spiegel. Setzen Sie Ihr Stirnband auf und finden Sie den höchsten Punkt davon. Platzieren Sie Ihren Pfeil oben, um die richtige Platzierung auf Ihrem Kopf dafür zu finden. Nehmen Sie nun das Stirnband vorsichtig ab, während Sie sowohl das Stirnband als auch Ihren Pfeil zusammendrücken. Nähen Sie die beiden zusammen und versuchen Sie es erneut, um zu überprüfen, ob die Dinge richtig sind oder sich etwas verschoben hat.
Zum Kleben;
Setzen Sie Ihr Stirnband auf und finden Sie den oberen Punkt Ihres Stirnbandes und markieren Sie diese Stelle. Machen Sie dasselbe mit Ihrem Pfeil, indem Sie ihn verkehrt herum auf Ihren Kopf legen, um die richtige Position zu finden und eine Markierung auf dem Stoff zu machen, wo der obere Punkt Ihres Kopfes ist. Kleben Sie die beiden vorsichtig mit Heißkleber auf die von Ihnen erstellten Markierungen.
Schritt 7: Anbringen Ihres Akkus
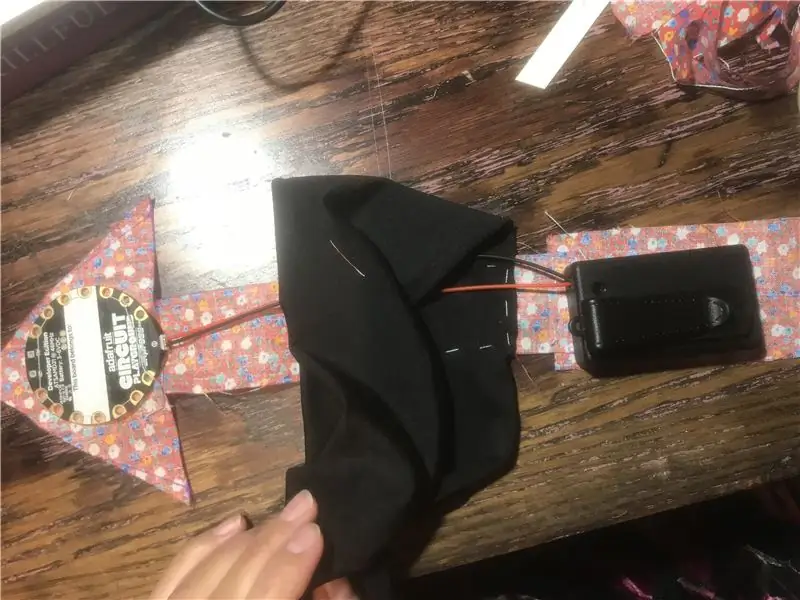

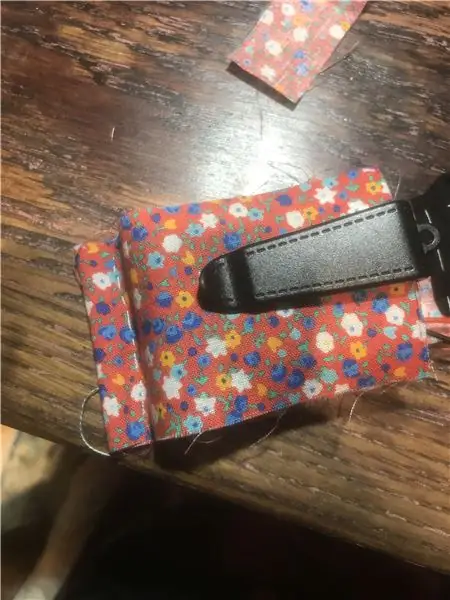
Verbinden Sie Ihren Akku mit Ihrem CPE, bevor Sie ihn an Ihrem Pfeil befestigen. Dies liegt an der Länge der Schnüre.
Ich bin keine Kanalisation, also wenn du einen besseren Weg kennst, mach es auf jeden Fall! Aber hier ist, was ich getan habe, um eine Tasche zu machen;
1. Stoff umklappen und Akkupack daran festklemmen.
2. Drücken Sie den Access-Stoff nach unten und nähen Sie ihn zu einer Basis zusammen.
3. Zeichnen Sie grob Linien von der Größe des Akkupacks.
4. Nehmen Sie Stoffreste (von zuvor geschnitten) und nähen Sie diese auf einer Seite.
5. Die andere Seite wird sich von selbst verbinden und dann nähen.
6. Zum Schluss den Boden umklappen und zur besseren Sicherheit auf die Rückseite nähen.
Sie können die Fotos sehen, die ich von meinem Prozess zur Verfügung gestellt habe.
Schritt 8: Benennen Sie Ihr Avatar-Selbst
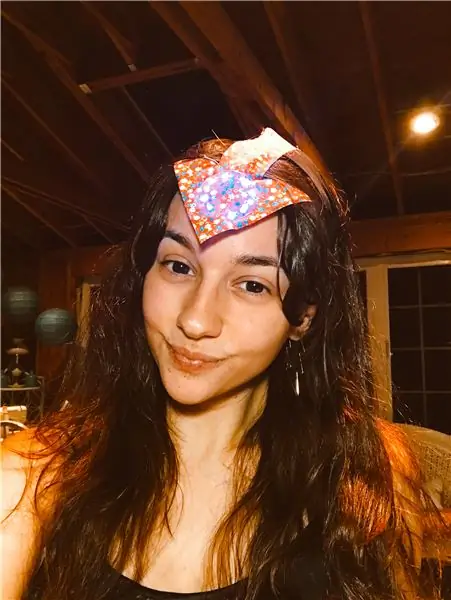


Schalten Sie den Einschalter um und probieren Sie Ihren neuen, speziell für Sie hergestellten Pfeil aus!
Ich bin der Avatar von Flower Bending! Danke an meinen Blumendruckstoff & meine Liebe zu Blumen.
Empfohlen:
Entwicklung des Drivemall-Boards: 5 Schritte

Entwicklung des Drivemall Boards: In diesem Tutorial sehen wir die grundlegenden Schritte zum Erstellen eines benutzerdefinierten Arduino-Boards. Die verwendete Software ist KiCad für das Boarddesign und die Arduino IDE für das Erstellen und Laden der Firmware für das Board
Installieren des Windows-Subsystems für Linux (WSL): 3 Schritte

Installieren des Windows-Subsystems für Linux (WSL): Diese Anleitung soll Benutzern helfen, das Windows-Subsystem für Linux auf ihrem Windows 10-Computer zu installieren. Die spezifische Linux-Distribution, die dieser Befehlssatz verwendet, heißt Ubuntu. Schauen Sie hier für eine Übersicht über die verschiedenen Linux
Kennenlernen des "Professional ILC8038 Function Generator DIY Kit": 5 Schritte

Kennenlernen des "Professional ILC8038 Function Generator DIY Kit": Auf der Suche nach neuen Elektronikprojekten bin ich auf ein süßes kleines Funktionsgenerator-Kit gestoßen. Es wird als „Professional ILC8038 Function Generator Sine Triangle Square Wave DIY Kit“bezeichnet und ist bei einer Reihe von Anbietern erhältlich
Überprüfung des JDM-Programmierers: 9 Schritte
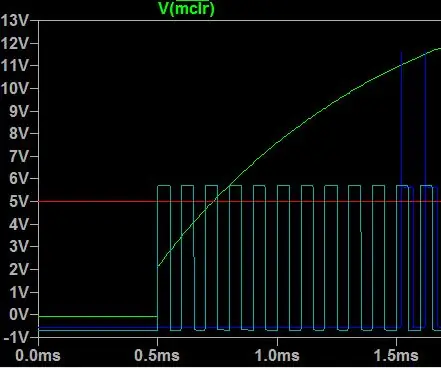
JDM Programmer Review: JDM ist ein beliebter PIC-Programmierer, da er einen seriellen Port, ein Minimum an Komponenten und keine Stromversorgung verwendet. Aber es gibt Verwirrung da draußen, mit vielen Programmiervarianten im Netz, welche funktionieren mit welchen PICs? In diesem „Instru
Wie man eine Babygewichtsmaschine mit Arduino Nano, HX-711 Wägezelle und OLED 128X64 herstellt -- Kalibrierung des HX-711: 5 Schritte

Wie man eine Babygewichtsmaschine mit Arduino Nano, HX-711-Wägezelle und OLED 128X64 herstellt || Kalibrierung von HX-711: Hallo Instructables, vor wenigen Tagen wurde ich Vater eines süßen Babys?. Als ich im Krankenhaus war, stellte ich fest, dass das Gewicht des Babys so wichtig ist, um das Wachstum des Babys zu überwachen. Also ich habe eine Idee? um eine Babygewichtsmaschine von meinem Selbst zu machen. In diesem Instructable ich
