
Inhaltsverzeichnis:
2025 Autor: John Day | [email protected]. Zuletzt bearbeitet: 2025-01-23 12:52

Ich konnte keine einfache Erklärung des gesamten Vorgangs finden. Beschlossen, dies zu versuchen, um alle Verwirrung und Missverständnisse des gesamten Prozesses aufzuklären.
Die Notwendigkeit eines Upgrades wird offensichtlich, wenn der Computer scheinbar ewig braucht, um Anwendungen zu laden oder Aufgaben abzuschließen. Oder wenn die vorhandene Festplatte fast voll ist. Die Technologie hat sich in den letzten Jahren mit dem erschwinglichen Zugang zu Solid State Drives (SSD) weiterentwickelt, die alte Festplatten mit rotierenden Discs ersetzen.
Schritt 1: Wählen Sie Neues Laufwerk

Speicherlaufwerke sind in verschiedenen Kapazitäten und Formfaktoren erhältlich. Die Kapazitäten reichen von etwa 250 GB bis 2 TB oder mehr.
Formfaktoren können 3,5", 2,5" mSATA sein, oder M.2 Schnittstelle kann entweder SATA (Serial AT Attachment) oder NVMe (Non-Volatile Memory Express) sein https://www.digitalcitizen.life/m2-vs-nvme- ssd Eine Tabelle und Größen finden Sie unter: https://searchstorage.techtarget.com/definition/mSATA-SSD-mSATA-solid-state-drive Die Auswahl hängt von der im Computer verfügbaren Montage ab. Neuere Motherboards haben den M.2-Formfaktor mit NVMe-Steckplatz. Ältere Boards haben SATA oder mSATA. Stellen Sie sicher, dass die ausgewählte Kapazität größer ist als der belegte Speicherplatz auf der zu aktualisierenden Festplatte. Hier habe ich eine Crucial 480GB 2,5" SATA SSD ausgewählt. Die Kosten betrugen A$100
Schritt 2: Installieren Sie das neue Laufwerk




Um die Unterbrechung der bestehenden Einrichtung von Programmen und Daten auf dem Computer zu minimieren, ist es die bevorzugte Option, das vorhandene Laufwerk zu klonen.
Dadurch werden das Betriebssystem (im Allgemeinen Windows) und alle installierten Anwendungen und persönlichen Datendateien und Ordner auf das neue Laufwerk kopiert. Um das Klonen durchzuführen, muss das neue Laufwerk mit dem System verbunden werden. Computer herunterfahren und Strom trennen. Entfernen Sie die Seitenabdeckung des Computergehäuses und suchen Sie nach den SATA-Headern auf dem Motherboard- oder M.2-Steckplatz. Ein SATA-Laufwerk benötigt ein SATA-Kabel und einen Ersatz-Netzstecker vom Netzteil. Je nach Laufwerk im M.2-Steckplatz oder im Laufwerksschacht installieren und SATA-Kabel und Strom anschließen. Sobald die Verbindung hergestellt ist, starten Sie den Computer. Geben Sie Computerverwaltung in das Startfeld ein. Wählen Sie im sich öffnenden Fenster der Systemsteuerung Datenträgerverwaltung aus. Der neue Datenträger sollte in der Liste der erstellten Laufwerke angezeigt werden.
Schritt 3: Software klonen

Die meisten Marken bieten Zugriff auf irgendeine Form von Software, um Daten zu übertragen oder ein altes Laufwerk zu klonen.
Führen Sie eine Google-Suche mit Begriffen wie "How to Clone" oder "Best Cloning Software" durch. Machen Sie sich mit der Funktionsweise des Klonens und den verschiedenen Softwarepaketen vertraut. Ich habe die kostenlose Home-Version von Macrium Reflect ausgewählt. Sie ist hier verfügbar: https://www.macrium.com/products/home Laden Sie die Software herunter, installieren Sie sie und lernen Sie ihre Funktionsweise kennen. Beim Start scannt Macrium Reflect alle angeschlossenen Laufwerke und listet sie auf. Wenn das neue Laufwerk nicht angezeigt wird, scannen Sie mit der Datenträgerverwaltung wie in Schritt 2 beschrieben. Starten Sie dann Macrium Reflect neu. Es ist auch möglich, die Partitionsgröße neu anzupassen, um sicherzustellen, dass alle Partitionen auf die neue SSD passen. Wählen Sie Quelldatenträger und Zieldatenträger und starten Sie das Klonen. Dies wird mehrere Stunden dauern. Schalten Sie den Computer nicht aus.
Schritt 4: Stellen Sie sicher, dass das neue Laufwerk funktioniert

Um sicherzustellen, dass die neue Festplatte voll funktionsfähig ist, muss die alte Festplatte deaktiviert werden.
Dazu gibt es 2 Möglichkeiten. 1 Im BIOS durch Festlegen der Boot-Priorität. Dies kann verwirrend sein und Hit or Miss identifizieren die alte und die neue Festplatte richtig. Um ins BIOS zu gelangen, muss beim Hochfahren entweder die Entf-Taste oder F1 wiederholt gedrückt werden. 2. Ich ziehe es vor, einfach das Gehäuse zu öffnen und die alte Festplatte zu trennen, indem ich das SATA-Datenkabel und ODER das Stromkabel abziehe.
Starten Sie den Computer neu und genießen Sie das neue Laufwerk. Windows benennt das Laufwerk automatisch um C:>. Alle Anwendungsdateien und -ordner sollten im Datei-Explorer angezeigt werden.
Schritt 5: Alte HDD bereinigen, entsorgen oder wiederverwenden

Wenn die Alte Festplatte mit vielen unnötigen Dateien und Ordnern überladen war, ist dies eine gute Gelegenheit zum Bereinigen.
Sobald bestätigt wurde, dass die neue SSD erfolgreich ist, kann die alte HDD wieder angeschlossen werden. Es wird mit neuen Laufwerksbuchstaben gestartet. Nachdem die alte Festplatte richtig identifiziert und bestätigt wurde, kann sie neu formatiert und als Backup-Datenträger verwendet werden. Oder es könnte für die Datenspeicherung von Dateien und Ordnern eingerichtet werden. Gehen Sie einfach zum entsprechenden Ordner im Datei-Explorer. Klicken Sie auf Eigenschaften. Verwenden Sie die Registerkarte Standort, um den Standardpfad zur alten Festplatte (mit dem neuen zugewiesenen Laufwerksbuchstaben) festzulegen.
Empfohlen:
MicroPython-Programm: Aktualisieren Sie die Daten der Coronavirus-Krankheit (COVID-19) in Echtzeit – wikiHow

MicroPython-Programm: Daten zur Coronavirus-Krankheit (COVID-19) in Echtzeit aktualisieren: In den letzten Wochen hat die Zahl der bestätigten Fälle der Coronavirus-Krankheit (COVID 19) weltweit 100.000 überschritten, und die Weltgesundheitsorganisation (WHO) hat die Der neue Ausbruch einer Coronavirus-Pneumonie soll eine globale Pandemie sein. Ich war sehr
Aktualisieren Sie das Zen Micro 5 GB auf 8 GB günstig – wikiHow
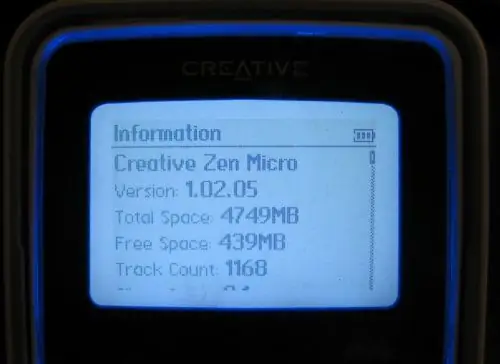
Rüsten Sie das Zen Micro 5 GB auf 8 GB auf dem Billig: Guten Tag! Ich bin heute hier, um Ihnen zu zeigen, wie ich mein Zen Micro auseinandergenommen, die 5 GB-Festplatte darin durch eine 8 GB-CF-Karte ersetzt, das Gerät wieder zusammengebaut und gelebt habe erzählen Sie davon. Warum sollten Sie das tun? Zwei Gründe: 1. Solid-State-Speicher bedeutet
Aktualisieren Ihres Grafikkartentreibers (Windows): 4 Schritte

Aktualisieren Ihres Grafikkartentreibers (Windows): Die Navigation durch die Einstellungen auf einem Computer ist oft sehr verwirrend und frustrierend, wenn etwas nicht richtig funktioniert, wenn und wie es sein muss. Bei der Technologie kommt immer etwas Neues und Verbessertes heraus, und es ist wichtig
So aktualisieren Sie die Firmware auf einer Universalplatine: 4 Schritte

So aktualisieren Sie die Firmware auf einem Universal PCB: Das Projekt Universal PCB (kurz UPCB) wurde gestartet, um einen einzelnen Gamecontroller, insbesondere Fighting Sticks, auf möglichst vielen verschiedenen Konsolen zu ermöglichen. Informationen zum Projekt findet ihr im folgenden Thread im Shoryuken.com
So klonen Sie sich in Photoshop – wikiHow

So klonen Sie sich in Photoshop: Dies ist übrigens mein erstes anweisbares, also bitte nur konstruktive Kritik und keine destruktive Kritik. danke. Also für dieses anweisbare benötigen Sie: Adobe Photoshop (jede Version wird funktionieren) Eine Digitalkamera (oder eine Webcam), die Sie auch verwenden könnten
