
Inhaltsverzeichnis:
2025 Autor: John Day | [email protected]. Zuletzt bearbeitet: 2025-01-23 12:53
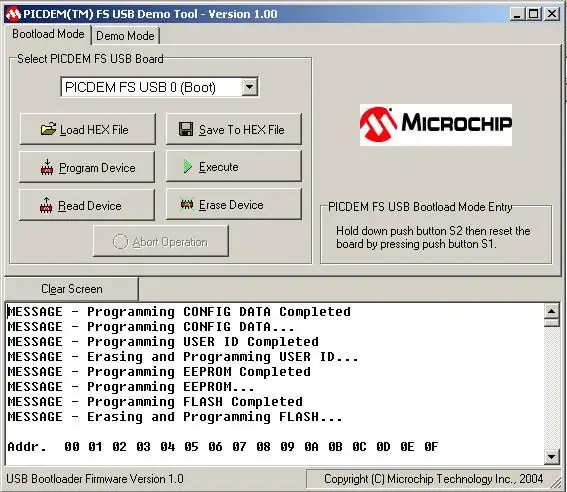
Das Projekt Universal PCB (kurz UPCB) wurde gestartet, um einen einzigen Gamecontroller, insbesondere Fighting Sticks, auf möglichst vielen verschiedenen Konsolen zu ermöglichen. Informationen über das Projekt finden Sie im folgenden Thread in den Shoryuken.com-Foren: Shoryuken.comEine der größten Eigenschaften der UPCB ist die Tatsache, dass sie aktualisierbar ist. Es werden weiterhin Versionen erscheinen, um Kompatibilitätsprobleme zu beheben, die Unterstützung für derzeit unterstützte Konsolen zu verbessern und Unterstützung für neue und zukünftige Konsolen zu bieten. Dieses Instructable führt Sie durch den Prozess des Flashens Ihres UPCB mit einer neuen Firmware. HEX-Datei. Dies ist in zwei Setups unterteilt: Installieren des Treibers für den USB-Bootloader und der eigentliche Flash-Vorgang. Wenn Sie den Treiber bereits einmal installiert haben, müssen Sie ihn auf diesem System nicht erneut installieren. Fahren Sie fort und springen Sie zu Schritt 3, um mit dem Flashen Ihres UPCB zu beginnen. Dieses Instructable geht davon aus: 1. Sie haben eine komplett montierte, getestete und funktionierende UPCB. 2. Sie haben ein komplett konfektioniertes, getestetes und funktionierendes 'Button Select USB' UPCB-Kabel. Weitere Informationen finden Sie in Schritt 2. 3. Sie haben ein aktuelles UPCB-Softwarepaket heruntergeladen und irgendwo auf Ihrem System entpackt, das Sie leicht erreichen können. Hinweis für Benutzer, die Vista verwenden und den Fehler 997 erfahren: Nur eine kurze Notiz für jeden, der versucht, das PDFSUSB-Programm unter Vista auszuführen und den Fehler 997 erhält, versuchen Sie Folgendes: Klicken Sie mit der rechten Maustaste auf pdfsusb, Eigenschaften, Kompatibilität, auf XP oder 2000 einstellen oder so. Aktivieren Sie auch "Als Administrator ausführen", wenn Sie UAC nicht deaktiviert haben. Wählen Sie im Geräte-Manager das Gerät der PIC18F4550-Familie aus, klicken Sie mit der rechten Maustaste auf Eigenschaften, Energieverwaltung, deaktivieren Sie "Computer kann dieses Gerät ausschalten" Führen Sie das Programm als Administrator aus (rechts) klicken, als Admin ausführen [falls verfügbar])Sollte das Problem lösen. Siehe
Schritt 1: Ein Wort zum UPCB-Kabel

Das Aktualisieren der Firmware erfolgt über einen USB 'Bootloader'. Daher müssen wir den UPCB über USB mit Ihrem Computer verbinden. Der beste Weg, dies zu tun, ist ein 'Button Select USB' UPCB-Kabel. Dieses Instructable wird davon ausgehen, dass Sie eins haben. Wenn Sie dies nicht tun, sehen Sie sich die Anleitung zum Erstellen eines USB-Kabels für die Universalplatine an, um eine vollständige Anleitung zur Herstellung zu erhalten. Verbinden Sie Ihr 'Button Select USB' UPCB-Kabel mit Ihrem Controller. Um in den Bootloader-Modus zu gelangen, stecken Sie das USB-Kabel bei gedrückter Start- und Select-Taste an Ihren Computer an. Nachdem der Computer erkannt hat, dass Sie ihn angeschlossen haben, können Sie Start und Auswählen loslassen.
Schritt 2: Installation des Bootloader-Treibers
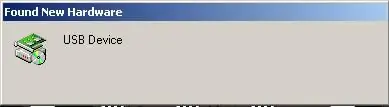
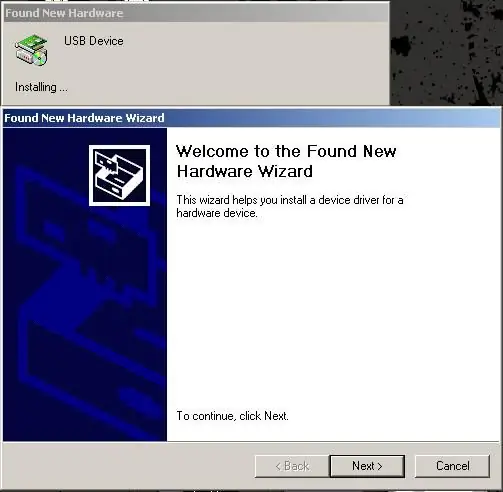
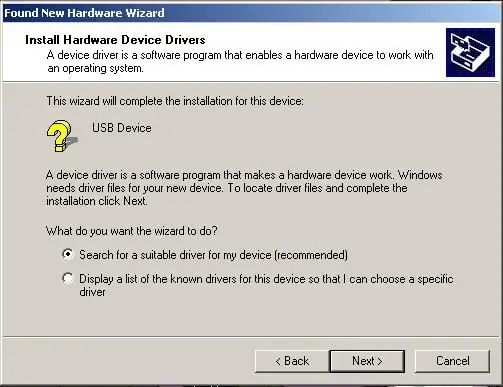
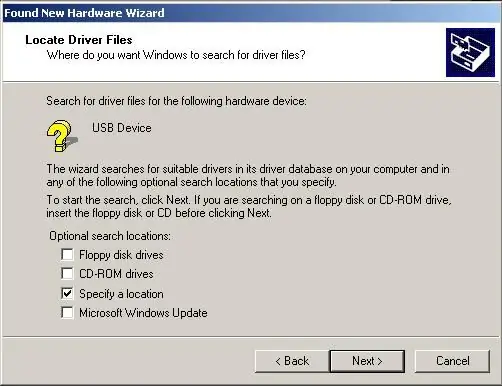
Dieser Schritt muss nur einmal pro System durchgeführt werden. Sobald Sie den Treiber ordnungsgemäß installiert haben, wird der Treiber automatisch geladen und die UPCB wird von der Bootloader-Software erkannt.
Bisher haben wir das Button Select USB-Kabel an Ihren Controller angeschlossen und mit gedrückter Start- und Select-Taste an Ihren PC angeschlossen, um in den Bootloader-Modus zu gelangen. Sie müssen auch eine aktuelle Kopie der UPCB-Software haben, die irgendwo auf Ihrem System extrahiert wurde, einschließlich der. HEX-Datei, auf die Sie aktualisieren möchten. Wenn der Bootloader-Treiber noch nicht installiert wurde, sehen Sie unten das berühmte Fenster "Neue Hardware gefunden". Die Schritte sind sehr einfach. Nachdem das Fenster „Neue Hardware gefunden“eine Weile geöffnet ist, wird Ihnen der Assistent für das Suchen neuer Hardware angezeigt. Fahren Sie fort und drücken Sie 'Weiter'. Der Assistent fragt Sie, ob Sie „Nach einem geeigneten Treiber suchen…“oder „Eine Liste anzeigen…“möchten. Setzen Sie ein Häkchen bei „Nach einem geeigneten Treiber suchen…“und drücken Sie „Weiter“. Der Assistent fragt nun nach den Orten, an denen nach einem Fahrer gesucht werden soll. Deaktivieren Sie alle Kontrollkästchen AUSSER für "Geben Sie einen Standort an". Drücken Sie 'Weiter'. Als nächstes haben Sie ein Fenster, in dem Sie auswählen können, wo der PC nach einem Treiber suchen soll. Klicken Sie auf „Durchsuchen“. Navigieren Sie im angezeigten Fenster 'Locate File' zu dem Ort, an dem sich die UPCB-Dateien befinden. Navigieren Sie im UPCB-Verzeichnis zum Unterverzeichnis 'MCHPUSB Driver' und dann in das Verzeichnis 'Release'. Sie sehen dort eine einzelne Datei namens 'mchpusb.inf'. Wählen Sie diese Datei aus und klicken Sie auf „Öffnen“. Das Feld 'Herstellerdateien kopieren von' zeigt nun den vollständigen Pfad zum Verzeichnis 'UPCB\MCHPUSB Driver\Release' an. OK klicken'. Der Assistent für das Suchen neuer Hardware zeigt an, dass ein Treiber genau an der von uns angegebenen Stelle gefunden wurde. Weiter klicken'. Auf der letzten Seite des Assistenten wird angezeigt, dass "Windows die Installation der Software für dieses Gerät abgeschlossen hat". Klicken Sie auf „Fertig stellen“. Die Treiberinstallation ist nun abgeschlossen. Wenn Sie überprüfen möchten, ob alles in Ordnung ist, gehen Sie in Ihren Geräte-Manager. In der Überschrift „Andere Geräte“wird ein Gerät mit dem Namen „PIC 18F4550 Family Device“angezeigt. Wenn Sie dies sehen, ist der Treiber als funktionierend installiert. Wir sind bereit, die Bootloader-Software auszuführen.
Schritt 3: Verwenden der Bootloader-Software
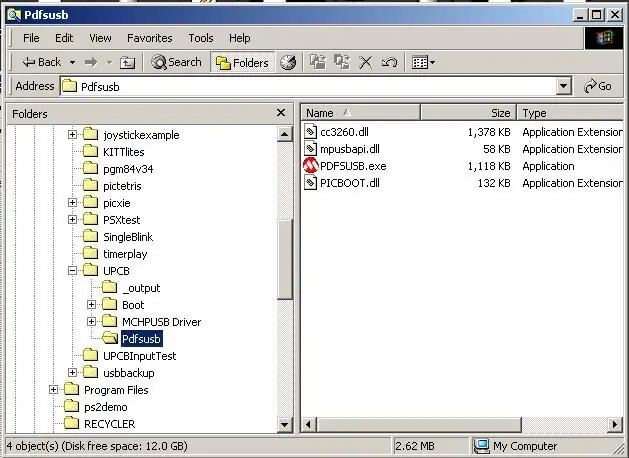
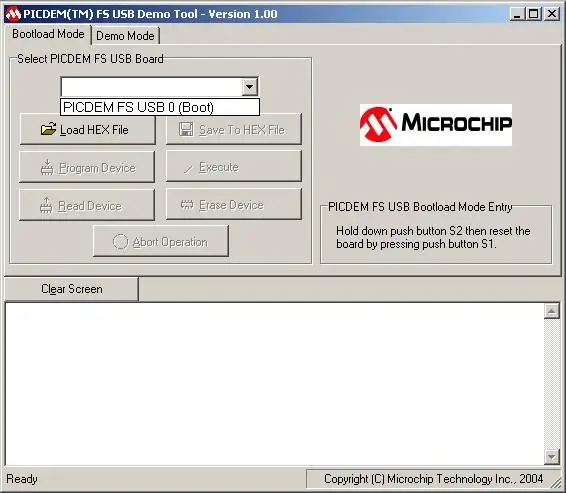
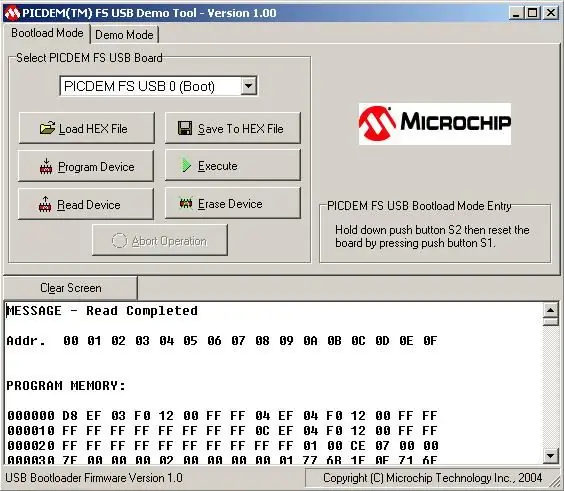
Inzwischen sollte Ihr UPCB im Bootloader-Modus mit dem PC verbunden sein, der Bootloader-Treiber installiert und die UPCB-Software irgendwo auf Ihrem System extrahiert werden, einschließlich der. HEX-Datei, auf die Sie aktualisieren möchten. Jetzt verwenden wir die Bootloader-Software, um das eigentliche Flashen durchzuführen. Navigieren Sie zu dem Ort, an dem Sie die UPCB-Dateien extrahiert haben. Unter UPCB finden Sie ein Unterverzeichnis namens 'Pdfsusb'. In diesem Verzeichnis befindet sich eine ausführbare Datei namens 'PDFSUSB. EXE'. Doppelklicken Sie, um es auszuführen. Das Fenster 'PICDEM(TM) FS USB Demo Tool' wird angezeigt. Klicken Sie auf das Dropdown-Menü unter 'PICDEM FS USB Board auswählen'; es sollte ein Eintrag für 'PICDEM FS USB 0' oder ähnliches vorhanden sein. Dies ist die UPCB, die wir aktualisieren möchten, also wählen Sie sie aus. Wenn diese Dropdown-Liste leer ist, ist ein Problem aufgetreten. Entweder befinden Sie sich nicht im Bootloader-Modus, der UPCB ist nicht eingesteckt oder der Treiber wurde nicht richtig installiert. Bitte beheben Sie dies, bis ein Eintrag in dieser Dropdown-Liste angezeigt wird. Sobald wir den Eintrag für unseren UPCB ausgewählt haben, werden alle zuvor grauen Schaltflächen aktiv. Wir nehmen uns jetzt einen Moment Zeit, um ein Backup der Firmware zu erstellen, die sich derzeit auf dem UPCB befindet. Bei Problemen mit der neuen Firmware haben Sie jederzeit die Möglichkeit, auf die aktuelle Version zurückzugreifen, die Sie bereits haben. Wählen Sie die Schaltfläche „Gerät lesen“aus. Dadurch wird die gesamte Programmierung, die sich derzeit auf dem UPCB befindet, in die Bootloader-Software eingelesen. Nachdem das Gerät gelesen wurde, lautet die oberste Meldung 'MESSAGE - Read Completed'. Wählen Sie die Schaltfläche „In Hex-Datei speichern“aus. Sie werden nach einem Dateinamen und einem Speicherort gefragt, unter dem die aktuelle Firmware gespeichert werden soll. Es spielt keine Rolle, wo Sie es speichern oder wie Sie es nennen. Stellen Sie nur sicher, dass Sie es finden können, wenn Sie jemals ein Downgrade benötigen. Nachdem Sie Ihren Namen und Standort ausgewählt haben, klicken Sie auf „Speichern“. Ihr Backup ist nun abgeschlossen, also lassen Sie uns aktualisieren. Wählen Sie die Schaltfläche "HEX-Datei laden" aus. Es erscheint ein Fenster, in dem Sie aufgefordert werden, eine. HEX-Datei auszuwählen. Navigieren Sie zum Verzeichnis '_output' des UPCB; NICHT das Unterverzeichnis '_output' des Boot-Verzeichnisses, sondern nur 'UPCB\_output'. Wählen Sie die. HEX-Datei aus, auf die Sie aktualisieren möchten. Wenn es unterschiedliche Konfigurationsoptionen gibt, werden diese mit unterschiedlichen. HEX-Dateien angezeigt. Suchen Sie diejenige, die Ihrer Konfiguration am besten entspricht, und klicken Sie auf „Öffnen“. Wenn die. HEX-Datei geladen wurde, erhalten Sie immer eine Warnung zu den Konfigurationsdaten. Das ist normal. Klicken Sie einfach auf „Ja“. Die. HEX-Datei wird geladen und im unteren Bereich des Fensters angezeigt. Klicken Sie auf die Schaltfläche 'Program Device', um die Firmware auf den UPCB zu schreiben. Bitte haben Sie etwas Geduld, während der Programmierer läuft. Der gesamte Vorgang sollte weniger als 60 Sekunden dauern, aber machen Sie sich keine Sorgen, wenn es länger dauert. Wenn die Hauptschaltflächen ausgegraut sind, wissen wir, dass sie noch funktioniert. Wenn alles gut geht, sehen Sie eine erfolgreiche Meldung wie die im letzten Bild angezeigte. Beenden Sie einfach das PCDEM-Demotool, ziehen Sie Ihr USB-Kabel ab, und Sie sind fertig. Hinweis für Benutzer von Windows XP und höher: Es scheint, dass die PFSUSB. EXE auf einigen Computern nicht richtig zu laufen scheint, ohne einen Kompatibilitätsmodus dafür einzurichten. Wenn das 'PIC 18F4550 Family Device' im Gerätemanager angezeigt wird, aber nicht in der Dropdown-Box in PDFSUSB. EXE angezeigt wird, sollten Sie einen Kompatibilitätsmodus aktivieren. Beenden Sie PDFSUSB. EXE, klicken Sie mit der rechten Maustaste auf die Datei PDFSUSB. EXE und wählen Sie 'Eigenschaften'. Aktivieren Sie auf der Registerkarte "Kompatibilität" das Kontrollkästchen "Dieses Programm in Kompatibilität mehr ausführen" und wählen Sie eines der aufgeführten Betriebssysteme aus. Klicken Sie auf OK, und wiederholen Sie diese Schritte. Sobald der Kompatibilitätsmodus eingestellt wurde, sollten Sie dies auf diesem System nicht erneut tun müssen.
Schritt 4: Abgeschlossen
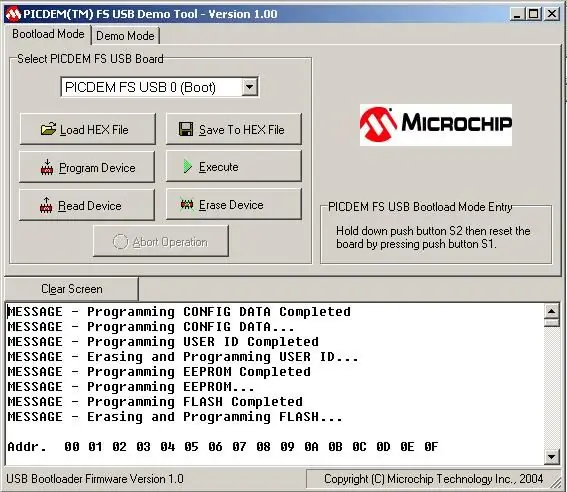
Jetzt wurde Ihr UPCB mit der von Ihnen ausgewählten. HEX-Datei aktualisiert. Sehen Sie sich die Versionshinweise und den Quellcode an, um zu sehen, welche Funktionen und Änderungen hinzugefügt wurden, und kehren Sie dann zu Ihrem Spiel zurück.
Empfohlen:
So aktualisieren Sie die Firmware auf einem billigen USBasp-Clone - Gunook

So aktualisieren Sie die Firmware auf einem billigen USBasp-Klon: Dies ist eine kleine Anleitung zum Flashen neuer Firmware auf einen USBasp-Klon wie meinen. Diese Anleitung wurde speziell für den auf den Bildern zu sehenden USBasp-Klon geschrieben, sollte jedoch mit anderen funktionieren. Die Verdrahtung wird in Schritt 5 gezeigt, es gibt ein TL;DR auf
So bauen Sie ein Konsolenkabel für die Universalplatine. - Gunook

So bauen Sie ein Konsolenkabel für das Universal PCB.: Das Projekt Universal PCB (kurz UPCB) wurde gestartet, um einen einzelnen Gamecontroller, insbesondere Fighting Sticks, auf möglichst vielen verschiedenen Konsolen zu ermöglichen. Informationen zum Projekt findet ihr im folgenden Thread im Shoryuken.com
So erhalten Sie Musik von fast jeder (Haha) Website (solange Sie sie hören können, können Sie sie bekommen Okay, wenn sie in Flash eingebettet ist, können Sie es möglicherweise nic

So erhalten Sie Musik von fast jeder (Haha) Website (solange Sie sie hören können, können Sie sie bekommen … Okay, wenn sie in Flash eingebettet ist, können Sie es möglicherweise nicht) BEARBEITET!!!!! Zusätzliche Informationen: Wenn Sie jemals auf eine Website gehen und ein Lied abspielen, das Sie mögen und es wollen, dann ist hier das anweisbare für Sie, nicht meine Schuld, wenn Sie etwas durcheinander bringen (nur so wird es passieren, wenn Sie ohne Grund anfangen, Dinge zu löschen) ) Ich konnte Musik für
So bauen Sie ein USB-Kabel für die Universalplatine – wikiHow

So bauen Sie ein USB-Kabel für das Universal PCB: Das Projekt Universal PCB (kurz UPCB) wurde gestartet, um einen einzelnen Gamecontroller, insbesondere Fighting Sticks, auf möglichst vielen verschiedenen Konsolen zu ermöglichen. Informationen zum Projekt findet ihr im folgenden Thread im Shoryuken.com
So aktualisieren Sie von Vista auf Windows XP auf einem Acer-Laptop - Gunook

So aktualisieren Sie von Vista auf Windows XP auf einem Acer-Laptop: Meine Frau hat mir vor kurzem zu Weihnachten eine Acer Extensa 5620 gekauft. Es ist eine großartige kleine Einheit mit viel Potenzial, aber der einzige große Fehler war das Betriebssystem: Es kam mit Windows Vista. Die schnelle Hardware wurde durch das aufgeblähte, plumpe Betriebssystem lahmgelegt. ICH
