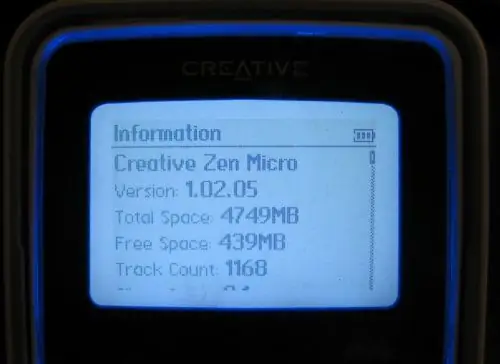
Inhaltsverzeichnis:
- Schritt 1: Was Sie brauchen
- Schritt 2: Entfernen Sie die Batterie
- Schritt 3: Schieben Sie die Rückplatte nach unten
- Schritt 4: Schrauben Sie die Oberseite ab
- Schritt 5: Entfernen Sie die weiße Schale
- Schritt 6: Entfernen Sie die Rückplatte
- Schritt 7: Entfernen Sie das Motherboard
- Schritt 8: Entfernen Sie die Festplatte
- Schritt 9: CompactFlash-Karte anschließen
- Schritt 10: Bringen Sie das Motherboard wieder an
- Schritt 11: Ersetzen Sie die Rückplatte
- Schritt 12: Ersetzen Sie die Schale
- Schritt 13: Verriegeln Sie die Backplate, schrauben Sie die Oberseite ein, legen Sie den Akku und die Akkuabdeckung ein
- Schritt 14: Laden Sie das Mikro auf, formatieren Sie das Laufwerk
- Schritt 15: Flashen Sie die neue Firmware
2025 Autor: John Day | [email protected]. Zuletzt bearbeitet: 2025-06-01 06:08
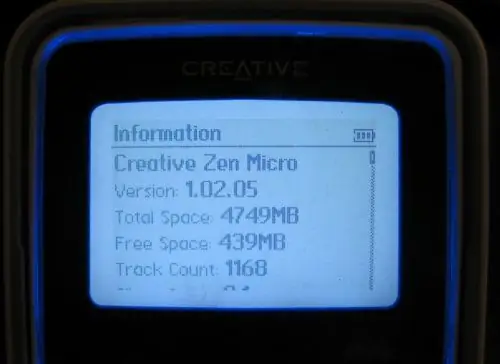
Guten Tag!Ich bin heute hier, um Ihnen zu zeigen, wie ich mein Zen Micro auseinandergenommen, die 5GB-Festplatte darin durch eine 8GB-CF-Karte ersetzt, das Gerät wieder zusammengebaut und gelebt habe, um davon zu erzählen. Warum sollten Sie das tun? ? Zwei Gründe: 1. Solid-State-Speicher bedeutet keine beweglichen Teile. So cool das 5-GB-Microdrive war, als es herauskam (es ist in fast jedem 5-GB-MP3-Player zu dieser Zeit enthalten … iPod, Rio Carbon, Zen Micro usw.), es hat bewegliche Teile, was bedeutet, dass sie mit zunehmendem Alter sie scheitern eher. Gerüchte besagen, ein guter Tropfen an einer Ecke, und das Mikro ist gemauert. Solid-State-Geräte sind nicht anfällig für diese Art von Schäden.2. Aktuelle 8GB MP3-Player, so cool sie auch sind mit all den hübschen Bildern und Schnickschnack, kosten viel. Ich wollte nur mehr Speicherplatz, ich brauche nicht den ganzen Schnickschnack. Was den Preis für dieses Upgrade angeht, kann Ihre Laufleistung variieren. Ich konnte eine neue Transcend 8 GB 75x CF-Karte bei EBay für 69 US-Dollar kaufen, was im Vergleich zu den Einzelhandelspreisen für diesen Artikel sehr gut ist. Für etwa 12 US-Dollar können Sie einen CF / MicroDrive-zu-USB-Adapter erhalten, wenn das Microdrive in Ihrem Zen ist noch nicht tot, und Sie haben einen schönen Teil des tragbaren Speichers. Ich habe vor zwei Jahren einen toten Rio Carbon wegen seines 5-GB-Mikrolaufwerks verfälscht, bevor USB-Sticks in dieser Größe überhaupt erschwinglich waren, und seitdem hat es mir sehr gute Dienste als "Jump-Laufwerk" geleistet. Sollen wir loslegen?, ich sollte Ihnen mehrere Dinge sagen.1. ICH BIN NICHT VERANTWORTLICH, wenn Sie Ihren MP3-Player damit blockieren. Ich habe meine nicht gemauert, und wenn die Google-Suchergebnisse nicht lügen, waren auch mehrere Dutzend weitere erfolgreich. Mehrere Dutzend haben sich dabei auch Steine gebaut. Es scheint weitgehend mit der von Ihnen verwendeten CF-Karte zusammenzuhängen, also kaufen Sie mit Bedacht.2. Mit gesundem Menschenverstand verlieren Sie dabei die Musikbibliothek Ihres Geräts. Stellen Sie sicher, dass Sie alle Ihre Musik (und Wiedergabelisten, wenn Sie dies wünschen) sichern, damit Sie sie später erneut laden können. Nein, Sie können sie später nicht mehr vom Mikrolaufwerk entfernen… Das Laufwerk ist in einem von Creative entwickelten Format formatiert, sodass das Laufwerk von einem normalen Computer nicht direkt aus dem Player gelesen werden kann. Sichern Sie Ihre Musikbibliothek, wenn sie nur auf Ihrem Gerät existiert.3. Dadurch erlischt Ihre Garantie. Duh.4. Erden Sie sich, bevor Sie PC-Platinen oder empfindliche Elektronik in Ihrem Zen berühren. Statik kann ein Gerät schneller töten als jeder physische Schaden, den Sie möglicherweise anrichten.5. Es ist bekannt, dass dieses Upgrade mit Zen MicroPhoto funktioniert (Ihr Gerät kann jedoch einen anderen Mut haben, sodass beim Auseinanderbauen möglicherweise etwas Improvisation erforderlich ist) und wurde verwendet, um Geräte mit bis zu 16 GB aufzurüsten.6. Meine Anleitung zum Zerlegen des Zen Micro ist nicht original. Ich folgte dem Dekonstruktionsleitfaden von HardwareZone und improvisierte sofort darauf (mein Gerät hatte etwas andere Build-/Unbuild-Anforderungen).7. Meine Anleitung zum Zusammenbauen und Aufrüsten des Gerätes ist auch nicht 100% original. Obwohl ich den Zen Micro 16GB Flash Hack von trikon000 nicht wirklich VERWENDET habe, ist es eine SEHR nützliche Anleitung zum Lesen.8. Weitere gute Informationen finden Sie in den Anything But iPod-Foren. Schauen Sie sich auch die Nomadness-Foren an. LESEN. Lesen Sie dies alles, bevor Sie dieses Upgrade versuchen, denn auf diesen Webseiten finden Sie wirklich wichtige Informationen zur Kompatibilität des Zen Micro mit verschiedenen CF-Karten. Auch viel mehr Informationen als ich hier habe (obwohl ich Ihnen viele geben werde) über das Zerlegen des Mikros und das sorgfältige Wiederzusammenbauen.9. Hier in Instructables gibt es ein tolles Tutorial zur Behebung des Problems mit der Zen Micro-Kopfhörerbuchse. Dieses Tutorial hat mich dazu gebracht, mich zu fragen, wie weit ich das Gerät dekonstruieren und ob ich die Festplatte im Inneren aufrüsten könnte. Mein instructable wird Ihnen nicht helfen, wenn Sie das Problem mit der Kopfhörerbuchse haben.
Schritt 1: Was Sie brauchen

Was Sie benötigen, bevor Sie fortfahren:
1. Ein Zen Micro-Player (alternativ ein Zen MicroPhoto, vorbehaltlich Einschränkungen im Intro). 2. Ein Präzisions-Kreuzschlitzschraubendreher und ein Präzisions-Flachkopfschraubendreher. 3. Vielleicht eine Präzisionspinzette zum Aufnehmen kleiner Teile, wenn sie herunterfallen. Nicht wenn - wann. 4. Ein Blatt Papier zum Bearbeiten oder eine andere helle, glatte Oberfläche. Leichteres Auffinden und Aufnehmen von heruntergefallenen Teilen. 5. Eine CF-Karte, um das alte Mikrolaufwerk zu ersetzen (alternativ ein neues Mikrolaufwerk, wenn Sie dazu neigen, aber auf Kosten, die Ihnen entstehen würden, sollten Sie ehrlich gesagt besser einen neuen Player kaufen).
Schritt 2: Entfernen Sie die Batterie

Dieser Schritt kann durchgeführt werden, ohne dass Ihre Garantie erlischt.
Schieben Sie einfach die Batterieabdeckung auf der Rückseite Ihres Zen ab und entfernen Sie die Batterie.
Schritt 3: Schieben Sie die Rückplatte nach unten


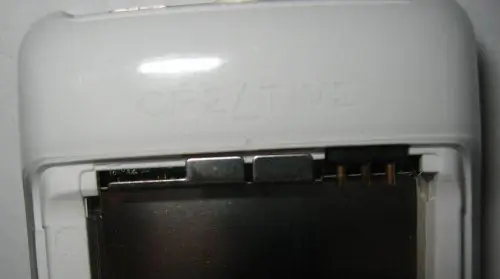
Durch diesen Schritt erlischt Ihre Garantie, garantiert. Fahren Sie auf eigene Gefahr fort.
Ich habe nicht weniger als zwei Tutorials gesehen, die erklären, wie man diese Rückplatte verschiebt - beide sagten, dass man den Player fest mit beiden Händen greifen sollte, Daumen auf der Rückplatte und auf die Unterseite des Players gerichtet. Üben Sie mit den Daumen einen Druck nach vorne und mit den Fingern einen Druck nach hinten auf das Gesicht des Players aus, als ob Sie versuchen würden, die Rückplatte in Richtung der Unterseite des Players zu schieben. Denn, na ja, das bist du. Mit genügend Druck haben Sie Erfolg und der Garantieaufkleber geht kaputt. Ich bevorzuge die andere Methode: Verwenden Sie einen flachen Schraubendreher oder ein exaktes Messer (VORSICHTIG), um zuerst den Garantieaufkleber zu schneiden, dann brauchen Sie nicht so viel Kraft, um die Rückplatte zu verschieben. Alternativ können Sie links neben den Metalllaschen oben am Batteriefach einen Daumennagel einhaken, und wenn Ihre Nägel ausreichend haltbar sind, können Sie die Lasche nach unten drücken und die gesamte Platte rutscht. So mach ich es. Siehe Bilder.
Schritt 4: Schrauben Sie die Oberseite ab



Es gibt zwei Schrauben, die die Eingeweide im Player halten, sie müssen sich lösen.
Bringen Sie den Netzschalter in die Position "Hold" und führen Sie die Spitze des Schlitzschraubendrehers unter die Lippe der Kunststoffabdeckung in die gegenüberliegende Ecke des Netzschalterlochs (siehe Bilder). Heble die Abdeckplatte vorsichtig ab, um die beiden kleinen Schrauben freizulegen. Verwenden Sie den Kreuzschlitzschraubendreher, um die Schrauben zu entfernen. Beide. Ich habe die Schraube in das CF-Kartengehäuse gesteckt, damit ich sie nicht verliere. Wenn ich für jede Schraube, die ich verloren habe, weil ich vergaß, sie an einem sicheren Ort zu verstauen, einen Cent hätte…. Soda-Flaschenverschlüsse funktionieren auch gut, solange sie sauber sind.
Schritt 5: Entfernen Sie die weiße Schale



Die Position, in der Sie den Spieler und Ihre Hände für diesen Schritt halten, ist wichtig, oder so denke ich. Ich habe Fotos davon gemacht, wie ich das mache, damit Sie nicht die gleichen Probleme haben, die ich beim ersten Mal falsch gemacht habe.
Die Player-Hülle hat zwei Metallclips, die direkt zu beiden Seiten des Batteriefachs im weißen Teil sitzen. Aus diesem Grund sollten Sie den Spieler offen halten. An der Oberseite des Players befinden sich zwei empfindliche Anschlüsse, also üben wir nicht sofort viel Kraft darauf aus. Halten Sie den Player mit der Vorderseite nach oben, sodass Sie eine gute Hebelwirkung haben, um Druck auf die Metallplatte ganz unten im Batteriefach auszuüben. Drücken Sie das Innere des Players schräg nach oben (es kann etwas Kraft erfordern, da Sie den Widerstand der Clips überwinden müssen). Kanten des Körpers des Spielers und heben Sie die Eingeweide des Spielers nach oben und in Richtung der Unterseite des Spielers, um die Anschlüsse zu lösen. Bitte drehen Sie die weiße Muschel nicht um. Wenn Sie dies richtig gemacht haben, befinden sich die beiden Metallclips noch in der Schale. Seien Sie also vorsichtig, legen Sie die Schale beiseite und berühren Sie sie nicht, bis Sie sie wieder benötigen. Falls Sie die Clips jedoch fallen gelassen haben, können sie erneut eingefügt werden. Schnappen Sie sich Ihre treue Pinzette und sehen Sie sich die beiden Clips an. Sie sind Spiegelbilder voneinander, also legen Sie sie beide mit den offenen Enden der Clips nach unten ab. Das heißt, die Clips bestehen jeweils aus einem einzigen Stück Draht, so dass an einem Ende jedes Clips eine Lücke ist, wo sich die Enden des Drahtes treffen. Das ist "unten". Die Unterseite jedes Clips sollte sich von der Schreibtischoberfläche nach oben biegen (die Stirn runzeln), also wenn die Biegung in die andere Richtung (lächeln) ist, drehen Sie den Clip um. Legen Sie anschließend die Clips nebeneinander, sodass die ungebogenen Längsseiten des Clips außen liegen und die Seiten der Clips mit zwei Biegungen einander zugewandt sind. Nehmen Sie die Clips auf und setzen Sie sie wieder in die Schale ein, wie in den Bildern gezeigt - es ist am einfachsten, sie zuerst in die ungebogene Seite zu legen und den Clip selbst einrasten zu lassen.
Schritt 6: Entfernen Sie die Rückplatte



OK, jetzt können Sie sehen, wie die Backplate gehalten wird. Sechs Metalllaschen klemmen die Backplate über die empfindlichen elektronischen Komponenten, um sie zu schützen, drei auf jeder Seite. Sie lassen sich relativ leicht mit einem Fingernagel oder einem Schraubendreher hochhebeln (Fingernägel beschädigen weniger wahrscheinlich empfindliche elektronische Komponenten, aber bitte ERDEN Sie sich zuerst, indem Sie das Gehäuse Ihres PCs berühren). Entfernen Sie die Platte und legen Sie sie beiseite.
Schritt 7: Entfernen Sie das Motherboard



OK, ich bin mir nicht 100% sicher, dass es das MOTHERboard ist, das wir entfernen, aber es scheint alle wichtigen Komponenten an Bord zu haben, also seien Sie vorsichtig.
Der Mobo wird von sechs Clips an der Vorderseite des Players gehalten - vier weiße Plastikclips, die das Display am Motherboard halten, und zwei gebogene Metallclips, die das Motherboard über dem Laufwerk halten. Drücken Sie vorsichtig nach oben auf die Oberseite des Motherboards (oben in Ausrichtung des Players) und hebeln Sie die Clips nacheinander ab. Sie sollten nicht viel Aufwand erfordern, um sich zu lösen. Aber LÖSEN Sie sie einfach, versuchen Sie nicht, das Motherboard vollständig zu entfernen. Hörst du mich? ENTFERNEN SIE NICHT das Motherboard! Lösen Sie es einfach! An der Oberseite des Players befindet sich ein Anschluss, der das Motherboard gegen ein anderes kleineres PC-Board mit etwas mehr Elektronik hält. Platzieren Sie den Schlitzschraubendreher vorsichtig gegen die kleinere PC-Platine unter der Hauptplatine (oder vielleicht etwas aus Kunststoff wie einen Bic-Stiftkappenclip) und hebeln Sie die Hauptplatine mit einem Fingernagel vorsichtig von der anderen Platine. Es sollte richtig auseinander schnappen, aber gehen Sie vorsichtig und langsam, da zwischen den beiden Platinen auch ein sehr dünner Flachbandstecker verläuft, der brechen kann, wenn Sie nicht aufpassen. Apropos, das muss als nächstes getrennt werden. Halten Sie das Motherboard mit Daumen und Zeigefinger oben fest und hebeln Sie mit einem Fingernagel der anderen Hand vorsichtig den Flachbandstecker vom Motherboard. Der Stecker selbst ist nicht zerbrechlich, aber das Band schon. Das Mainboard ist immer noch verbunden, aber nur unten durch das Band, das es mit der Festplatte verbindet. (Nach der Veröffentlichung hinzugefügt) HINWEIS -- das Flachbandkabel, das die Festplatte mit dem Motherboard verbindet, ist laut den Foren, die ich gelesen habe, GROßZEIT zerbrechlich, insbesondere auf dem Zen MicroPhoto. Bitte seien Sie damit vorsichtig.
Schritt 8: Entfernen Sie die Festplatte



Ende der Demontagestraße, genau hier: Entfernen Sie die Festplatte.
Stecken Sie zuerst den Schlitzschraubendreher unter eine der oberen Ecken des Laufwerks (das wäre eine der unteren Ecken des Players) und hebeln Sie den Schraubendreher gegen das Gehäuse, und das Laufwerk sollte direkt herausspringen. Machen Sie dasselbe an der anderen Ecke, um den Job abzuschließen. Ziehen Sie den Stecker vorsichtig aus dem Laufwerk. Sie bemühen sich sehr, den Bandstecker nicht zu beschädigen, der zerbrechlich und leicht brechen kann. Wenn Sie fertig sind, überprüfen Sie und stellen Sie sicher, dass Sie alles haben, was Sie zum Zusammenbauen des Players benötigen. Wenn ja, klopfen Sie sich selbst auf die Schulter. Sie sind bereit für das Upgrade.
Schritt 9: CompactFlash-Karte anschließen



Dieser Schritt ist täuschend einfach. Stecken Sie den Laufwerksstecker in die CF-Karte, aber stecken Sie ihn richtig ein. Wenn Sie sich alle Bilder ansehen, werden Sie feststellen, dass wir beim Abziehen des Steckers vom Mikrolaufwerk auf die Rückseite des Laufwerks geschaut haben. Vergleichen Sie die Kanäle an den Seiten des Mikrolaufwerks und der CF-Karte, um sie in die gleiche Richtung auszurichten, und stellen Sie dann sicher, dass die CF-Karte in die gleiche Richtung wie das Mikrolaufwerk zeigt, als Sie es getrennt haben. Es ist wahrscheinlich dasselbe - die Rückseite der CF-Karte ist das, was Sie sich ansehen werden. Aber gehen Sie kein Risiko ein.
Nachdem Sie den Laufwerksanschluss wieder angeschlossen haben, sollten Sie die CF-Karte wieder in die Stelle einrasten lassen, aus der das Mikrolaufwerk stammt. Die CF-Karte könnte etwas locker sein, da sie etwas dünner ist als ein Microdrive. Das ist ok.
Schritt 10: Bringen Sie das Motherboard wieder an



Dieser Schritt erfolgt in umgekehrter Reihenfolge zum Abnehmen.
Richten Sie das Motherboard über der Rückseite des Geräts aus. Halten Sie die Teile eng zusammen und verbinden Sie das Flachbandkabel von der Vorderseite des Geräts wieder mit dem Motherboard. Ich hatte Schwierigkeiten damit, weil meine Hände groß sind, aber ich konnte es mit meinem kleinen Finger machen. Wenn das erledigt ist, sollte der Rest einfach sein. Richten Sie die Clips aus Kunststoff und gebogenem Metall mit ihren Zwischenräumen auf dem Motherboard aus und drücken Sie das Motherboard vorsichtig in Position. Stellen Sie sicher, dass der weiße Stecker in der Mitte oben hinter dem LCD-Bildschirm auch richtig sitzt.
Schritt 11: Ersetzen Sie die Rückplatte


Dieser Schritt macht nur das Entfernen der Rückplatte rückgängig. Richten Sie die Platte so aus, dass der Text auf dem Etikett in die richtige Richtung zeigt - die Oberseiten der Buchstaben/Zahlen zur Oberseite des Players. Richten Sie die sechs Laschen auf jeder Seite an den entsprechenden Dellen im Gehäuse aus und drücken Sie die Platte fest. Sie sollten ein paar Klicks erhalten, wenn die Registerkarten einrasten.
Wenn Sie fertig sind, schieben Sie die Rückplatte außerdem in Richtung der Unterseite des Players. Denken Sie daran, dass Sie ihn zum Zerlegen des Players verschieben mussten, sodass er sich in derselben Position befinden muss, um ihn wieder zusammenzubauen.
Schritt 12: Ersetzen Sie die Schale



Ein weiterer umgekehrter Schritt. Winkeln Sie die Oberseite der Spielerinnenteile so an, dass sie nach oben in die Oberseite der Schale gewinkelt ist - das heißt, die Vorderseite des Spielers zeigt zur Decke, in derselben Position, in der Sie sie entfernt haben.
Überprüfen Sie die Oberseite des Players, um sicherzustellen, dass der Netzschalter durch die Aussparung sichtbar ist und nicht irgendwo hinter der Kunststoffschale versteckt ist. Setzen Sie die Oberkante des Players direkt gegen die Schale und winkeln Sie dann die Unterseite des Players an, indem Sie die Frontplatte an den Kanten und dann an der Unterseite festdrücken. Das Ganze sollte leicht und mit nur geringem Widerstand zusammenschnappen. Stellen Sie sicher, dass es bündig oder sehr nah am Rand der Schale sitzt. Dieser Vorgang stellt sicher, dass die beiden Anschlüsse an der Oberseite des Motherboards richtig in der Platine sitzen, die den Netzschalter, die Kopfhörerbuchse und die USB-Buchse halten. Auch, dass die beiden Metallclips die Teile fest sichern, damit sie später nicht auseinanderfallen.
Schritt 13: Verriegeln Sie die Backplate, schrauben Sie die Oberseite ein, legen Sie den Akku und die Akkuabdeckung ein



Dieser Schritt ist einfach: Üben Sie einen festen Druck auf die flache Biegung der Metallrückplatte oben am Batteriefach aus, und die beiden Metalllaschen an der Oberseite der Platte sollten in die Schlitze oben gleiten und die Elektronik einrasten lassen.
Holen Sie Ihre Schrauben von ihrem sicheren Aufbewahrungsort und setzen Sie sie oben im Player wieder ein. Platzieren Sie die Netzschalterabdeckung über dem schwarzen Netzschalter und stellen Sie sicher, dass sie funktioniert, indem Sie den Schalter durch alle 3 Positionen schieben - Feder auf Aus/Aus und auf verriegelt. Die Schalterabdeckung selbst passt auf zwei Arten, sollte jedoch nur in eine Richtung passen, mit dem Gesicht des Spielers zu Ihnen, die offene Seite der Kante an der Unterseite der Schalterabdeckung ist ebenfalls zu Ihnen gerichtet. Kleben Sie die obere Abdeckung wieder auf. Wenn es nicht mehr klebt, dann weiß ich nicht, was ich dir sagen soll… vielleicht hilft ein bisschen Gummikleber (SEHR WENIG), damit du die Abdeckung bei Bedarf in Zukunft wieder entfernen kannst. Diese beiden Schritte habe ich nicht fotografiert: Akku einlegen und Akkudeckel wieder aufsetzen. Komm schon, du brauchst Bilder? Nachdem die physische Arbeit erledigt ist, müssen wir das neue Laufwerk formatieren, die neue Firmware installieren und das Gerät erneut mit Musik laden.
Schritt 14: Laden Sie das Mikro auf, formatieren Sie das Laufwerk
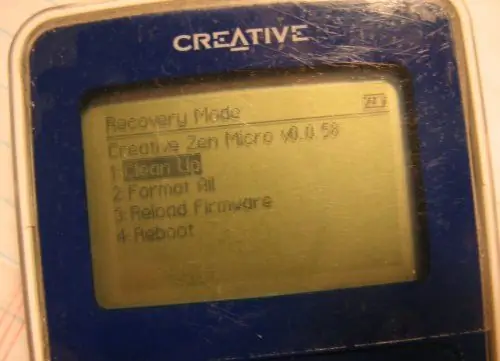
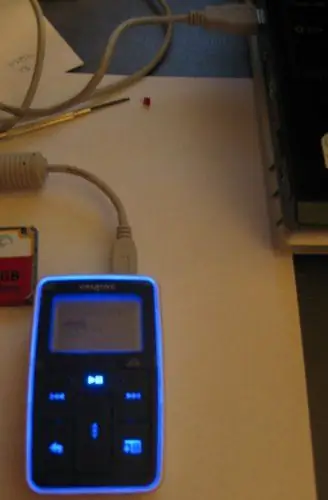
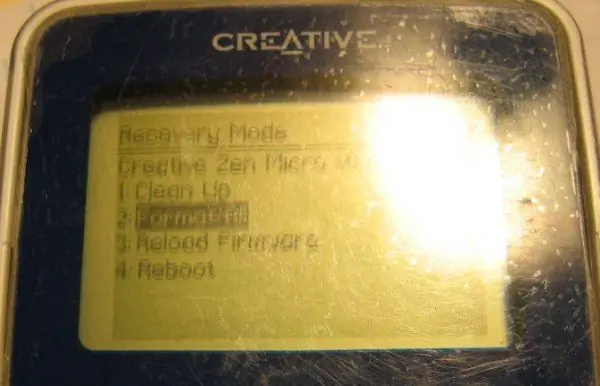
Nachdem Sie den Akku eingelegt haben, schaltet sich der Player automatisch in den Wiederherstellungsmodus ein. Wir verwenden zwei Elemente im Wiederherstellungsmenü. Aber das Wichtigste zuerst - wenn Ihr Zen Micro nicht vollständig geladen ist, schließen Sie es bitte mit dem USB-Kabel an Ihren PC an und lassen Sie es vollständig aufladen. Sie müssen voll aufgeladen sein, wenn Sie die Firmware auf das Gerät flashen. Das heißt, die blaue Hintergrundbeleuchtung pulsiert nicht mehr, wenn sie mit dem USB-Kabel verbunden ist. Ihr PC erkennt das Gerät, wenn Sie es anschließen, aber zu diesem Zeitpunkt passiert nichts, was in Ordnung ist. Laden Sie es auf. Rufen Sie während des Ladevorgangs die Creative-Support-Website für Ihr Land auf und laden Sie die Zen Micro-Firmware herunter (der Link führt zur US-englischen Version. Verwenden Sie den Support-Link oben, wenn Sie ein MicroPhoto haben und/oder eine andere Lokalisierung benötigen/ Sprache). Ich persönlich verwende die Firmware der Version 2 nicht, weil ich keine Musik von Microsoft PlaysForSure-DRM höre. Also habe ich die Version 1.11.01 der Zen Micro Firmware erhalten. UPDATE (danke absorb): Es gibt anscheinend ein bekanntes Problem (auch Device-Bricking-Problem genannt) mit Windows Media Player 11 und dem Version 1 Firmware-Upgrade für das Zen Micro. Jeder Benutzer müsste für sich selbst entscheiden, ob diese Schritte zum Upgrade seines Players eine gute Idee sind. Keine der für das Zen Micro verfügbaren Firmware-Versionen wurde seit 2005 aktualisiert, und das Software-Update Version 2 weist in seiner Anleitung ausdrücklich darauf hin, dass Version 10 des Windows Media Player erforderlich ist. Klicken Sie hier, um weitere Informationen zum Rollback von WMP11 auf WMP10 zu erhalten, um das Upgrade der Firmware auf dem Zen Micro auf Firmware der Version 1.xx zu unterstützen. Ich verwende den Windows Media Player überhaupt nicht, daher entschuldige ich mich für eventuell entstandene Unannehmlichkeiten. Wenn Sie Ihren Player nach diesen Anweisungen gemauert haben, sollten Sie in der Lage sein, den Wiederherstellungsmodus des Geräts wieder zu aktivieren, indem Sie den Akku entfernen, den Netzschalter auf "On" halten und den Akku erneut einsetzen. Von dort aus können Sie den Anweisungen unter dem obigen Link folgen, um Ihr Gerät für die neue Firmware vorzubereiten, oder einfach die in das ROM des Geräts gebrannte Werksfirmware mit Option 3 neu laden (siehe Screenshot unten). PS. Sie sollten den Player immer noch im Wiederherstellungsmodus starten und die Standardfirmware vom ROM des Geräts neu laden können. Nehmen Sie den Akku heraus, halten Sie den Netzschalter ganz gedrückt und setzen Sie den Akku wieder ein. Ich hoffe, es funktioniert für Sie. Ich habe selbst den Wiederherstellungsmodus mit diesem Gerät verwendet. Das letzte Mal, als ich ein Firmware-Upgrade durchgeführt habe, habe ich den Player gemauert und der Wiederherstellungsmodus hat ihn wieder zum Leben erweckt. Viel Glück. Wie auch immer: Sobald es aufgeladen ist, wählen Sie "Alle formatieren" aus dem Wiederherstellungsmenü und bestätigen Sie, dass Sie formatieren möchten. Nach einigen Sekunden meldet das Gerät die Formatierung abgeschlossen und teilt Ihnen mit, wie viel freien Speicherplatz das Gerät hat. Wählen Sie dann "Reboot" aus dem Menü. Ihr Computer macht einige Geräusche, wenn das Gerät herunterfährt und wieder im Wiederherstellungsmodus startet. Tun Sie zu diesem Zeitpunkt nichts mehr am Mikro. Ja, es gibt eine Option zum "Neuladen der Firmware", aber wir verwenden sie nicht. Wir möchten eine neuere Firmware als die, die werkseitig im Wiederherstellungsbetriebssystem installiert ist.
Schritt 15: Flashen Sie die neue Firmware
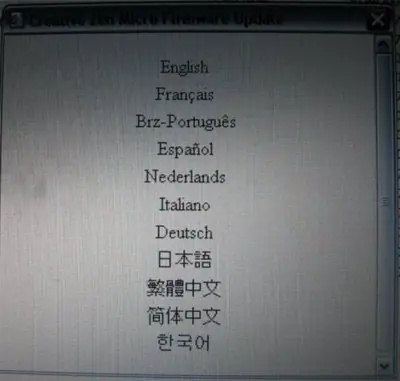
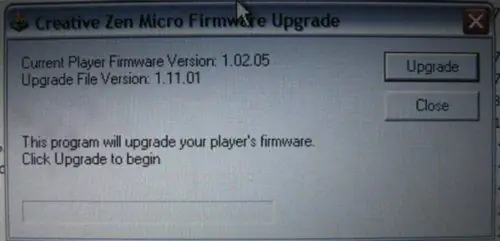
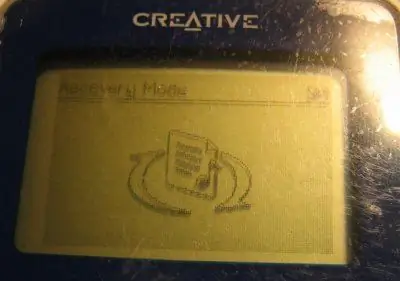
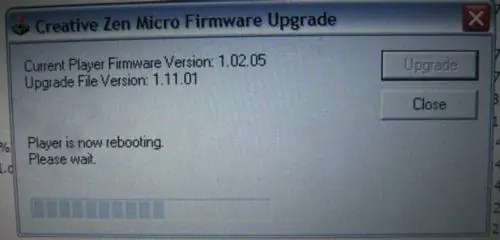
Sobald Ihr Player neu gestartet, aufgeladen und über ein USB-Kabel mit Ihrem PC verbunden ist, starten Sie den zuvor heruntergeladenen Firmware-Lader.
Wählen Sie Ihre Sprache aus (für mich Englisch) und folgen Sie einfach den Anweisungen. Das Programm erkennt Ihren Player. Wenn dies nicht möglich ist, wird Ihnen mitgeteilt, dass derzeit keine Zen-Jukebox mit dem PC verbunden ist. Klicken Sie auf "Upgrade", um das Upgrade zu starten. Es ist wirklich so einfach. Das Programm installiert die Firmware auf dem CF-Laufwerk des Micro, startet das Micro neu und überprüft dann, ob die Installation erfolgreich war. Wenn es fertig ist, können Sie mit dem Micro zum Systemmenü navigieren und die Systeminformationen überprüfen. Das ist es! Stellen Sie Datum und Uhrzeit des Players ein und verwenden Sie dann Ihre normalen Methoden zum Laden von Musik auf Ihren Player. Schließen Sie Ihre Kopfhörer an und genießen Sie Ihren MP3-Player mit höherer Kapazität und Langlebigkeit.
Empfohlen:
Aktualisieren Sie Ihren Space-Start mit einer physischen Staging-Taste für das Kerbal Space-Programm - Gunook

Aktualisieren Sie Ihren Weltraumstart mit einem physischen Staging-Button für das Kerbal-Weltraumprogramm: Ich habe vor kurzem die Demoversion des Kerbal-Weltraumprogramms abgeholt. Kerbal Space Program ist ein Simulatorspiel, mit dem Sie Raketen entwerfen und starten und sie zu entfernten Monden und Planeten navigieren können. Ich versuche immer noch, erfolgreich auf dem Mond zu landen (o
Wir stellen vor: 'Deodorino' - das Infrarot-gesteuerte Arduino in einem leeren Deodorant-Stick. Klicken Sie auf das 1. Foto: 7 Schritte

Wir stellen vor: 'Deodorino' - das Infrarot-gesteuerte Arduino in einem leeren Deodorant-Stick. Klicken Sie auf das 1. Foto: Jetzt zum Detail
So erhalten Sie Musik von fast jeder (Haha) Website (solange Sie sie hören können, können Sie sie bekommen Okay, wenn sie in Flash eingebettet ist, können Sie es möglicherweise nic

So erhalten Sie Musik von fast jeder (Haha) Website (solange Sie sie hören können, können Sie sie bekommen … Okay, wenn sie in Flash eingebettet ist, können Sie es möglicherweise nicht) BEARBEITET!!!!! Zusätzliche Informationen: Wenn Sie jemals auf eine Website gehen und ein Lied abspielen, das Sie mögen und es wollen, dann ist hier das anweisbare für Sie, nicht meine Schuld, wenn Sie etwas durcheinander bringen (nur so wird es passieren, wenn Sie ohne Grund anfangen, Dinge zu löschen) ) Ich konnte Musik für
So aktualisieren Sie von Vista auf Windows XP auf einem Acer-Laptop - Gunook

So aktualisieren Sie von Vista auf Windows XP auf einem Acer-Laptop: Meine Frau hat mir vor kurzem zu Weihnachten eine Acer Extensa 5620 gekauft. Es ist eine großartige kleine Einheit mit viel Potenzial, aber der einzige große Fehler war das Betriebssystem: Es kam mit Windows Vista. Die schnelle Hardware wurde durch das aufgeblähte, plumpe Betriebssystem lahmgelegt. ICH
So beheben Sie Probleme mit der Pionner-Lenkradfernbedienung - Erhöhen Sie das IR-Signal und beheben Sie das kleine Schloss. - Gunook

So beheben Sie Probleme mit der Pionner-Lenkradfernbedienung - Erhöhen Sie das IR-Signal und beheben Sie das kleine Schloss.: Diese Fernbedienung ist sehr schön und praktisch, funktioniert jedoch manchmal nicht richtig Einige Faktoren dafür: Armaturenbrettdesign, Lenkraddesign und IR-Signale Projekt ist kein Beispiel für Effizienz. Ich komme aus Brasilien und habe diesen Tipp bei Amaz gefunden
