
Inhaltsverzeichnis:
- Schritt 1: Zusammenbau des Chassis und der Mobilität des Roboters
- Schritt 2: Einbinden von Arduino
- Schritt 3: Bluetooth-Steuerung hinzufügen
- Schritt 4: Kollisionsvermeidung hinzufügen
- Schritt 5: GPS und Kompass hinzufügen
- Schritt 6: Alles mit Code zusammenbringen
- Schritt 7: Optionale Erweiterung: Objekterkennung
- Autor John Day [email protected].
- Public 2024-01-30 07:17.
- Zuletzt bearbeitet 2025-06-01 06:08.


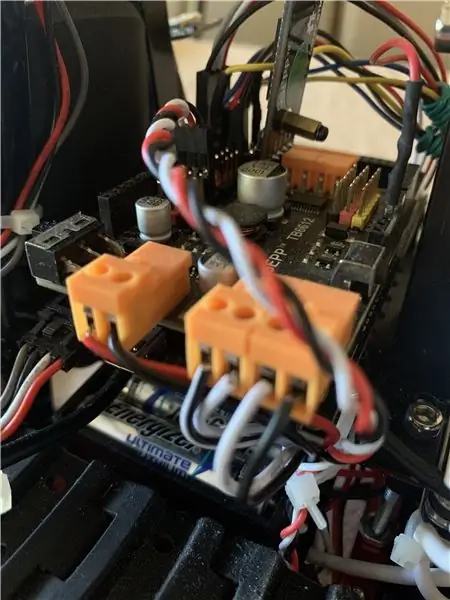
Hallo! Willkommen zu meiner anfängerfreundlichen Anleitung, wie Sie Ihr eigenes selbstfahrendes Roboterfahrzeug mit Kollisionsvermeidung und GPS-Navigation herstellen können. Oben ist ein YouTube-Video, das den Roboter demonstriert. Es ist ein Modell, um zu demonstrieren, wie ein echtes autonomes Fahrzeug funktioniert. Bitte beachten Sie, dass mein Roboter sehr wahrscheinlich anders aussehen wird als Ihr Endprodukt.
Für diesen Build benötigen Sie:
- OSEPP Robotic Functional Kit (enthält Schrauben, Schraubendreher, Kabel usw.) (98,98 $)
- Arduino Mega 2560 Rev3 (40,30 $)
- HMC5883L Digitalkompass (6,99 $)
- HC-SR04 Ultraschallsensor ($3,95)
- NEO-6M GPS und Antenne (12,99 $)
- HC-05 Bluetooth-Modul (7,99 $)
- USB-Mini-B-Kabel (Sie können dieses herumliegen haben) (5,02 $)
- Ein Android-Smartphone
- Sechs AA-Batterien, jeweils 1,5 Volt
- Jedes stabförmige nichtmagnetische Material (wie Aluminium), das Sie recyceln möchten
- Doppelseitiges Klebeband
- Eine Handbohrmaschine
Schritt 1: Zusammenbau des Chassis und der Mobilität des Roboters
Beschreibung: Es ist kein Fahrzeug, wenn es sich nicht bewegt! Das einfachste Roboterfahrzeug erfordert Räder, Motoren und ein Chassis (oder den "Körper" des Roboters). Anstatt jedes dieser Teile separat zu erwerben, empfehle ich dringend, ein Kit für ein Starter-Roboterfahrzeug zu kaufen. Für mein Projekt habe ich das OSEPP Robotic Functional Kit verwendet, da es mit einer Vielzahl von Teilen und verfügbaren Werkzeugen geliefert wurde und ich der Meinung war, dass eine Tankkonfiguration am besten für die Stabilität des Roboters ist und unsere Programmierung vereinfacht, da nur zwei Motoren erforderlich sind.
Vorgehensweise: Es wäre für Sie nicht hilfreich, wenn ich die Montageanleitung, die Sie hier finden, einfach wiederholen würde (Sie haben auch die Möglichkeit einer dreieckigen Tankkonfiguration). Ich würde nur empfehlen, alle Kabel so nah wie möglich am Roboter und fern vom Boden oder den Rädern zu verlegen, insbesondere für die Kabel von den Motoren.
Wenn Sie eine Budgetoption gegenüber dem Kauf eines teuren Kits wünschen, können Sie auch ein altes, funktionierendes RC-Auto recyceln und die Motoren, Räder und das Chassis davon verwenden, aber ich bin mir nicht sicher, wie kompatibel das Arduino und sein Code damit sind besondere Teile. Es ist besser, das Kit von OSEPP auszuwählen.
Schritt 2: Einbinden von Arduino
Erklärung: Da dies ein Anfängerleitfaden ist, möchte ich schnell erklären, was Arduino für alle Leser ist, die mit der Verwendung in der Elektronik möglicherweise nicht vertraut sind. Ein Arduino ist eine Art Mikrocontroller, was bedeutet, dass er genau das tut - die Steuerung des Roboters. Sie können Anweisungen in Code auf Ihrem Computer schreiben, die in eine Sprache übersetzt werden, die das Arduino verstehen kann, dann können Sie diese Anweisungen in Arduino hochladen, und das Arduino versucht sofort, diese Anweisungen auszuführen, wenn es eingeschaltet ist. Das gebräuchlichste Arduino ist das Arduino Uno, das im OSEPP-Kit enthalten ist, aber Sie benötigen das Arduino Mega für dieses Projekt, da dies ein größeres Projekt ist, als das Arduino Uno kann. Sie können das Arduino Uno des Kits für andere lustige Projekte verwenden.
Vorgehensweise: Der Arduino kann am Roboter befestigt werden, indem man Kabelbinder verwendet oder Abstandshalter auf die Basis des Roboters schraubt.
Wir möchten, dass der Arduino die Motoren unseres Roboters steuert, aber die Motoren können sich nicht direkt mit dem Arduino verbinden. Daher müssen wir unser Motorschild (das aus unserem Kit stammte) oben auf dem Arduino anbringen, um eine Verbindung mit den Motorkabeln und dem Arduino herstellen zu können. Die Pins, die von der Unterseite des Motorschilds kommen, sollten direkt in die "Löcher" des Arduino Mega passen. Die Kabel, die von den Motoren ausgehen, passen in die Schlitze auf der Motorabschirmung wie in der Abbildung oben. Diese Schlitze werden geöffnet und geschlossen, indem ein Schraubendreher in eine +-förmige Vertiefung ganz oben im Schlitz gedreht wird.
Als nächstes benötigt der Arduino Spannung, um zu funktionieren. Das OSEPP Robotic Functional Kit sollte mit einem Batteriehalter für sechs Batterien geliefert werden. Nachdem Sie sechs Batterien in den Halter eingelegt haben, führen Sie die Drähte, die aus dem Batteriehalter herausragen, in die für Spannung vorgesehenen Schlitze an der Motorabschirmung ein.
Schritt 3: Bluetooth-Steuerung hinzufügen
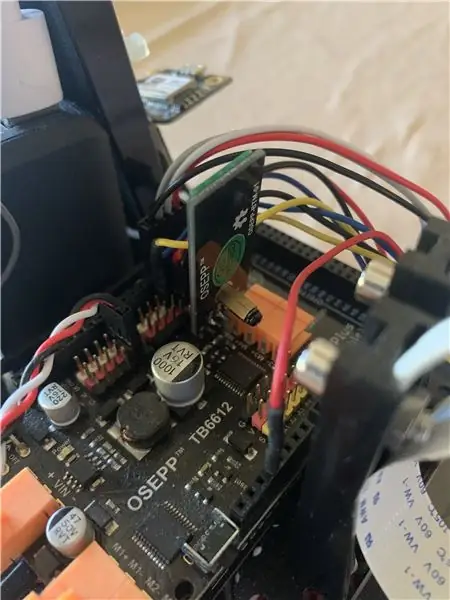
Vorgehensweise: Nachdem das Arduino herausgefunden wurde, ist das Hinzufügen des Bluetooth-Moduls so einfach wie das Einsetzen der vier Zinken des Bluetooth-Moduls in den Vierlochschlitz am Motorschild, wie oben gezeigt.
Unglaublich einfach! Aber wir sind noch nicht fertig. Das Bluetooth-Modul ist nur die Hälfte der eigentlichen Bluetooth-Steuerung. Die andere Hälfte richtet die Remote-App auf unserem Android-Gerät ein. Wir verwenden die von OSEPP entwickelte App, die für den aus dem Robotic Functional Kit zusammengestellten Roboter bestimmt ist. Sie könnten eine andere Remote-App auf Ihrem Gerät verwenden oder sogar Ihre eigene erstellen, aber für unsere Zwecke möchten wir das Rad nicht neu erfinden. OSEPP hat auch Anweisungen zur Installation ihrer App, die nicht aus dem Google Play Store installiert werden kann. Diese Anweisungen finden Sie hier. Das Layout der von Ihnen installierten Fernbedienung kann sich vom Tutorial unterscheiden, und das ist in Ordnung.
Schritt 4: Kollisionsvermeidung hinzufügen

Beschreibung: Da der Roboter nun mobil ist, kann er nun in Wände und große Gegenstände rennen, die unsere Hardware möglicherweise beschädigen können. Daher integrieren wir unseren Ultraschallsensor ganz vorne im Roboter, genau wie Sie im Bild oben sehen.
Vorgehensweise: Das OSEPP Robotic Functional Kit enthält alle dort abgebildeten Teile, außer dem Ultraschallsensor. Wenn Sie das Chassis nach der von mir verlinkten Bedienungsanleitung zusammengebaut haben, sollten Sie diese Halterung für den Ultraschallsensor bereits gebaut haben. Der Sensor kann einfach in die beiden Löcher des Halters gesteckt werden, aber Sie sollten den Sensor mit einem Gummiband festhalten, damit er nicht vom Halter fällt. Führen Sie ein Kabel ein, das zu allen vier Stiften des Sensors passt, und verbinden Sie das andere Ende des Kabels mit der Stiftspalte 2 auf der Motorabschirmung.
Sie können mehrere Ultraschallsensoren einschließen, vorausgesetzt, Sie haben die Hardware, um sie an Ort und Stelle zu halten.
Schritt 5: GPS und Kompass hinzufügen
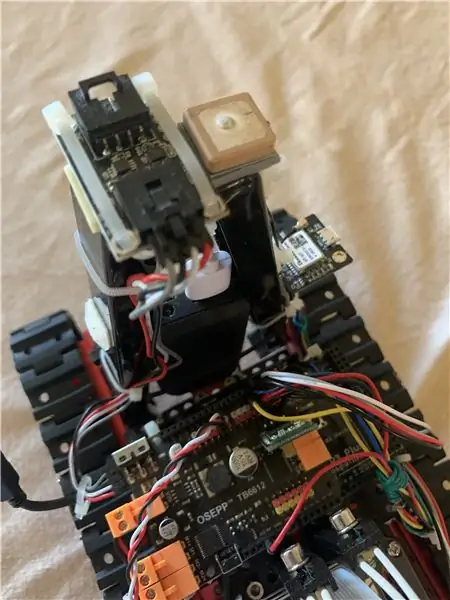
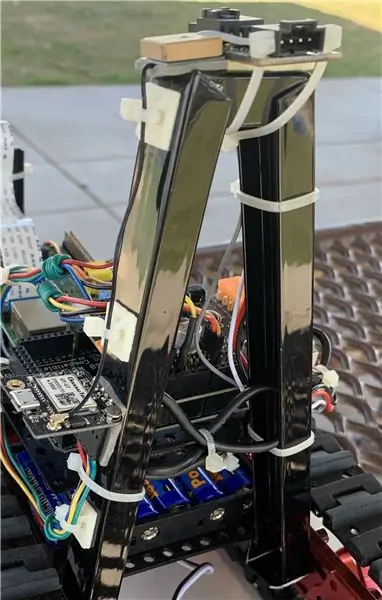
Beschreibung: Wir haben unseren Roboter fast fertig gestellt! Dies ist der schwierigste Teil beim Zusammenbau unseres Roboters. Zuerst möchte ich das GPS und den digitalen Kompass erklären. Der Arduino bezieht sich auf das GPS, um Satellitendaten des aktuellen Standorts des Roboters in Bezug auf Breiten- und Längengrad zu sammeln. Dieser Breiten- und Längengrad wird verwendet, wenn er mit den Messwerten des digitalen Kompasses kombiniert wird, und diese Zahlen werden im Arduino in eine Reihe mathematischer Formeln eingefügt, um zu berechnen, welche Bewegung der Roboter als nächstes ausführen soll, um sein Ziel zu erreichen. Bei eisenhaltigen oder eisenhaltigen Materialien wird der Kompass jedoch abgeworfen und ist daher magnetisch.
Vorgehensweise: Um mögliche Störungen durch eisenhaltige Komponenten unseres Roboters abzuschwächen, nehmen wir unser stabförmiges Aluminium und biegen es in eine lange V-Form, wie im Bild oben. Dies dient dazu, einen gewissen Abstand zu eisenhaltigen Materialien auf dem Roboter zu schaffen.
Aluminium kann von Hand oder mit einem einfachen Handwerkzeug gebogen werden. Die Länge Ihres Aluminiums spielt keine Rolle, aber stellen Sie sicher, dass das resultierende V-förmige Aluminium nicht zu schwer ist.
Verwenden Sie das doppelseitige Klebeband, um das GPS-Modul, die GPS-Antenne und den digitalen Kompass auf die Aluminiumhalterung zu kleben. SEHR WICHTIG: Der digitale Kompass und die GPS-Antenne sollten ganz oben in der Aluminiumhalterung platziert werden, wie in der Abbildung oben gezeigt. Außerdem sollte der digitale Kompass zwei Pfeile in L-Form haben. Stellen Sie sicher, dass der x-Pfeil zur Vorderseite des Roboters zeigt.
Bohren Sie Löcher an beiden Enden des Aluminiums, damit eine Mutter durch das Aluminium und ein Loch in das Robotergehäuse geschraubt werden kann.
Stecken Sie das digitale Kompasskabel in den Arduino Mega, in die kleine "Steckdose" direkt unter dem Spannungsschlitz auf dem Motorschild. Verbinden Sie das eine Kabel von der Stelle am GPS mit der Bezeichnung "RX" an Pin TX314 am Arduino Mega (nicht am Motorschild), ein weiteres Kabel von der Stelle mit der Beschriftung "TX" an Pin RX315, ein weiteres Kabel von "VIN" am GPS zum 3V3-Pin auf der Motorabschirmung und ein letztes Kabel von "GND" auf dem GPS zum GND-Pin auf der Motorabschirmung.
Schritt 6: Alles mit Code zusammenbringen
Vorgehensweise: Es ist an der Zeit, unserem Arduino Mega den Code zu geben, den ich bereits für Sie vorbereitet habe. Hier können Sie die Arduino-Anwendung kostenlos herunterladen. Laden Sie als Nächstes jede der Dateien herunter, die ich unten habe (ich weiß, dass es viel aussieht, aber die meisten davon sind sehr kleine Dateien). Öffnen Sie nun MyCode.ino, die Arduino-Anwendung sollte sich öffnen, klicken Sie dann oben auf Tools, dann auf Board und schließlich auf Arduino Mega oder Mega 2560. Danach klicken Sie oben auf Sketch und dann auf Sketch-Ordner anzeigen. Dadurch wird der Dateispeicherort von MyCode.ino auf Ihrem PC geöffnet. Klicken und ziehen Sie alle anderen Dateien, die Sie von diesem Instructable heruntergeladen haben, in die Datei MyCode.ino. Gehen Sie zurück zur Arduino-Anwendung und klicken Sie auf das Häkchen oben rechts, damit das Programm den Code in eine Maschinensprache übersetzen kann, die das Arduino verstehen kann.
Nachdem Sie den gesamten Code fertig haben, verbinden Sie Ihren PC mit Ihrem USB-Mini-B-Kabel mit dem Arduino Mega. Gehen Sie zurück zur Arduino-Anwendung mit geöffnetem MyCode.ino und klicken Sie auf die Schaltfläche mit dem Pfeil nach rechts oben rechts auf dem Bildschirm, um den Code in das Arduino hochzuladen. Warten Sie, bis die Anwendung Ihnen mitteilt, dass der Upload abgeschlossen ist. An diesem Punkt ist Ihr Roboter fertig! Jetzt müssen wir es testen.
Schalten Sie den Arduino mit dem Schalter am Motorschild ein und öffnen Sie die OSEPP-Remote-App auf Ihrem Android-Gerät. Stellen Sie sicher, dass das Bluetooth-Modul am Roboter blau blinkt, und wählen Sie beim Öffnen der App die Bluetooth-Verbindung aus. Warten Sie, bis die App sagt, dass sie sich mit Ihrem Roboter verbunden hat. Auf der Fernbedienung sollten Sie die standardmäßigen Links-Rechts-Aufwärts-Abwärts-Steuerelemente links und die A-B-X-Y-Tasten rechts haben. Mit meinem Code tun die X- und Y-Tasten nichts, aber die A-Taste dient dazu, den aktuellen Breiten- und Längengrad des Roboters zu speichern, und die B-Taste dient dazu, den Roboter zu diesem gespeicherten Ort zu bewegen ein blinkendes rotes Licht, wenn Sie die Tasten A und B verwenden. Das bedeutet, dass das GPS mit Satelliten verbunden ist und Daten sammelt, aber wenn das Licht nicht blinkt, bringen Sie den Roboter einfach mit direktem Blick zum Himmel nach draußen und warten Sie geduldig. Die Kreise unten sollen Joysticks sein, werden aber in diesem Projekt nicht verwendet. In der Mitte des Bildschirms werden Informationen über die Bewegungen des Roboters protokolliert, was während meiner Tests nützlich war.
Vielen Dank an OSEPP, sowie lombarobot id und EZTech auf YouTube, die mir die Grundlage für das Schreiben von Code für dieses Projekt bereitgestellt haben. Bitte unterstützen Sie diese Parteien:
OSEPP
EZTech-Kanal
Lombardobot-ID-Kanal
Schritt 7: Optionale Erweiterung: Objekterkennung
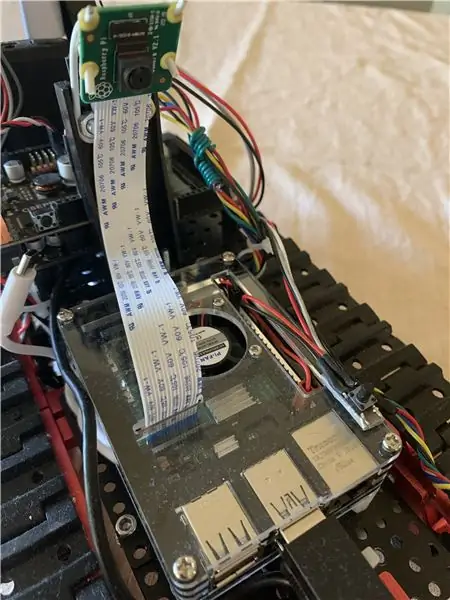
Zu Beginn dieses Instructable erwähnte ich, dass das Bild meines Roboterfahrzeugs, das Sie am Anfang gesehen haben, anders aussieht als Ihr fertiges Produkt. Insbesondere beziehe ich mich auf den Raspberry Pi und die Kamera, die Sie oben sehen.
Diese beiden Komponenten arbeiten zusammen, um Stoppschilder oder rote Ampeln im Weg des Roboters zu erkennen und vorübergehend anzuhalten, wodurch der Roboter einem echten autonomen Fahrzeug näher kommt. Es gibt mehrere verschiedene Anwendungen des Raspberry Pi, die für Ihr Fahrzeug gelten können. Wenn Sie mit dem Raspberry Pi weiter an Ihrem Roboterfahrzeug arbeiten möchten, empfehle ich dringend den Kauf des Kurses von Rajandeep Singh zum Bau eines selbstfahrenden, objekterkennenden Fahrzeugs. Seinen kompletten Kurs zu Udemy findet ihr hier. Rajandeep forderte mich nicht auf, seinen Kurs zu schreien; Ich habe einfach das Gefühl, dass er ein wunderbarer Instruktor ist, der Sie in autonome Fahrzeuge einbeziehen wird.
Empfohlen:
Einführung in Visuino - Visuino für Anfänger.: 6 Schritte

Einführung in Visuino | Visuino für Anfänger.: In diesem Artikel möchte ich über Visuino sprechen, eine weitere grafische Programmiersoftware für Arduino und ähnliche Mikrocontroller. Wenn Sie ein elektronischer Bastler sind, der in die Welt von Arduino einsteigen möchte, aber keine Vorkenntnisse in der Programmierung hat
So programmieren und veröffentlichen Sie Matlab 2016b in Word (Anleitung für Anfänger): 4 Schritte

So codieren und veröffentlichen Sie Matlab 2016b in Word (Einsteigerhandbuch): Matlab ist ein leistungsstarkes Sprachprogramm, das zum Berechnen technischer Ergebnisse verwendet wird. Es hat die Fähigkeit, Visualisierungen, Berechnungen und Programmierung auf benutzerfreundliche Weise zu integrieren. Mit diesem Programm kann der Benutzer Probleme und Lösungen veröffentlichen
So importieren Sie Java-Projekte in Eclipse für Anfänger – wikiHow

So importieren Sie Java-Projekte in Eclipse für Anfänger: EinführungDie folgende Anleitung führt Sie Schritt für Schritt durch die Installation von Java-Projekten auf der Computersoftware Eclipse. Java-Projekte enthalten alle Codes, Schnittstellen und Dateien, die zum Erstellen eines Java-Programms erforderlich sind. Diese Projekte sind pla
So erstellen Sie eine einfache Webseite mit Klammern für Anfänger – wikiHow

So erstellen Sie eine einfache Webseite mit Klammern für Anfänger: EinführungDie folgenden Anweisungen bieten eine Schritt-für-Schritt-Anleitung zum Erstellen einer Webseite mit Klammern. Brackets ist ein Quellcode-Editor mit Schwerpunkt auf Webentwicklung. Es wurde von Adobe Systems erstellt und ist eine kostenlose Open-Source-Software, die
Erstellen Sie Ihre eigene Website für Anfänger: 5 Schritte

Erstellen einer eigenen Website für Anfänger: Egal, ob Sie jemals davon geträumt haben, Computerprogrammierer zu werden oder jemals eine Website verwendet haben, und seien wir ehrlich, fast alle von uns, die Informationstechnologie ist zum Rückgrat des Geschäfts geworden. Auch wenn das Programmieren auf den ersten Blick etwas beängstigend erscheinen mag, mein Ziel ist
