
Inhaltsverzeichnis:
- Lieferungen
- Schritt 1: Kombinieren von Kabeln (überspringen Sie, wenn Sie einen Alligator-weiblichen Überbrückungsdraht haben)
- Schritt 2: Einrichten des MU-Vision-Sensors
- Schritt 3: Anschließen des MU-Sensors an das Breakout Board
- Schritt 4: Verbinden der Zip-Kachel mit dem Micro: Bit und Power
- Schritt 5: Abrufen der Erweiterungen
- Schritt 6: Das Koordinatensystem erklärt
- Schritt 7: Codierung - beim Start
- Schritt 8: Codierung - Forever Loop
- Schritt 9: Führen Sie das Programm aus
2025 Autor: John Day | [email protected]. Zuletzt bearbeitet: 2025-01-23 12:52
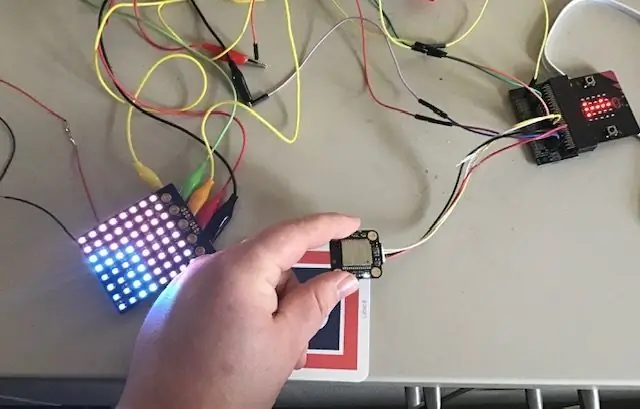
In diesem Projekt werden wir den MU Vision Sensor mit einer Kitronik Zip Tile kombinieren. Wir werden den MU-Vision-Sensor verwenden, um Farben zu erkennen und uns die Zip-Kachel anzeigen zu lassen.
Wir werden einige der Techniken verwenden, die wir zuvor verwendet haben. Hauptsächlich wie man eine Zip-Kachel programmiert und wie man den MU-Vision-Sensor seriell mit einem micro:bit verbindet. Sie können meine instructables dazu finden, indem Sie diesen Links folgen:
www.instructables.com/id/Microbit-Zip-Tile…
www.instructables.com/id/MU-Vision-Sensor-…
Lieferungen
1 x Mikro: Bit
1 x Kitronik Zip-Fliese
1 x Morphx MU-Vision-Sensor 3
1 x Micro:bit Breakout Board - Sie können elecfreaks Motorbit nicht verwenden, da sein Schutz es unmöglich macht, es direkt über die Zip-Kachel mit Strom zu versorgen.
4 x Jumperdrähte (weiblich-weiblich) zum Anschließen des MU-Vision-Sensors
3 x Jumperdrähte (Alligator-Female) zum Anschließen der Zip-Kachel. Anstelle von Alligator auf Buchse können Sie auch ein normales Alligatorkabel verwenden, ein Buchse-männlich oder statt Buchse-männlich ein Buchse-weiblich und männlich-männlich.
3 x 3M Schraubenlänge ist nicht so wichtig. Sie erhalten 5 dieser Schrauben mit Ihrer Zip-Fliese.
3,5 - 5,3 V Stromquelle. Ich verwende nur einen 3 x AA-Batteriehalter mit einem Ein / Aus-Knopf
Schritt 1: Kombinieren von Kabeln (überspringen Sie, wenn Sie einen Alligator-weiblichen Überbrückungsdraht haben)

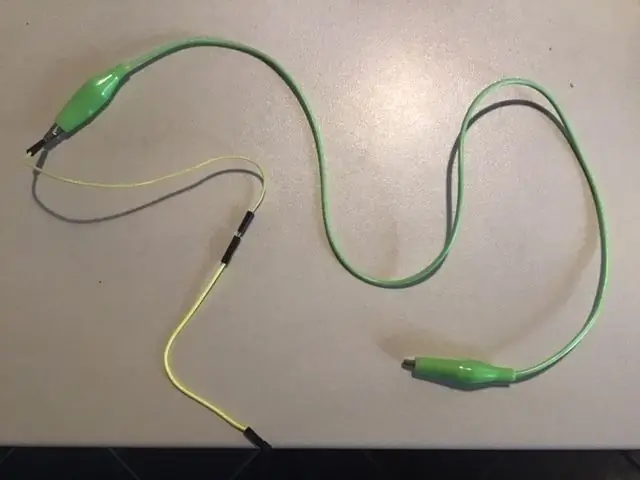
Das erste Bild zeigt, wie man einen Alligator-Weibchen-Überbrückungsdraht herstellt, indem man einen Alligator-Alligator- und einen Stecker-Weibchen-Überbrückungsdraht kombiniert.
Das zweite Bild zeigt, wie man einen Alligator-Weibchen-Überbrückungsdraht herstellt, indem man einen Alligator-Alligator-, männlich-männlich und weiblich-weiblich-Überbrückungsdraht kombiniert.
Schritt 2: Einrichten des MU-Vision-Sensors

Bevor wir mit dem Anschließen beginnen, möchten wir den Sensor richtig einrichten.
Der Mu Vision Sensor hat 4 Schalter. Die beiden linken bestimmen ihren Ausgabemodus und die beiden rechten ihre Adresse.
Da die Adresse 00 sein soll, sollten beide Schalter rechts ausgeschaltet sein.
Die verschiedenen Ausgabemodi sind:
00 UART
01 I2C
10 WLAN-Datenübertragung
11 Wifi-Bildübertragung
Wir möchten eine serielle Verbindung haben, damit wir im UART-Modus arbeiten. Das bedeutet, dass die beiden Schalter auf der linken Seite auf 00 stehen sollten, also sollten beide auf On Off stehen. Wir hätten auch im I2C-Modus arbeiten können, aber dann muss Ihr Breakout-Board Zugriff auf Pin 19 & 20 haben.
Schritt 3: Anschließen des MU-Sensors an das Breakout Board
Die Verdrahtung ist ziemlich einfach, verwenden Sie einfach vier Steckbrücken, um den Mu-Sensor mit unserer Breakout-Platine zu verbinden. Sehen Sie sich das Bild in Schritt 2 an, um Hilfe zu erhalten.
Mu-Sensor -> Breakout-Board
RX-> Stift 13
TX -> Stift 14
G -> Masse
V -> 3,3-5V
Schritt 4: Verbinden der Zip-Kachel mit dem Micro: Bit und Power


Dieses Projekt wird seine Energie durch die Zip-Kachel ziehen, also verbinden wir den Akku mit der Zip-Kachel und schrauben Ihre M3-Schrauben in den Pin 0, GND und Power.
Ich habe alle Stiftlöcher auf dem Bild mit Schrauben versehen, aber Sie benötigen nur Pin 0, GND und Power.-
Dann verwenden Sie Ihre Alligator-weiblichen Überbrückungsdrähte, um Pin 0, GND und Power mit Pin 0, GND und Power auf Ihrem Breakout-Board zu verbinden. Ich habe auf dem zweiten Bild auch Pin 1 und Pin 2 mit Krokodilklemmen markiert, aber Sie müssen das nicht tun und sie müssen auch nicht mit dem Breakout-Board verbunden werden.
Die Verdrahtung ist ziemlich einfach, verwenden Sie einfach vier Steckbrücken, um den Mu-Sensor mit unserer Breakout-Platine zu verbinden. Sehen Sie sich das Bild in Schritt 1 an, um Hilfe zu erhalten.
Zip-Kachel -> Breakout-Board
Pin 0 -> Pin 0
GND -> GND
Leistung -> 3,3 V
Verbinden Sie die Stromversorgung mit dem Reißverschluss und nicht mit dem micro:bit. Der Zip benötigt viel mehr Leistung, als das micro:bit bereitstellen kann, aber es kann das micro:bit ziemlich einfach mit Strom versorgen. Eingebaute Sicherheitsmaßnahmen verhindern, dass der Reißverschluss vom micro:bit mit Strom versorgt wird.
Wenn Sie micro:bit und zip aus zwei verschiedenen Quellen mit Strom versorgen, greifen diese Sicherheitsmaßnahmen manchmal ein und der Reißverschluss funktioniert nicht mehr. Mach dir keine Sorge. Entfernen Sie einfach alle Stromversorgung und warten Sie. Nach ein paar Minuten sollte es wieder funktionieren. Dies geschieht am häufigsten, wenn Sie das micro:bit an Ihren Computer anschließen, ohne die Stromversorgung des Zips zu unterbrechen.
Schritt 5: Abrufen der Erweiterungen
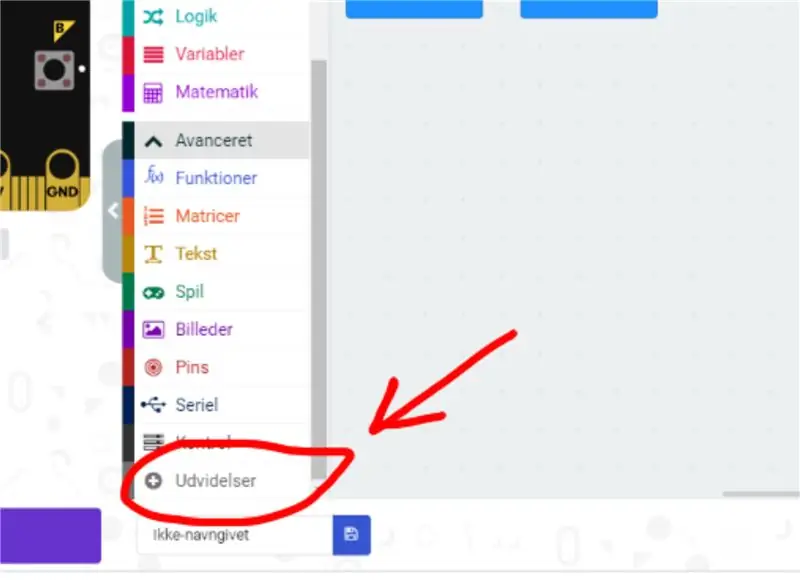
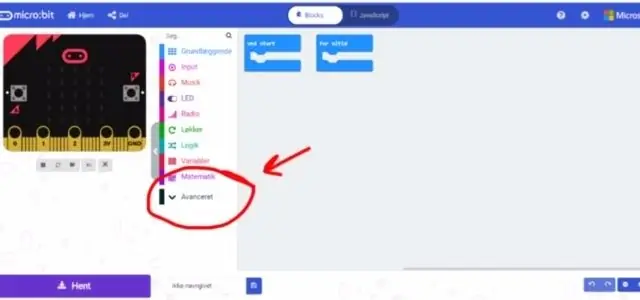
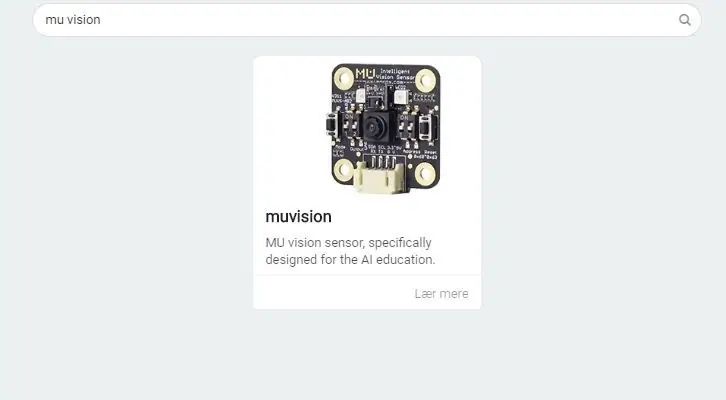
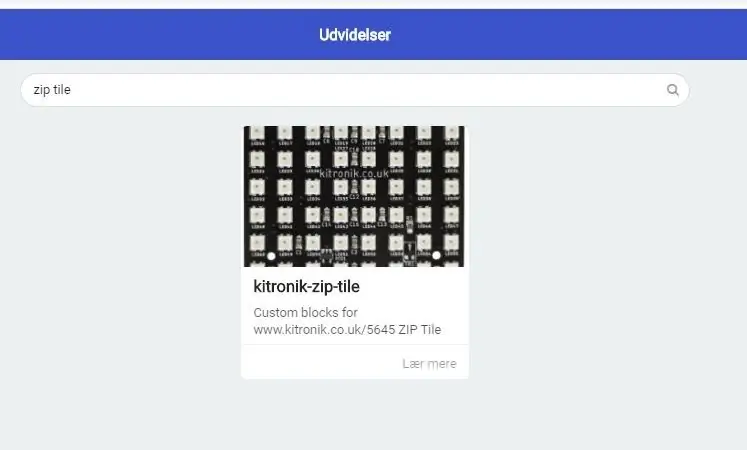
Gehen Sie zunächst in den Makecode-Editor und starten Sie ein neues Projekt. Gehen Sie dann auf "Erweitert" und wählen Sie "Erweiterungen". Beachten Sie, dass diese Schaltflächen auf den Bildern leicht unterschiedliche Namen haben, da ich Däne bin. In Erweiterungen suchen Sie nach "Zip-Kachel" und wählen das einzige Ergebnis aus, das Sie erhalten.
Sie gehen dann zurück in die Erweiterungen und suchen nach "Muvision" und wählen das einzige Ergebnis aus, das Sie erhalten.
Schritt 6: Das Koordinatensystem erklärt
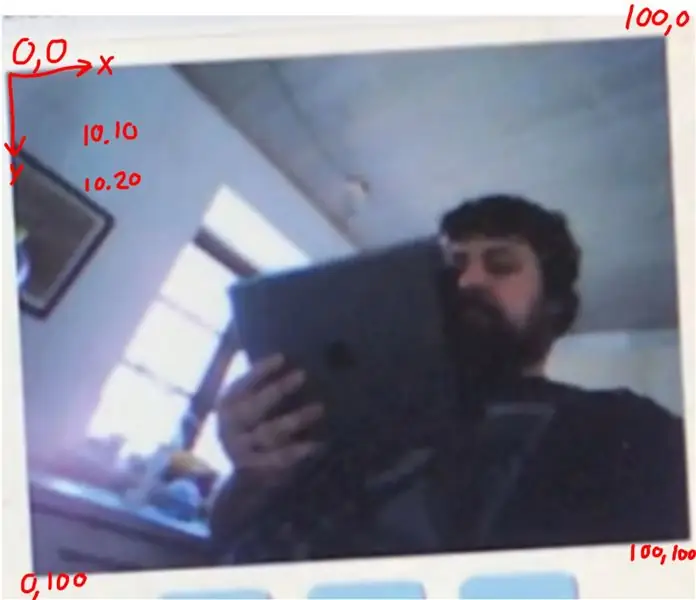
Wenn wir mit der Programmierung beginnen, verwenden wir das Koordinatensystem des MU-Vision-Sensors. Hier ist der X-Wert der horizontale Wert. Er geht von 0 bis 100, wobei 0 der Punkt ganz links ist, den der Sensor sehen kann, und 100 der Punkt ganz rechts.
Der Y-Wert ist der vertikale Wert. Er geht von 0 bis 100, wobei 0 der oberste Punkt ist, den der Sensor sehen kann, und 100 der unterste Punkt.
Schritt 7: Codierung - beim Start
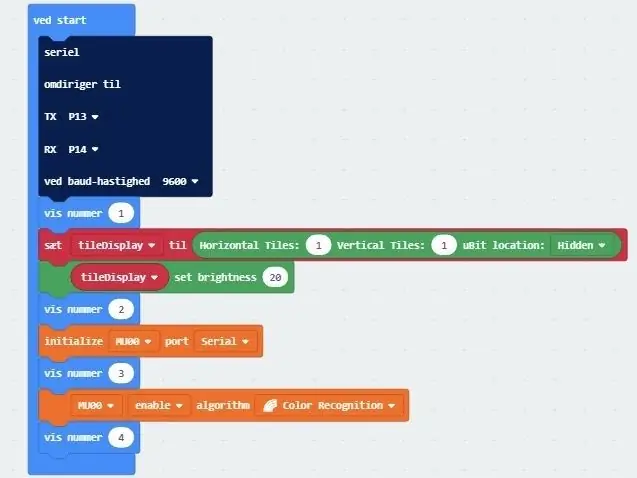
Ich füge die vier Blöcke "Nummer anzeigen" zur Fehlersuche ein, da ich so sehen kann, wo das Programm nicht mehr funktioniert, und Sie sie löschen können, sobald das Programm ordnungsgemäß läuft.
Der erste Block in diesem Programm teilt dem micro:bit mit, welche Pins es verwenden soll, um die serielle Verbindung herzustellen. Wenn Sie beim Anschließen des MU-Vision-Sensors dieselben Pins wie ich verwendet haben, möchten Sie TX auf Pin 13 und RX auf Pin 14 einstellen. sollte auf 9600 stehen.
Der erste rote Block initialisiert die Verbindung zwischen dem micro:bit und der Zip. Hier müssen Sie angeben, wie viele Reißverschlüsse Sie verwenden und wie sie zusammengesetzt werden. Da wir nur eine einzelne Zip verwenden, haben wir nur eine 1x1-Matrix, also setzen wir sie auf 1 vertikal und 1 horizontal.
Der nächste Block stellt die Helligkeit von 0 bis 255 ein. Wir stellen sie auf 20 ein. Der Reißverschluss ist sehr hell. Sie möchten selten eine Helligkeit über 50 verwenden.
Der erste orangefarbene Block initialisiert die serielle Verbindung zwischen dem micro:bit und dem MU-Vision-Sensor.
Der letzte orangefarbene Block initialisiert den Farberkennungsalgorithmus der MU-Vision-Sensoren.
Schritt 8: Codierung - Forever Loop
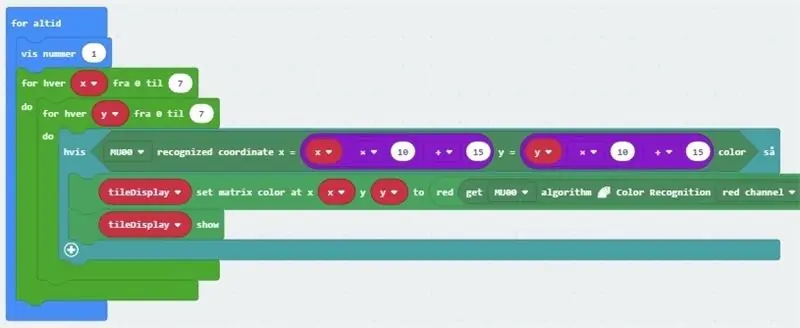
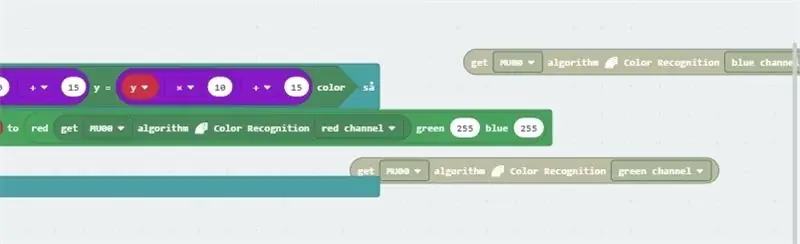
Wieder habe ich einen Block "Nummer anzeigen" zur Fehlersuche. Es kann gelöscht werden, wenn das Programm läuft und funktioniert.
Jetzt führen wir die beiden Variablen X und Y ein und verwenden zwei "Für jedes" Blöcke, um alle 64 Kombinationen von X und Y zwischen 0 und 7 zu durchlaufen.
Die Bedingung in der "Wenn"-Schleife ist immer wahr und bewirkt, dass der MU-Vision-Sensor die Farben 64 Stellen in seiner Sicht erkennt. Auch hier sind die genauen Koordinaten die 64 Kombinationen, die Sie durch die Kombination verschiedener X- und Y-Werte erhalten. Hier sind sowohl die X- als auch die Y-Werte 15, 25, 35, 45, 55, 65, 75 und 85.
Der erste Block in der "Wenn"-Schleife ändert die Farbe auf der Zip-Kachel, um der vom MU-Vision-Sensor erkannten Farbe zu entsprechen. 15, 15 auf dem MU-Vision-Sensor ändert die Farbe bei 0, 0 auf der Zip-Kachel. 25, 15 ändern 1, 0 und so weiter.
Wie wir die Farbe hinbekommen ist etwas komisch und auf dem zweiten Bild etwas besser zu sehen. Wir hätten den Mu-Farberkennungsalgorithmus verwenden können, um die Farbe zu kennzeichnen, aber das würde uns nur ermöglichen, 8 verschiedene Farben zu erkennen. Stattdessen bitten wir das MU, zu erkennen, wie viel Rot, Blau und Grün es an jeder Koordinate sehen kann, und verwenden dann die Fähigkeit der Zip-Kacheln, um eine Farbe aus roten, blauen und grünen Farbkanälen zu konstruieren, was es uns ermöglicht, viele, viele zu erstellen Farben.
Der zweite Block in der "If"-Schleife ist der Befehl show. Da die Zip-Kachel die neuen Farben nicht wirklich anzeigt, bevor sie einen Show-Befehl erhält.
Den gesamten Code finden Sie hier.
Schritt 9: Führen Sie das Programm aus

Wenn Sie das Programm ausführen, werden Sie feststellen, dass jedes Pixel auf der Zip-Kachel langsam aktualisiert wird. Ich denke, es ist der Farberkennungsalgorithmus, dessen Verarbeitung etwas Zeit in Anspruch nimmt, aber ich bin mir nicht sicher.
Empfohlen:
Schrittzähler - Micro:Bit: 12 Schritte (mit Bildern)

Schrittzähler - Micro:Bit: Dieses Projekt wird ein Schrittzähler sein. Wir werden den Beschleunigungssensor verwenden, der im Micro:Bit eingebaut ist, um unsere Schritte zu messen. Jedes Mal, wenn das Micro:Bit wackelt, addieren wir 2 zur Zählung und zeigen sie auf dem Bildschirm an
Micro:bit Zauberstab! (Anfänger): 8 Schritte (mit Bildern)

Micro:bit Zauberstab! (Anfänger): Während es für uns nicht-magische Menschen etwas schwierig ist, Objekte mit unseren Gedanken, Worten oder Zauberstäben schweben zu lassen, können wir Technologie verwenden, um (im Grunde) die gleichen Dinge zu tun! Dieses Projekt verwendet zwei micro:bits, a ein paar kleine elektronische Teile und einige Alltagsgegenstände
Micro:bit Zauberstab! (Mittelstufe): 8 Schritte

Micro:bit Zauberstab! (Mittelstufe): "Jede ausreichend fortgeschrittene Technologie ist von Magie nicht zu unterscheiden." (Arthur C. Clarke). Verdammt ja, das ist es! Worauf warten wir noch, nutzen wir die Technologie, um unsere eigene Art von Magie zu erschaffen! Dieses Projekt verwendet zwei micro:bit-Mikrocontroller, eine
Auspacken von Jetson Nano & ein Schnellstart für die Two Vision Demo – wikiHow

Auspacken von Jetson Nano & ein Quick Start-Up für Two Vision Demo: ZusammenfassungWie Sie wissen, ist Jetson Nano jetzt ein Starprodukt. Und es kann neuronale Netzwerktechnologie umfassend für eingebettete Systeme bereitstellen. Hier ist ein Unboxing-Artikel mit Details zum Produkt, dem Startvorgang und zwei visuellen Demos … Wortzahl: 800
Winziger Micro:bit-Roboter - Teil 1: 7 Schritte

Tiny Micro:bit Robot - Teil 1: Ich fand kleine Roboter immer großartig und es wäre ideal, einen mit dem kostengünstigen Microbit zu erstellen. Ich wollte einen Roboter entwickeln, der keine vorgefertigten IO-Boards verwendet, wie ich es in der Vergangenheit verwendet habe, um Motoren anzutreiben oder Sensoreingänge zu erhalten, ich möchte
