
Inhaltsverzeichnis:
- Lieferungen
- Schritt 1: Schaltpläne
- Schritt 2: Drucken des Gehäuses
- Schritt 3: Zusammenbau des Deckels
- Schritt 4: Zusammenbau der Hauptbox
- Schritt 5: Programmierung des Arduino
- Schritt 6: Testen Sie, ob alles funktioniert
- Schritt 7: Lernen Sie, im Menü zu navigieren
- Schritt 8: Verwenden der seriellen Schnittstelle
- Schritt 9: Fertig
2025 Autor: John Day | [email protected]. Zuletzt bearbeitet: 2025-06-01 06:08





Sind Sie es leid, Ihr Multimeter umzustecken, wenn Sie bei einem kleinen Projekt sowohl Spannung als auch Strom messen möchten? Winziges V/A-Meter ist das Gerät, das Sie brauchen!
Der High-Side-Stromsensor INA219 ist nichts Neues. Es gibt viele gute Projekte, die seine Fähigkeit nutzen, sowohl Strom als auch Spannung an einer Last zu messen. Ich habe mich ursprünglich von Youtuber Julian Ilett und seinem Video "10 Minute Arduino Project - INA219 Current Sensor" inspirieren lassen. Aber ich wollte ein kompaktes Messgerät mit einer einfachen Schnittstelle und einem 3D-gedruckten Gehäuse - also beschloss ich, das selbst zu machen.
Über den INA219-Sensor:
Der INA219 kann ±3,2A mit einer Auflösung von 0,1mA messen. Dies geschieht durch Messen des Spannungsabfalls über den 0,1 Ohm Widerstand auf der Platine. Der Sensor erzeugt also einen sehr kleinen Spannungsabfall, aber im schlimmsten Fall nur 320 mV (3,2 A). Als Beispiel bei 100 mA beträgt der Abfall nur 10 mV. Wenn Sie möchten, können Sie den Widerstand ändern, um eine höhere Reichweite oder Auflösung zu erzielen. Gleichzeitig misst der Sensor auch die Busspannung mit einer Auflösung von 4 mV. Nach meiner Erfahrung sind die Spannungswerte sehr genau. Die Genauigkeit der Strommesswerte hängt vom tatsächlichen Widerstand Ihres Widerstands ab. Sie haben normalerweise eine Toleranz von 1% (aber nicht sicher, ob Sie den billigen eBay-Boards vertrauen sollten). Ich glaube, es sollte möglich sein, die Ergebnisse zu kalibrieren, wenn Sie den genauen Wert des Widerstands kennen. Aber ich habe mich nicht weiter damit befasst, da die Präzision für meine Bedürfnisse gut genug war. Der Sensor hat unterschiedliche Verstärkungseinstellungen - diese wirken sich nicht auf die Auflösung aus, helfen aber, das Rauschen in den niedrigen Bereichen zu verringern.
Merkmale des Tiny V/A-Meters:
-
Kann über USB oder über den Stromeingang mit Strom versorgt werden.
- Bei Versorgung über USB kann die Eingangsspannung von 0 - 26 V reichen. Nur der Leckstrom des Sensors beeinflusst die Stromaufnahme. Schön, wenn Sie die Kapazität einer Batterie überprüfen möchten.
- Bei Versorgung über den Stromeingang kann dieser von 4 - 15 V reichen. (Einschränkungen des Arduino-Spannungsreglers).
- Die ausgewählte Eingabe wird beim Booten oder Ändern erkannt und zeigt dem Benutzer eine Bereichsmeldung an.
- Kann Spannung, Strom, Leistung und mAh gleichzeitig anzeigen.
- mAh kann zurückgesetzt werden.
- Ein-Tasten-Schnittstelle mit kurzem / langem Drücken.
- Wählen Sie INA219-Bereiche: 26V / 3,2A, 26V / 1A oder 16V / 0,4A.
- Wählen Sie die Abtastrate 100, 200, 500 oder 1000 ms.
- Aktivieren/Deaktivieren des Sensorschlafs, um den Leckstrom im Sensor zu verringern.
- Einstellungen werden im EEPROM gespeichert und beim Booten neu geladen
-
Serielle Schnittstelle
- Druckt Ergebnisse seriell. Kann zum Protokollieren verwendet werden.
- Einstellungen mit seriellen Befehlen ändern
Lieferungen
1x Arduino Nano - Arduino Nano eBay-Beispiel
1x INA219 Sensorplatine - INA219 lila Sensorplatine eBay-Beispiel
1x OLED 0,96" I2C 128X64 4-Pin - OLED 0,96" Blau I2C eBay-Beispiel
1x TTP223 Kapazitiver Berührungsschalter - TTP223 Kapazitiver Berührungsschalter PCB eBay-Beispiel
1x Buchse für Netzteilbuchsenhalterung - Buchsenbuchse für Buchsenlochmontage eBay-Beispiel
1x Steckernetzteilbuchse - Steckernetzbuchse mit Schraubklemmen eBay-Beispiel oder Steckernetzbuchse mit Push-Terminals eBay-Beispiel
1x Schiebeschalter 2 Position 6 Pin - Schiebeschalter 6 Pin eBay Beispiel
Drähte
1x 5-poliger Stecker (optional) - 2,54 Stiftleisten eBay-Beispiel
1x 5-polige Buchse (optional) - Dupont-Steckerset eBay-Beispiel oder 2,54 5-poliger einreihiger Steckverbinder eBay-Beispiel
Schrumpfschlauch (optional)
Werkzeuge:
Lötkolben
3D-Drucker (wenn Sie das 3D-gedruckte Gehäuse wünschen)
Klebepistole
Schritt 1: Schaltpläne
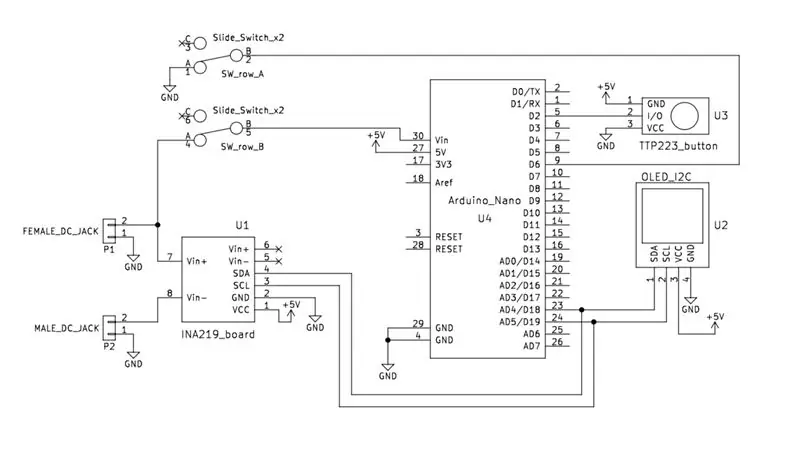
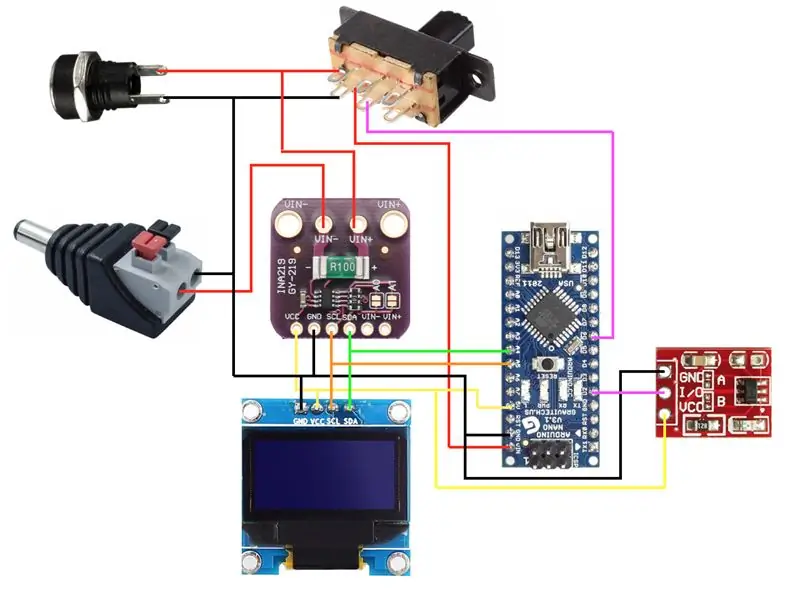
Ich habe zwei Versionen der Schaltpläne erstellt. Ein traditionelles und ein bildbasiertes. Die Anschlüsse sind identisch, sodass Sie alles verwenden können, was Sie bevorzugen.
Beschreibung
Das OLED-Display und der INA219-Sensor verwenden beide I2C, sodass SDA und SCL an A4 und A5 angeschlossen sein müssen.
Den Ausgang des kapazitiven Berührungssensors verbinden wir zur Eingabe mit D2.
Der Schiebeschalter hat 6 Pins - zwei Reihen mit 3 Pins. Eine Reihe wird verwendet, um den Stromeingang mit Vin auf dem Arduino zu verbinden. Die andere Reihe verbindet D6 mit Masse. Durch die Verwendung des internen Pull-Ups auf D6 kann das Arduino sehen, ob es an Vin angeschlossen ist oder nicht.
Zuletzt führen wir den positiven Stecker des Stromeingangs (Buchse) durch den INA219 zum positiven Ausgang (Stecker). So kann der Sensor den durch ihn fließenden Strom messen.
Schritt 2: Drucken des Gehäuses


Der Koffer besteht aus einer Box und einem Deckel. Beide sollten einfach zu drucken sein und die meisten Drucker können sie ohne Unterstützung drucken. Sie können jedoch Unterstützung hinzufügen, wenn Sie möchten.
Wenn sie fertig sind, rasten die beiden Teile zusammen. Wenn Sie sehr vorsichtig sind, können Sie es wieder öffnen. Aber die beiden Federverschlüsse sind etwas zerbrechlich und können brechen, wenn man nicht aufpasst.
Kein 3D-Drucker?
Wenn Sie keinen Zugang zu einem 3D-Drucker haben, ist es sicher möglich, einen anderen Fall zu machen. Sie können einen Projektkoffer/-kasten aus Kunststoff oder Aluminium kaufen. Oder Sie machen selbst etwas aus Holz oder Pappe. Seien Sie kreativ!
Schritt 3: Zusammenbau des Deckels




Der Deckel hält den OLED-Bildschirm und den kapazitiven Touch-Button. Lötdrähte an den Bauteilen anlöten, bevor sie mit einer Klebepistole festgeklebt werden. Achten Sie auf den OLED-Bildschirm - manchmal ist das Glas schief auf der Platine montiert. Richten Sie das also aus, bevor Sie es festkleben. Wenn Sie einen 5-poligen Stecker haben, fügen Sie diesen zu den Drähten hinzu. Wenn Sie dies nicht tun, ist es immer noch möglich, den Bildschirm und die Schaltfläche direkt mit dem Arduino zu verbinden - aber es ist etwas schwieriger, damit zu arbeiten.
Schritt 4: Zusammenbau der Hauptbox


Montieren Sie die weibliche Strombuchse und den Schiebeschalter und schrauben Sie sie fest. Wenn Sie keine kleinen Schrauben finden, die zum Schalter passen, können Sie ihn einfach einkleben. Ich glaube, ich habe meine von einem alten DVD-Laufwerk, das ich auseinandergenommen habe:)
Entfernen Sie Stifte und Anschlüsse vom INA219 (falls montiert), es ist nicht genügend Platz dafür in der Box. Dann verdrahten Sie das Arduino und INA219 vollständig, bevor Sie sie in die Box kleben. Fügen Sie wieder den 5-poligen Stecker hinzu, wenn Sie ihn haben - oder verdrahten Sie ihn einfach direkt mit dem Deckel.
Schließen Sie dann die Verkabelung zu den Schalter- und Strombuchsen ab. Löten Sie am Schiebeschalter die Drähte an die beiden Pins, die der weiblichen Strombuchse in beiden Reihen am nächsten sind. Auf diese Weise können Sie den Schalter in Richtung USB schieben, um die USB-Stromversorgung auszuwählen. Schieben Sie den Schalter für die Eingangsleistung in Richtung Eingang. Leicht zu erinnern!
Schließen Sie den Fall noch nicht! Am besten testen Sie zuerst, ob alles funktioniert.
Schritt 5: Programmierung des Arduino

Wenn Sie die Arduino IDE noch nicht installiert haben, holen Sie sie sich von arduino.cc
Außerdem müssen Sie die beiden Bibliotheken U8g2 und Adafruit INA219 installieren. Beide sind im Bibliotheksmanager verfügbar. Stellen Sie für Adafruit INA219 sicher, dass Sie Version 1.0.5 erhalten - die neueren Versionen benötigen zusätzliche Bibliotheken und Flash-Speicher, bieten jedoch derzeit keine zusätzlichen Funktionen.
Als nächstes erhalten Sie den Quellcode, der in diesem Instructable (Tiny-VA-Meter.ino und FlashMem.h) angehängt ist, oder holen Sie sich die neueste Version von meinem GitHub Tiny-VA-Meter Git. Öffnen Sie nun Tiny-VA-Meter.ino mit der Arduino IDE.
Verbinden Sie das Tiny V/A Meter über ein USB-Kabel mit Ihrem Computer.
Wählen Sie aus den Tools Board: "Arduino Nano", Prozessor: "ATmega328P" und den richtigen Port aus. Abhängig von Ihrem Arduino müssen Sie möglicherweise den Prozessor auf "ATmega328P (Old Bootloader)" ändern. Wenn Sie Kommunikationsfehler haben, versuchen Sie das.
Klicken Sie auf die Schaltfläche zum Hochladen und warten Sie, bis der Vorgang abgeschlossen ist.
Schritt 6: Testen Sie, ob alles funktioniert
Bevor Sie das Gehäuse schließen, sollten Sie überprüfen, ob alles richtig angeschlossen ist. Sie können diese Schritte ausführen, um alle Komponenten zu überprüfen:
1. Bei USB-Strom sollte das Display aufleuchten und Messwerte anzeigen (unabhängig von der Position des Schiebeschalters).
2. Prüfen Sie, ob Sie das Menü wechseln können, indem Sie auf die Schaltfläche tippen.
3. Legen Sie Strom an den Eingang an und prüfen Sie, ob das Messgerät die richtige Spannung anzeigt.
4. Versuchen Sie, den Schiebeschalter zu verschieben und überprüfen Sie, ob das Messgerät die Entfernungsmeldungen anzeigt.
5. Jetzt können Sie versuchen, den Schiebeschalter auf Eingangsstrom zu stellen und den USB-Anschluss zu trennen. Das Messgerät sollte noch funktionieren.
6. Schließlich sollten Sie in der Lage sein, eine Last oder ein Gerät an den Ausgang anzuschließen und zu überprüfen, ob der Sensor die Stromaufnahme liest.
Wenn alle diese Schritte erfolgreich waren, sollte Ihr Messgerät perfekt funktionieren! Sie können den Deckel jetzt einrasten lassen!
Schritt 7: Lernen Sie, im Menü zu navigieren
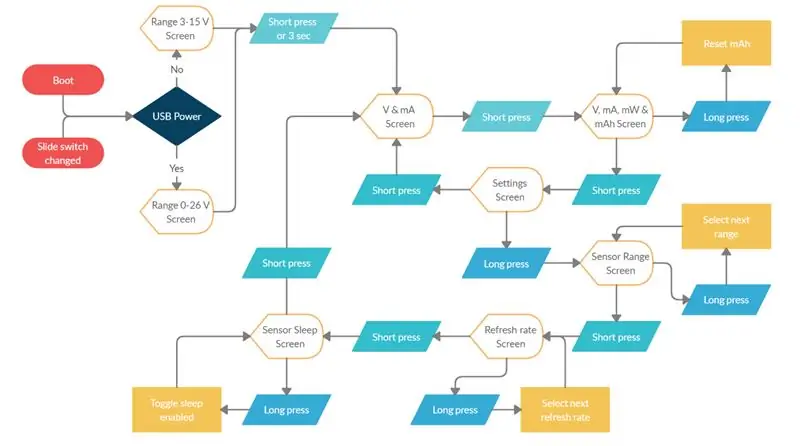
Beim Booten beginnt das Messgerät mit der Anzeige des verfügbaren Eingangsbereichs je nach Position des Schiebeschalters: "Eingangsbereich: 0-26V 3.2A" oder "Eingangsbereich: 4-15V 3.2A". Die Nachricht wird nur einige Sekunden lang angezeigt, aber Sie können sie durch kurzes Drücken überspringen. Wird der Schiebeschalter nach dem Booten verändert, erscheint wieder für einige Sekunden eine neue Meldung.
Kurz gesagt, Sie navigieren durch kurzes Drücken und wählen durch langes Drücken (1 Sek.).
Das Messgerät hat 3 Hauptseiten: V/A-Anzeige, V/A/W/Ah-Anzeige und Einstellungen. Durch kurzes Drücken der Taste springen Sie zwischen diesen Seiten.
Auf der V/A/W/Ah-Seite können Sie mAh durch langes Drücken zurücksetzen.
Auf der Einstellungsseite können Sie durch langes Drücken Einstellungen vornehmen. Nun können Sie durch kurzes Drücken wieder zwischen verschiedenen Einstellungen navigieren. Die verfügbaren Einstellungen sind „Sensorreichweite“, „Aktualisierungsrate“& „Sensorschlaf“. Sie schalten jede Einstellung durch langes Drücken um. Beim Navigieren über die letzte Einstellung hinaus kehrt das Messgerät zum V/A-Anzeigemenü zurück.
Schritt 8: Verwenden der seriellen Schnittstelle
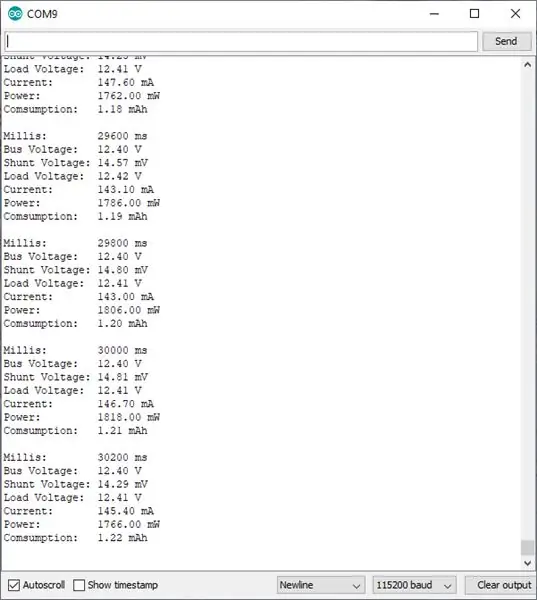
Bei Anschluss an einen PC über USB können Sie den Arduino Serial Monitor (oder ein anderes Terminal) verwenden, um mit dem Tiny V/A Meter zu kommunizieren. Es verwendet die Baudrate 115200.
Mit der ausgewählten Abtastrate überträgt das Messgerät alle Messwerte seriell und Sie können diese leicht im Terminal ablesen.
Sie können die Einstellungen des Tiny V/A Meter aber auch mit seriellen Befehlen ändern. Stellen Sie sicher, dass Sie als Zeilenende "Newline" auswählen.
Jeder ungültige Befehl zeigt das Hilfemenü an:
Befehle:- Reset (Reset mAh)
- lesen (Antwort mit neuesten Ergebnissen)
- log x (Auto-TX von Samples - x kann ein- oder ausgeschaltet sein)
- Sleep x (INA219 Sleep zwischen Samples - x kann ein- oder ausgeschaltet sein)
- Refresh x (Bildschirm- und serielle Aktualisierungsrate einstellen. x kann 100, 200, 500 oder 1000 sein)
- Bereich x (Stellen Sie den INA219-Bereich ein. x kann 0 für 3,2 A, 1 für 1 A oder 2 für 0,4 A sein)
Geben Sie beispielsweise "refresh 1000" ein, um die Abtastrate auf 1 Sek. zu ändern. Oder geben Sie "abmelden" ein, um die automatische Übertragung von Ergebnissen zu deaktivieren. Das Messgerät antwortet bei Erfolg mit "OK".
Schritt 9: Fertig


Jetzt benutze es, um etwas Lustiges zu messen:)
Ich habe versucht, alle Funktionen hinzuzufügen, die ich nützlich finde. Fühlen Sie sich jedoch frei, Ihre eigenen Änderungen vorzunehmen. Und bitte teilen Sie uns mit, wenn Sie in der Lage sind, einige großartige Verbesserungen am Tiny V/A Meter vorzunehmen!
Aktualisiert 14.06.2020:Geänderter Treiber und zusätzliche Funktionen hinzugefügt! Dieses Handbuch wird noch nicht behandelt - aber Sie können es auf meinem GitHub nachlesen.
Empfohlen:
Heimwerken -- Einen Spinnenroboter herstellen, der mit einem Smartphone mit Arduino Uno gesteuert werden kann – wikiHow

Heimwerken || Wie man einen Spider-Roboter herstellt, der mit einem Smartphone mit Arduino Uno gesteuert werden kann: Während man einen Spider-Roboter baut, kann man so viele Dinge über Robotik lernen. Wie die Herstellung von Robotern ist sowohl unterhaltsam als auch herausfordernd. In diesem Video zeigen wir Ihnen, wie Sie einen Spider-Roboter bauen, den wir mit unserem Smartphone (Androi
Bewegungsaktivierte Cosplay Wings mit Circuit Playground Express - Teil 1: 7 Schritte (mit Bildern)

Bewegungsaktivierte Cosplay-Flügel mit Circuit Playground Express - Teil 1: Dies ist Teil 1 eines zweiteiligen Projekts, in dem ich Ihnen meinen Prozess zur Herstellung eines Paars automatisierter Feenflügel zeige. Der erste Teil des Projekts ist der Mechanik der Flügel, und der zweite Teil macht es tragbar und fügt die Flügel hinzu
Raspberry Pi mit Node.js mit der Cloud verbinden – wikiHow

So verbinden Sie Raspberry Pi mit Node.js mit der Cloud: Dieses Tutorial ist nützlich für alle, die einen Raspberry Pi mit Node.js mit der Cloud, insbesondere mit der AskSensors IoT-Plattform, verbinden möchten. Sie haben keinen Raspberry Pi? Wenn Sie derzeit keinen Raspberry Pi besitzen, empfehle ich Ihnen, sich einen Raspberry Pi zuzulegen
DIY Circuit Activity Board mit Büroklammern - HERSTELLER - STEM: 3 Schritte (mit Bildern)

DIY Circuit Activity Board mit Büroklammern | HERSTELLER | STEM: Mit diesem Projekt können Sie den Weg des elektrischen Stroms ändern, um durch verschiedene Sensoren zu laufen. Mit diesem Design können Sie zwischen dem Aufleuchten einer blauen LED oder dem Aktivieren eines Summers wechseln. Sie haben auch die Wahl, einen lichtabhängigen Widerstand mit
Beginnen Sie mit Light Painting (kein Photoshop): 5 Schritte (mit Bildern)

Beginnend mit Light Painting (kein Photoshop): Ich habe vor kurzem eine neue Kamera gekauft und einige ihrer Funktionen untersucht, als ich im Internet auf Light Painting oder Langzeitbelichtung gestoßen bin. Die meisten von uns werden die Grundform des Lightpaintings mit einem Foto in einer Stadt mit einer Straße gesehen haben
