
Inhaltsverzeichnis:
- Lieferungen
- Schritt 1: Arduino mit PC verbinden
- Schritt 2: Eine kurze Info. Über das Ublox NEO-M8N GPS-Modul
- Schritt 3: GPS-Modul mit Arduino Uno verbinden
- Schritt 4: Bibliotheken herunterladen und installieren
- Schritt 5: Arduino-Software (IDE)
- Schritt 6: Jetzt die Ausgabe
- Schritt 7: Dekodierung der NMEA-Nachrichtenstruktur
- Autor John Day [email protected].
- Public 2024-01-30 07:16.
- Zuletzt bearbeitet 2025-06-01 06:08.

Hi ! Möchten Sie ein GPS-Modul an Ihr Arduino Uno Board anschließen, wissen aber nicht, wie es geht? Ich bin hier um dir zu helfen! Sie benötigen die folgenden Teile, um loszulegen.
Lieferungen
- Arduino Uno-Board mit Kabel
- Ublox NEO-M8N GPS-Modul
- Ein Computer
Schritt 1: Arduino mit PC verbinden
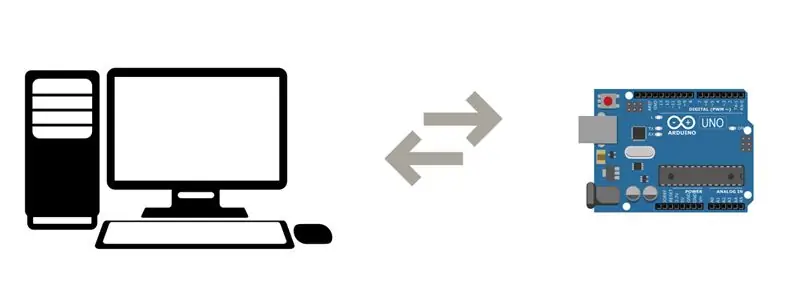
Verbinden Sie zunächst Ihr Arduino Uno Board mit einem PC. Sie können https://www.arduino.cc/en/Guide/ArduinoUno besuchen, um Informationen zur Installation der Arduino Software (IDE) und zum Verbinden des Boards mit einem PC zu erhalten.
Schritt 2: Eine kurze Info. Über das Ublox NEO-M8N GPS-Modul

Dies ist ein Ublox NEO-M8N GPS-Modul mit aktiver Keramikantenne. Dieses GPS-Modul verfügt über einen 72-Kanal-Ublox-M8-Motor im Empfänger. Das Modul hat 4 Pins: VCC (Versorgungsspannung), GND (Masse), Tx (Sender) und Rx (Empfänger).
Dieses Modul liefert ununterbrochen NMEA (National Marine Electronics Association) Datenstrings an den TX-Pin, die GPS-Informationen ergeben. Um mehr über dieses Modul zu erfahren, können Sie das Datenblatt hier herunterladen.
Schritt 3: GPS-Modul mit Arduino Uno verbinden
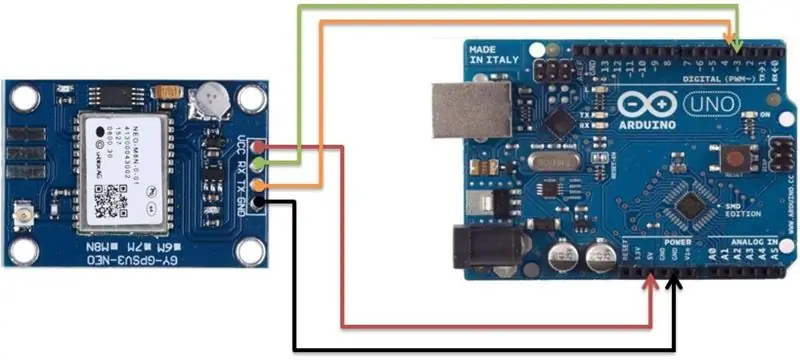
Stellen Sie für die Schnittstellen die Verbindungen wie folgt her:
- Verbinden Sie Vcc des GPS-Moduls mit dem Stromversorgungspin (5V) von Arduino Uno.
- Verbinden Sie Rx (Empfänger-Pin) des GPS-Moduls mit D3-Pin von Uno.
- Verbinden Sie Tx (Sender Pin) des GPS-Moduls mit D4 Pin von Uno.
- Verbinden Sie GND (Ground Pin) des GPS-Moduls mit GND von Uno.
Schritt 4: Bibliotheken herunterladen und installieren
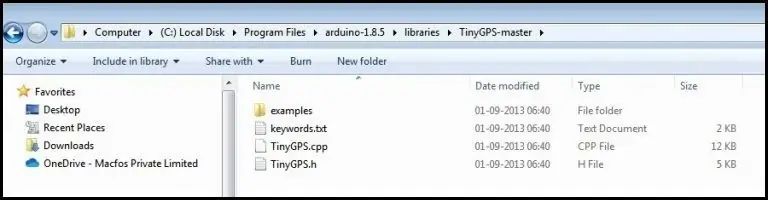
Laden Sie die folgenden Bibliotheken herunter und installieren Sie sie in der Arduino IDE-Software.
- Software-Serienbibliothek
- TinyGPS-Bibliothek für Arduino
Schritt 5: Arduino-Software (IDE)
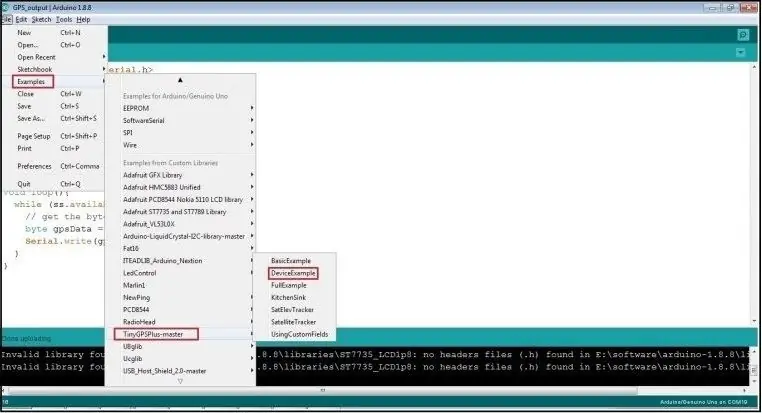
Öffnen Sie den Beispielcode in der Arduino Software (IDE). Bewegen Sie den Cursor auf der Registerkarte Datei über Beispiele, wählen Sie TinyGPSPlus-master aus und klicken Sie dann auf DeviceExample.
Schritt 6: Jetzt die Ausgabe
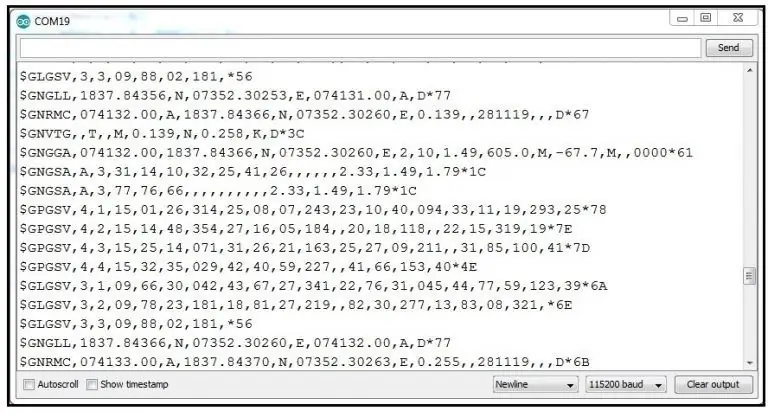
Sie erhalten die Ausgabe wie oben im seriellen Fenster der Arduino IDE gezeigt. Dies sind NMEA-Sätze in ihren verschiedenen Typen.
Schritt 7: Dekodierung der NMEA-Nachrichtenstruktur

Alle NMEA-Nachrichten beginnen mit dem $-Zeichen und jedes Datenfeld wird durch ein Komma getrennt. $GNGGA ist die grundlegende NMEA-Nachricht. Es bietet 3D-Position und genaue Daten.
Nun die Dekodierung:
- Das GN nach $ zeigt die GPS-Position an. GGA steht für Global Positioning System Fix Data. Die Zeichen vor dem ersten Komma geben die Art der Nachricht an. Alle Nachrichten entsprechen dem Format NMEA-0183 Version 3.01.
- 073242- Stellt die Zeit dar, zu der der feste Standort genommen wurde, 07:32:42 UTC
- 1837.84511, N- Breitengrad 18 Grad 37.84511’ N
- 07352.30436, E- Längengrad 073 Grad 52.30436′ E
- 1- Fixqualität (0 = ungültig; 1 = GPS-Fix; 2 = DGPS-Fix; 3 = PPS-Fix; 4 = Echtzeit-Kinematik; 5 = Float RTK; 6 = geschätzt (Dead Reckoning); 7 = Manueller Eingabemodus; 8 = Simulationsmodus)
- 11- Gesamtzahl der Satelliten
- 17 - Horizontale Positionsverdünnung
- 8, M - Höhe, in Metern über dem Meeresspiegel
- -67,7, M - Höhe des Geoids (bedeutet Meeresspiegel) über WGS84-Ellipsoid
- Leeres Feld - Zeit in Sekunden seit dem letzten DGPS-Update
- Leeres Feld - DGPS-Stations-ID-Nummer
- *60 - die Prüfsummendaten, beginnen immer mit *
Dieses Projekt basiert auf dem Artikel GPS-Modul mit Arduino und Raspberry Pi - Von Priyanka Dixit. Besuchen Sie diesen Artikel, um mehr über GPS zu erfahren, wie es funktioniert, Erklärung der wichtigsten Begriffe Längen- und Breitengrad, Unterschied zwischen GPS-Chip und GPS-Modul und vieles mehr!
Empfohlen:
Raspberry Pi mit Node.js mit der Cloud verbinden – wikiHow

So verbinden Sie Raspberry Pi mit Node.js mit der Cloud: Dieses Tutorial ist nützlich für alle, die einen Raspberry Pi mit Node.js mit der Cloud, insbesondere mit der AskSensors IoT-Plattform, verbinden möchten. Sie haben keinen Raspberry Pi? Wenn Sie derzeit keinen Raspberry Pi besitzen, empfehle ich Ihnen, sich einen Raspberry Pi zuzulegen
So verbinden Sie einen ESP32 mit der IoT-Cloud: 8 Schritte

So verbinden Sie einen ESP32 mit der IoT-Cloud: Diese Anleitung enthält eine Reihe von Artikeln zum Anschließen von Hardware wie Arduino und ESP8266 an die Cloud. Ich werde Ihnen erklären, wie Sie Ihren ESP32-Chip mit dem AskSensors IoT-Dienst mit der Cloud verbinden. Warum ESP32?Nach dem großen Erfolg
Verbinden eines GPS-Moduls mit dem Raspberry Pi: Dashcam Teil 2: 3 Schritte

Anbindung eines GPS-Moduls an den Raspberry Pi: Dashcam Teil 2: Dies ist Teil 2 des Dashcam-Projekts und in diesem Beitrag erfahren Sie, wie Sie ein GPS-Modul an den Raspberry Pi anschließen. Wir verwenden dann die GPS-Daten und fügen sie dem Video als Textüberlagerung hinzu. Bitte lesen Sie Teil 1 über den untenstehenden Link, bevor Sie
So verbinden Sie die Android-Anwendung mit AWS IOT und verstehen die Spracherkennungs-API: 3 Schritte

So verbinden Sie die Android-Anwendung mit AWS IOT und verstehen die Spracherkennungs-API: In diesem Tutorial erfahren Sie, wie Sie die Android-Anwendung mit dem AWS IOT-Server verbinden und die Spracherkennungs-API verstehen, die eine Kaffeemaschine steuert. Die Anwendung steuert die Kaffeemaschine über Alexa Sprachdienst, die c
Arduino und RFID verbinden: 4 Schritte (mit Bildern)

So verbinden Sie Arduino und RFID: Auf diesem instructable werde ich versuchen zu zeigen, wie man einen RFID-Sensor mit dem Arduino verbindet. Ich verwende den RFID-Sensor von seeedstudio in der seriellen Version davon. Es gibt ein paar Teile, die Sie brauchen werden. Ich habe auch einige RFID-Schlüssel gekauft. UPDATE: Jetzt w
