
Inhaltsverzeichnis:
- Autor John Day [email protected].
- Public 2024-01-30 07:16.
- Zuletzt bearbeitet 2025-06-01 06:08.

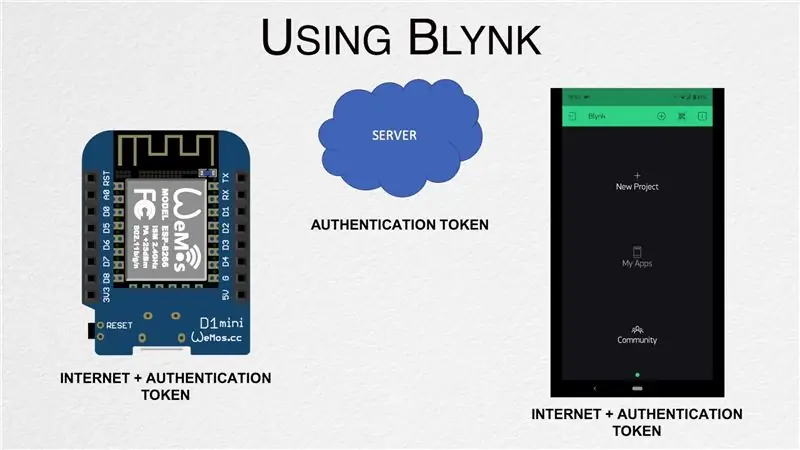
In diesem Beitrag erfahren wir, wie man mit Blynk loslegt - einer IoT-Plattform, die den gesamten Prozess für uns vereinfachen soll und die auch mit mehreren internetfähigen Boards funktioniert.
Schritt 1: Sehen Sie sich das Video an
Das obige Video beschreibt den gesamten Prozess der Erstellung eines digitalen Timers und wir behandeln einige zusätzliche Informationen, die in diesem Beitrag nicht enthalten sind. Ich würde empfehlen, es zuerst anzusehen, bevor Sie fortfahren.
Schritt 2: Einrichten der APP
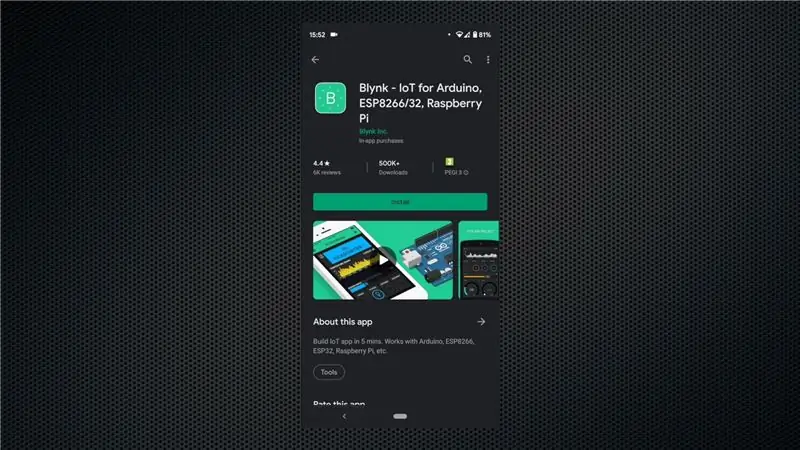
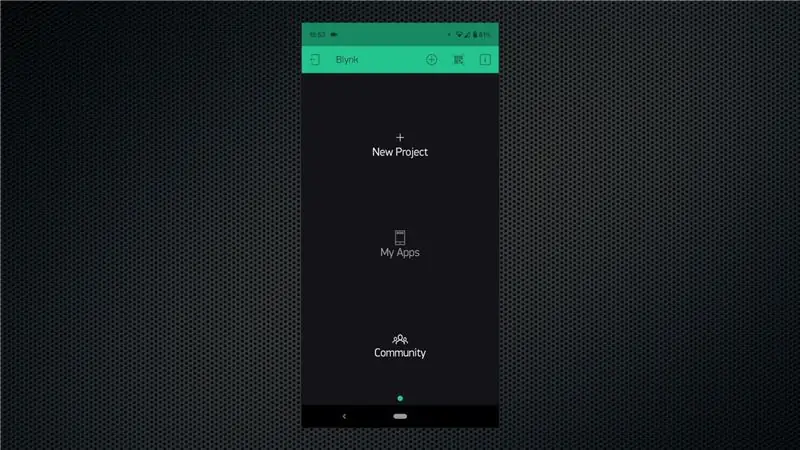
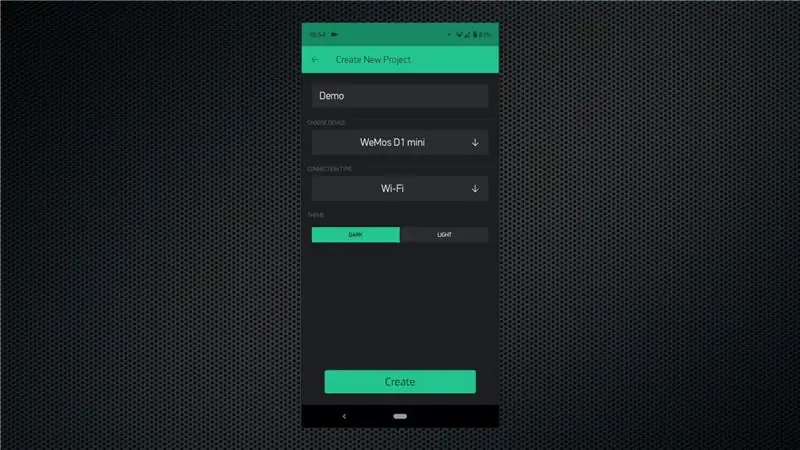
Beginnen Sie mit dem Herunterladen der App aus dem Play Store oder App Store, je nach Plattform. Folgen Sie dem Onboarding-Prozess und stellen Sie sicher, dass Sie eine E-Mail-Adresse eingeben, auf die Sie auch Zugriff haben, da das Authentifizierungstoken an sie gesendet wird.
Beginnen Sie mit der Erstellung eines neuen Projekts. Geben Sie ihm einen passenden Namen, wählen Sie das richtige Board aus - in unserem Fall ist es WeMos D1 Mini und klicken Sie dann auf die Option "Projekt erstellen". Sie erhalten eine E-Mail mit dem Authentifizierungstoken und wir müssen es als nächstes zum Board hinzufügen.
Schritt 3: Bereiten Sie die Platine vor
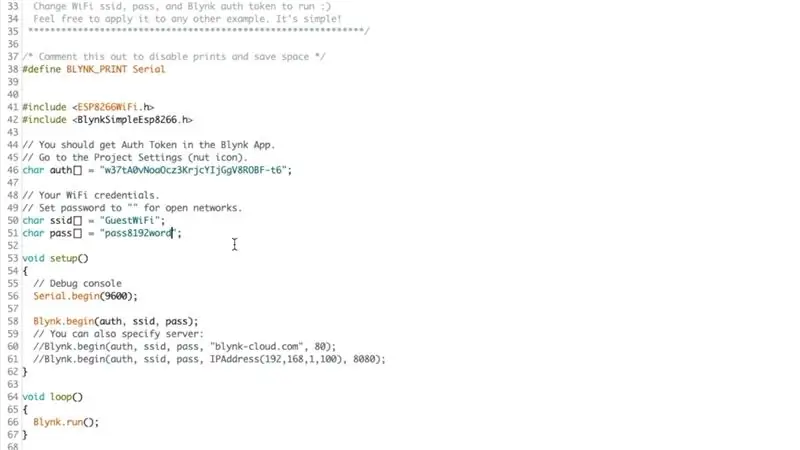

Öffnen Sie die Arduino IDE und öffnen Sie dann den Bibliotheksmanager aus dem Tools-Menü. Suchen Sie nach "Blynk" und installieren Sie die Bibliothek. Wenn Sie fertig sind, öffnen Sie die Beispielvorlage für Ihr Board - Datei->Beispiele->Blynk->Boards_WiFi->NodeMCU.
Dies ist die Vorlagendatei und wir müssen das Authentifizierungstoken aus der empfangenen E-Mail kopieren/einfügen. Dieser Token ist für jedes Projekt einzigartig und dient zur Identifizierung. Wenn Sie fertig sind, fügen Sie Ihre WLAN-Netzwerkanmeldeinformationen hinzu und laden Sie dann die Skizze auf das Board hoch. Sie können den seriellen Monitor öffnen, um den Board-Status anzuzeigen, während er sich mit Ihrem WiFi-Netzwerk verbindet und sich dann mit dem Blynk-Server verbindet.
Schließen Sie eine LED an die Platine an Pin D1 an, indem Sie einen 330 Ohm Strombegrenzungswiderstand verwenden, wie in der Abbildung gezeigt.
Schritt 4: Erstellen Sie das Programm
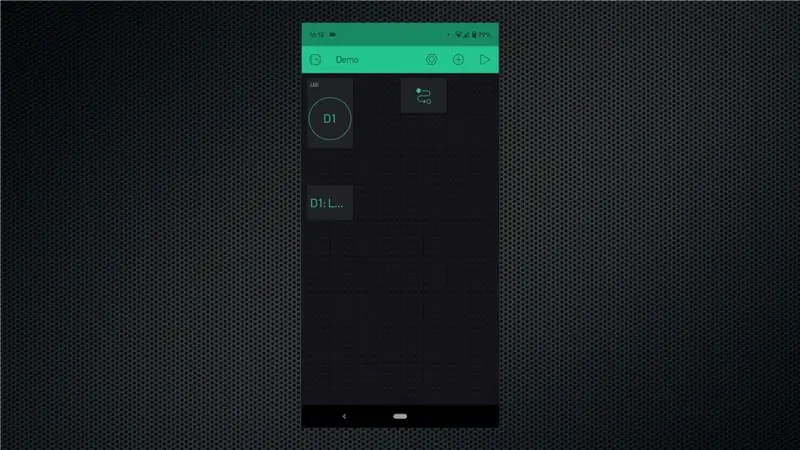
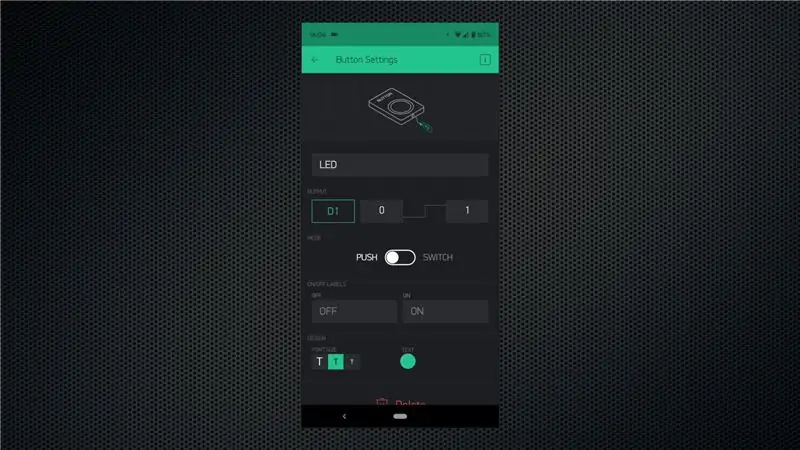
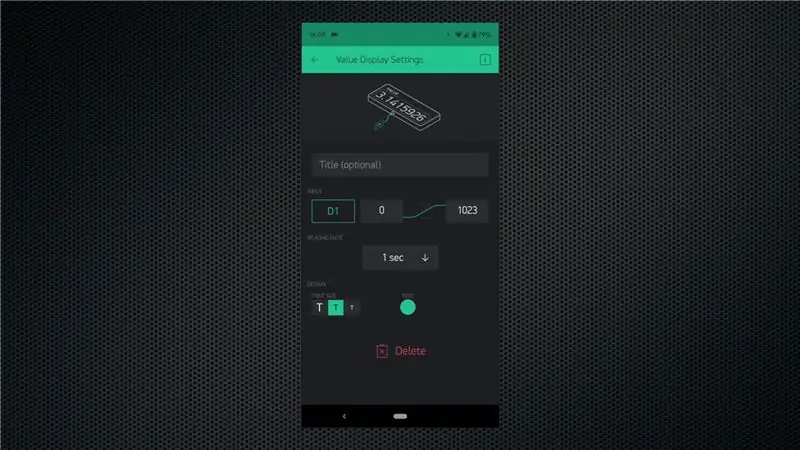
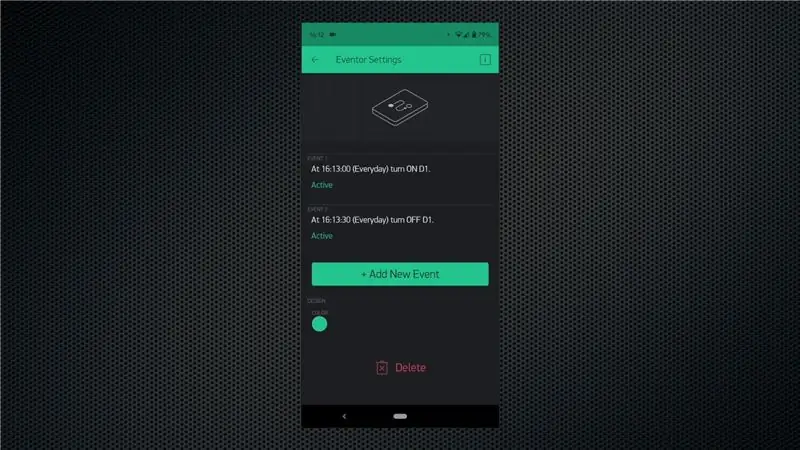
Ich würde empfehlen, das Video anzusehen, um eine Vorstellung vom Ablauf der Dinge zu bekommen, aber hier ist eine kurze Zusammenfassung.
Tippen Sie auf das Symbol +, um auf die Widgets zuzugreifen, und fügen Sie dann ein Schaltflächen-, Wertanzeige- und Eventor-Widget hinzu. Konfigurieren Sie die Taste als Schalter und weisen Sie ihr dann Pin D1 zu. Konfigurieren Sie das Wertanzeige-Widget so, dass der Status von Pin D1 angezeigt wird. Auf diese Weise können wir auf die Schaltfläche tippen, um die LED manuell zu steuern, und wir können ihren Status auch mit dem Wertanzeige-Widget anzeigen. Die Widgets können nach Bedarf verschoben werden.
Schließlich müssen wir das Eventor-Widget konfigurieren, in dem die ganze Magie passiert. Erstellen Sie ein neues Ereignis, um den GPIO-Pin einzuschalten, indem Sie die entsprechende Zeitzone, Uhrzeit und Tage auswählen. Erstellen Sie dann ein weiteres Ereignis, um den GPIO-Pin zu Ihrer bevorzugten Zeit auszuschalten. Sie können weiterhin Ereignisse hinzufügen, um basierend auf Ihren Absichten verschiedene Aktionen auszulösen.
Schritt 5: Testen Sie den Zeitplan
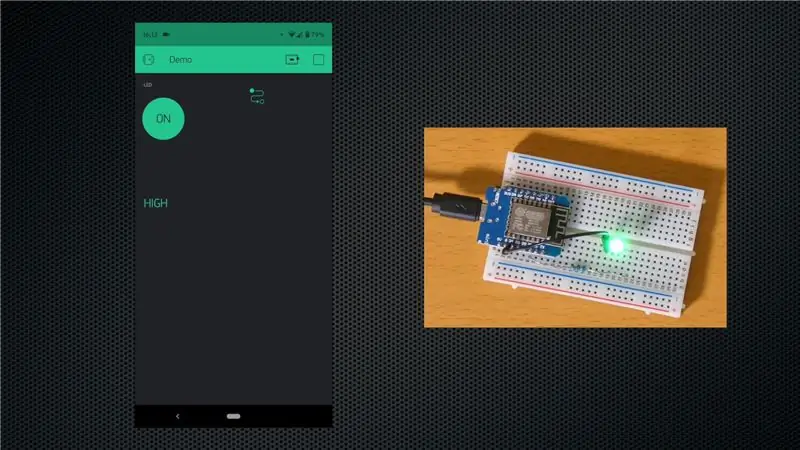
Klicken Sie in der App auf den Play-Button, damit das Programm auf das Board hochgeladen wird. Das ist alles, was Sie jetzt tun müssen. Der GPIO-Pin schaltet sich automatisch zu der von Ihnen eingestellten Zeit EIN und dann zur eingestellten AUS-Zeit AUS. Sie können sogar die App schließen oder das Telefon herunterfahren und alles wird wie erwartet ausgeführt. Als Nächstes können Sie ein Relais hinzufügen oder mehrere Ereignisse konfigurieren, um die Funktionalität zu erweitern.
Erwägen Sie, unseren YouTube-Kanal für weitere Projekte wie diese zu abonnieren.
Empfohlen:
Die Kurzanleitung zum Erstellen eines Videos mit Ihrem IPhone und Hochladen auf Facebook oder YouTube: 9 Schritte

Die Kurzanleitung zum Erstellen eines Videos mit Ihrem IPhone und Hochladen auf Facebook oder YouTube: Verwenden Sie diesen einfachen 5-Schritte-Prozess (Instructables lässt es wie mehr Schritte aussehen, als es tatsächlich ist), um Ihr erstes YouTube- oder Facebook-Video zu erstellen und hochzuladen - mit nur dein iPhone
Erstellen eines Blogs mit Blogger.com – wikiHow

Erstellen eines Blogs mit Blogger.com: Die folgenden Anweisungen zeigen Ihnen, wie Sie mit Blogger.com ein Blog erstellen. Sie benötigen eine Google-E-Mail-Adresse, um Blogger.com zu verwenden
Gewusst wie: Erstellen eines zufälligen Passwortgenerators mit Python – wikiHow

Gewusst wie: Erstellen eines zufälligen Passwortgenerators mit Python: In diesem Tutorial erfahren Sie, wie Sie in wenigen einfachen Schritten einen zufälligen Passwortgenerator mit Python erstellen
So erstellen Sie eine einfache Animation mit einem digitalen Tablet – wikiHow

So erstellen Sie eine einfache Animation mit einem digitalen Tablet: Diesen Sommer konnte ich mit Hilfe meiner Eltern das Wacom Intous Pro klein bekommen. Ich lernte Fotobearbeitung, Zeichnen und Skizzieren von Cartoons usw. Ich entschied mich dann für die Herstellung eines Instructable. Letztendlich habe ich mich dafür entschieden, eine kurze und unterhaltsame Animation zu erstellen
So erstellen Sie einen digitalen EKG- und Herzfrequenzmonitor – wikiHow
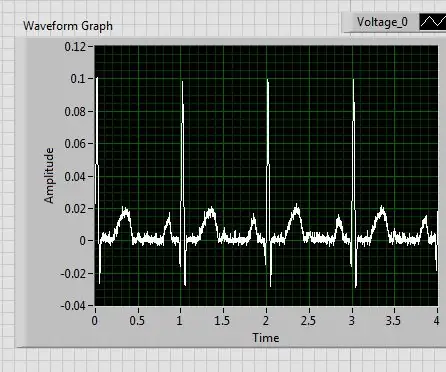
So erstellen Sie einen digitalen EKG- und Herzfrequenzmonitor: Ein Elektrokardiogramm (EKG) misst die elektrische Aktivität des Herzschlags, um zu zeigen, wie schnell das Herz schlägt sowie seinen Rhythmus. Es gibt einen elektrischen Impuls, auch Welle genannt, der durch das Herz wandert, um den Herzmuskel p
