
Inhaltsverzeichnis:
2025 Autor: John Day | [email protected]. Zuletzt bearbeitet: 2025-01-23 12:52



Dieses Tutorial ist aufgrund von Änderungen im Raspbpian-Image nicht mehr aktuell. Bitte folgen Sie dem aktualisierten Tutorial hier:
https://www.instructables.com/id/Raspberry-Pi-As-Wake-on-LAN-Server
WOL ist heutzutage auf fast allen Ethernet-Ports vorhanden. Dies ist nicht die Wahrheit für die WIFI-Karten, nicht so üblich und teurer.
Mit Raspberry PI, WLAN-Adapter und Ethernet-Kabel können Sie den WOL-Server erstellen und Ihren PC über das Netzwerk aufwecken, unabhängig davon, wie er mit dem Netzwerk verbunden ist. Anforderungen:
- Himbeer-PI
- Ethernet Kabel
- WLAN-Adapter für R PI
Es ist ein einfaches Projekt und erfordert nur Grundkenntnisse.
Schritt 1: Verbinden Sie alles
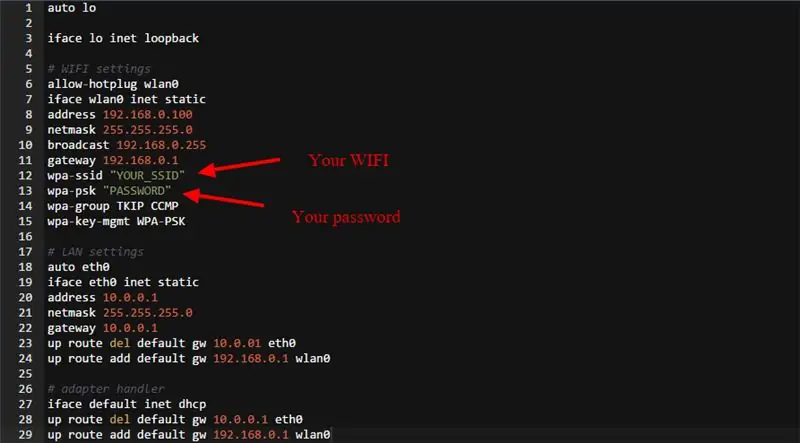
Ihr Raspberry sollte über Ethernet mit dem PC verbunden sein, den Sie aufwecken möchten, der Wifi-Adapter sollte ebenfalls mit R PI verbunden und mit Ihrem WIFI verbunden sein. Sie werden aufgefordert, einige Dateien auf dem Raspberry zu ändern, damit dies funktioniert, und einstellen Stellen Sie die lokale Verbindung mit Ihrem PC her. Beginnen wir mit einem Raspberry:
Wakeonlan installieren sudo apt-get install Wakeonlan Navigieren Sie zu /etc/network/interfaces sudo nano /etc/network/interfaces Fügen Sie die Konfiguration aus der Interfaces.txt hinzu und ändern Sie Ihre WIFI-Informationen. Dadurch wird sichergestellt, dass der RPI einen WIFI-Adapter für die Netzwerkadresse und Ethernet für die LAN-Konnektivität mit Ihrem PCReboot Ihres RPI verwendet
Schritt 2: Auf Ihrem PC
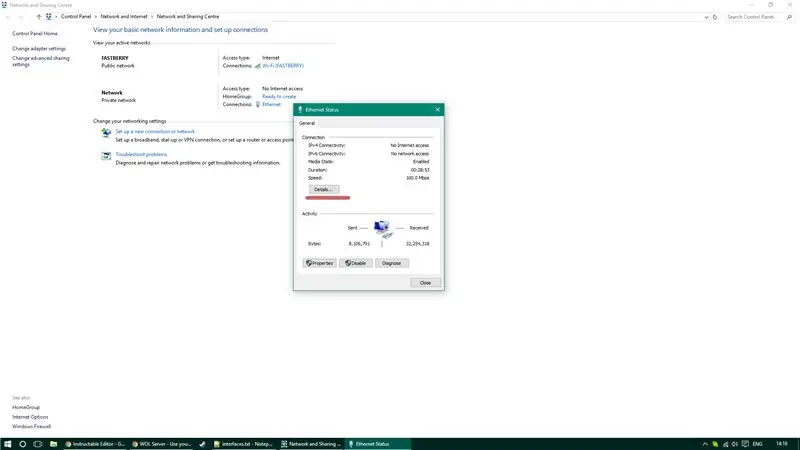
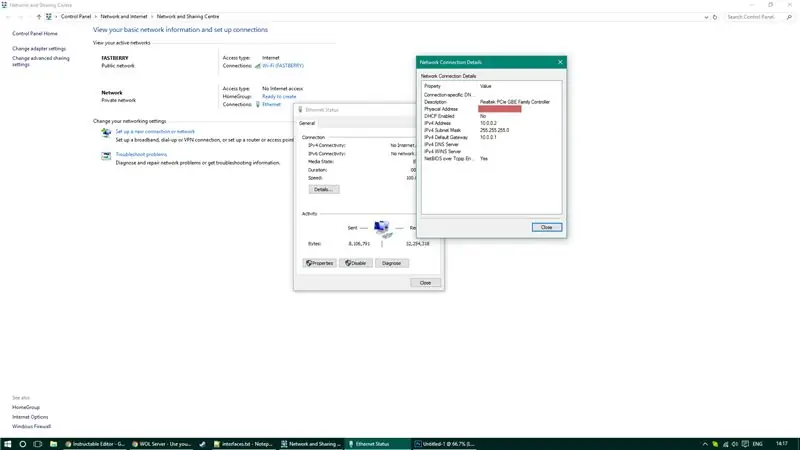
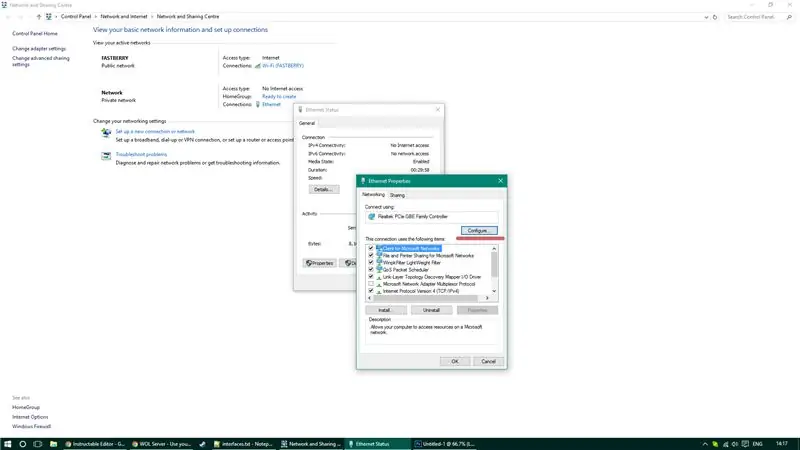
Gehen Sie auf Ihrem PC zu Netzwerke.
Sie müssen WOL aktivieren, die Mac-Adresse Ihres PCs speichern und Ihre IPv4-Einstellungen konfigurieren. Aktivieren Sie Ihr WOL in den Energieverwaltungseinstellungen unter Windows, gehen Sie dann zur Netzwerkkartenkonfiguration und aktivieren Sie die WOL-Unterstützung. Wenn Sie die WOL-Einstellungen nicht sehen können, sollten Sie zum BIOS gehen, um sie zu aktivieren.
Stellen Sie Ihr IPv4 ein auf:
- IP: 10.0.0.2
- Subnetzmaske: 255.255.255.0
- Standard-Gateway: 10.0.0.1
Wenn dies alles erledigt ist, starten Sie Ihren PC und RPI neu.
Schritt 3: Aufwachen
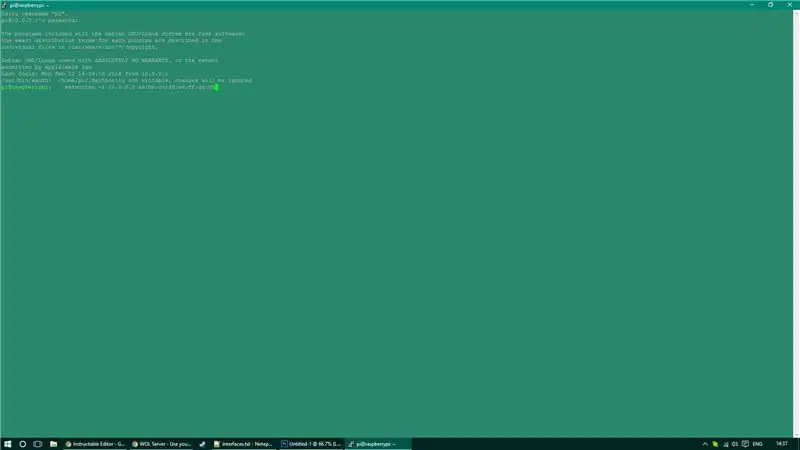

Um Ihren PC aus dem Ruhezustand aufzuwecken, müssen Sie einen SSH-Befehl an Ihr RPI senden (Sie können dies auf verschiedene Weise tun - überprüfen Sie meinen YouTube-Kanal, um Befehle wie diesen vom Handy aus auszugeben). Um Ihren PC aufzuwecken, verwenden Sie das folgende SSH Befehl (ersetzen Sie das unterstrichene Bit durch Ihre Mac-Adresse): Wakeonlan -i 10.0.0.2 aa:bb:cc:dd:ee:ff:gg:hh
Und los gehts! Sie haben zusätzliche Superkräfte über Ihren PC!
Empfohlen:
So fügen Sie jedem Projekt eine WLAN-Steuerung hinzu -- ESP32-Anfängerleitfaden: 5 Schritte

So fügen Sie jedem Projekt eine WLAN-Steuerung hinzu || ESP32-Anfängerhandbuch: In diesem Projekt zeige ich Ihnen, wie einfach / schwierig es ist, einen ESP32 mit der Arduino IDE zu verwenden, um jedem Elektronikprojekt eine WiFi-Steuerung hinzuzufügen. Unterwegs zeige ich Ihnen, wie Sie mit dem ESP32 einen einfachen WLAN-Server erstellen und wie Sie
So richten Sie einen Windows-Kernel-Debugger über Ihr Netzwerk ein – wikiHow

So richten Sie einen Windows-Kernel-Debugger über Ihr Netzwerk ein: Das Debuggen ist ein beliebtes Tool, das verwendet wird, um die Ursache eines Fehlers zu ermitteln. Ein Fehler kann sich auf viele verschiedene Arten manifestieren. Es kann einen Systemabsturz verursachen (Bluescreen/BSOD), es kann einen Anwendungsabsturz verursachen, es kann dazu führen, dass Ihr System einfriert, um z
Kontrollieren Sie die LED aus Ihrem WiFi-Netzwerk! SPEEEduino V1.1: 4 Schritte (mit Bildern)

Kontrollieren Sie die LED von Ihrem WiFi-Netzwerk aus! SPEEEduino V1.1: Was ist das SPEEEduino? Das SPEEEduino ist ein Wi-Fi-fähiges Mikrocontroller-Board, das auf dem Arduino-Ökosystem basiert und für Pädagogen entwickelt wurde. Der SPEEEduino kombiniert den Formfaktor und den Mikrocontroller des Arduino mit dem ESP8266 Wi-Fi SoC, wodurch
Steuern Sie Geräte über das Internet über den Browser. (IoT): 6 Schritte

Steuern Sie Geräte über das Internet über den Browser. (IoT): In diesem Instructable zeige ich Ihnen, wie Sie Geräte wie LEDs, Relais, Motoren usw. über das Internet über einen Webbrowser steuern können. Und Sie können über jedes Gerät sicher auf die Bedienelemente zugreifen. Die Webplattform, die ich hier verwendet habe, ist RemoteMe.org visit
So erstellen Sie ein privates oder öffentliches Netzwerk in Titanfall 2: 15 Schritte
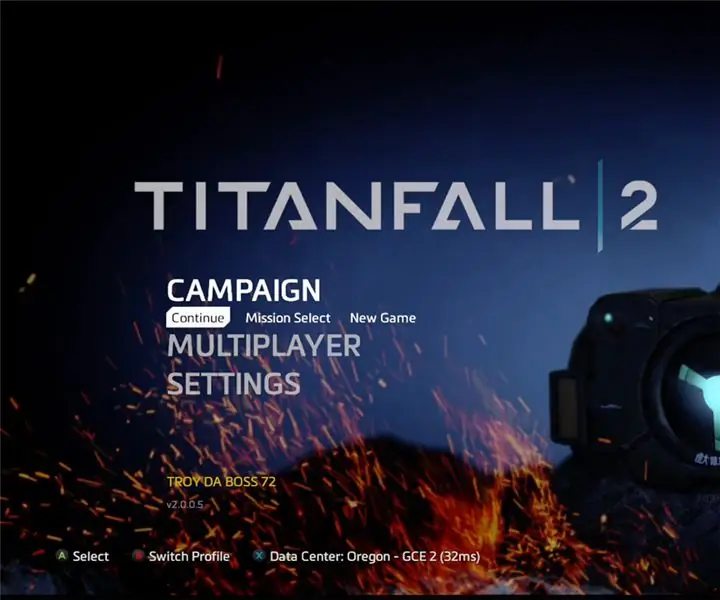
So erstellen Sie ein privates oder öffentliches Netzwerk in Titanfall 2: Ich zeige Ihnen, wie Sie ein Netzwerk erstellen
