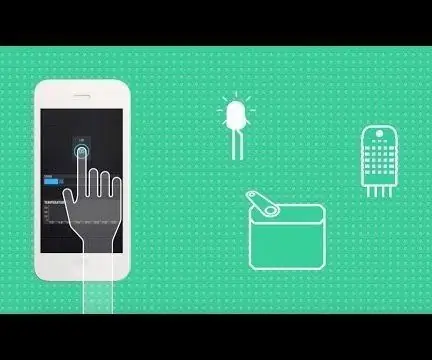
Inhaltsverzeichnis:
- Autor John Day [email protected].
- Public 2024-01-30 07:15.
- Zuletzt bearbeitet 2025-01-23 12:52.


Was ist Blynk und wie es funktioniert, sehen Sie sich ihr Kampagnenvideo an!
Zuerst können Sie die NodeMCU mit Arduino IDE programmieren, sehen Sie sich das obige Video an.
Hier ist das schriftliche Tutorial für die Einrichtung:
Lieferungen
- Steckbrett
- Zwei NodeMCUs 1.0
- Arduino Uno oder ein anderer Typ
- Jumper
- USB-Stromkabel
Schritt 1: Hier ist eine Übersicht
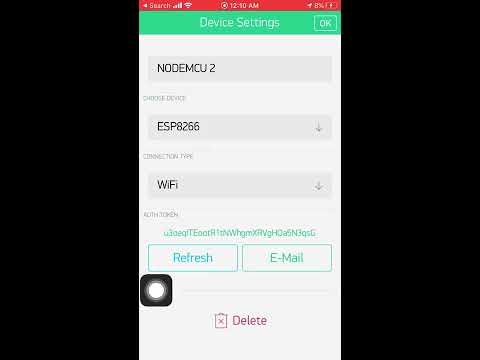
1. - Blynk-Anwendung herunterladen
2. Fügen Sie Ihre Geräte wie im Video gezeigt hinzu und kopieren Sie das für unser Gerät erstellte Authentifizierungstoken, da wir es später im Code verwenden werden
- In diesem Projekt stellen wir zwei NodeMCU-Geräte ein und verbinden sie mit unserem WiFi-Netzwerk, dann beginnen wir mit dem Senden von Daten (Integer / Character) von NodeMCU 1 an NodeMCU 2
- Außerdem werden wir Arduino UNO über eine kabelgebundene serielle Kommunikation mit NodeMCU 2 verbinden
- Die von NodeMCU 1 empfangenen Daten werden am Ende an das Arduino UNO gesendet und wir können diese Single verwenden, um eine LED oder andere Dinge umzuschalten
- Wir werden in der Blynk-Anwendung anzeigen, ob die LED EIN oder AUS ist
Schritt 2: NodeMCU 1 Code
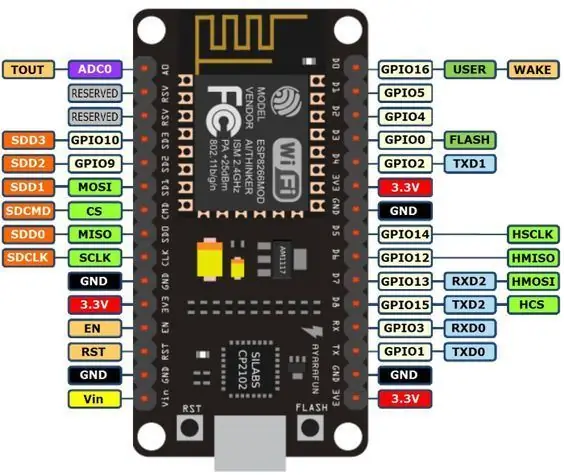
Für die Node MCU 1 ist keine Verkabelung erforderlich, da sie mit dem WLAN verbunden wird und nur "1" oder "0" sendet. Alles was wir brauchen, ist das von uns erstellte Authentifizierungstoken
Die eingebaute LED in D2 wird als Anzeige für eine erfolgreiche WLAN-Verbindung verwendet
dann fang an den Code oben zu schreiben
Schritt 3: NodeMCU 2 + Arduino-Codes


NodeMCU 2 - wir haben D7 als RX und D8 als TX verwendet, die eingebaute LED in D13 dient als Anzeige
Arduino - wir haben Pin 8 als RX und Pin 9 als TX verwendet
Verdrahtung:
- D7 in NodeMCU an Pin 9 in Arduino
- D8 in NodeMCU an Pin 8 in Arduino
- VIN in NodeMCU auf 5V in Arduino
- GND in NodeMCU zu GND in Arduino (Common Ground)
Nachdem Sie alle Verbindungen eingerichtet haben, starten Sie bitte den Download des obigen Codes in die NodeMCU 2
Schritt 4: Arduino-Code
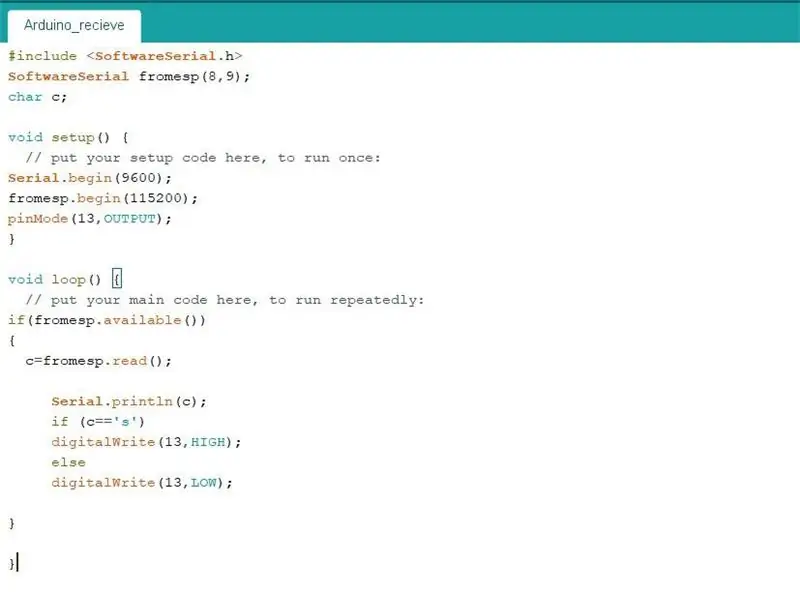

Hier ist der Code, der benötigt wird, um die Daten von NodeMCU 2 an Arduino zu erhalten
Sie können eine LED an Pin 13. anschließen
Empfohlen:
So erstellen Sie einen Smart Pot mit NodeMCU, der von der App gesteuert wird – wikiHow

So erstellen Sie einen Smart Pot mit NodeMCU, der von einer App gesteuert wird: In dieser Anleitung bauen wir einen Smart Pot, der von einem ESP32 und einer Anwendung für Smartphones (iOS und Android) gesteuert wird. Wir verwenden NodeMCU (ESP32) für die Konnektivität und die Blynk-Bibliothek für das Cloud-IoT und die Anwendung auf dem Smartphone. Endlich haben wir
So erstellen Sie eine Android-App mit Android Studio: 8 Schritte (mit Bildern)

So erstellen Sie eine Android-App mit Android Studio: In diesem Tutorial lernen Sie die Grundlagen zum Erstellen einer Android-App mit der Android Studio-Entwicklungsumgebung. Da Android-Geräte immer häufiger werden, wird die Nachfrage nach neuen Apps nur zunehmen. Android Studio ist ein einfach zu bedienendes (ein
So senden Sie DHT11-Daten mit NodeMCU an einen MySQL-Server – wikiHow

So senden Sie DHT11-Daten mit NodeMCU an MySQL-Server: In diesem Projekt haben wir DHT11 mit nodemcu verbunden und dann senden wir Daten von dht11, die Feuchtigkeit und Temperatur sind, an die phpmyadmin-Datenbank
So bauen Sie Ihr eigenes Anemometer mit Reed-Schaltern, Hall-Effekt-Sensor und einigen Schrott auf Nodemcu. - Teil 1 - Hardware: 8 Schritte (mit Bildern)

So bauen Sie Ihr eigenes Anemometer mit Reed-Schaltern, Hall-Effekt-Sensor und einigen Schrott auf Nodemcu. - Teil 1 - Hardware: EinführungSeit ich mit dem Studium von Arduino und der Maker-Kultur begonnen habe, habe ich gerne nützliche Geräte aus Schrott- und Schrottstücken wie Kronkorken, PVC-Stücken, Getränkedosen usw. gebaut. Ich liebe es, eine Sekunde zu geben Leben für jedes Stück oder jeden Kumpel
Knoten-MCU mit 4-Port-Relaismodul, Blynk-App, IFTTT und Google Home. Gewinn?: 5 Schritte

Knoten-MCU mit 4-Port-Relaismodul, Blynk-App, IFTTT und Google Home. Profit?: In diesem Beitrag dreht sich alles darum, wie Sie Google Home mit NodeMCU und der blynk-App verbinden. Sie können Ihre Geräte mit einem einfachen blynk-gesteuerten NodeMCU-Schalter und Google Assistant steuern. Also los, Ok Google.. Schalten Sie das Ding ein
