
Inhaltsverzeichnis:
2025 Autor: John Day | [email protected]. Zuletzt bearbeitet: 2025-06-01 06:08:23


Von kevinjwaltersFolgen Sie mehr vom Autor:






Das Kitronik Inventor's Kit für das BBC micro:bit ist eine großartige Einführung in Mikrocontroller mit Elektronik unter Verwendung eines Steckbretts. Diese Version des Kits ist für die Verwendung mit dem preiswerten BBC micro:bit konzipiert. Das ausführliche Tutorial-Buch, das mit dem Kit geliefert wird, enthält MakeCode-Beispiele mit Blöcken und JavaScript-äquivalentem Code für die letzten Projekte. Dies ist eher für Anfänger und kleine Kinder geeignet als C/C++, das für die Programmierung im Arduino-Stil erforderlich ist. Kitronik bietet auch MicroPython-Versionen des Codes auf seiner Website im Abschnitt „Erfinder-Kit - Zusätzliche kostenlose Ressourcen“an.
Der Adafruit CLUE ist ein fortschrittlicheres Derivat des micro:bit mit einem schnelleren Prozessor, einem 240x240 Vollfarb-LCD-Bildschirm, einem kompatiblen Edge Connector, mehr Sensoren und einem winzigen Onboard-Lautsprecher. Die Kompatibilität der Kantenverbinder ist ein wichtiges Merkmal und ermöglicht die Verwendung dieses Boards mit vielen bestehenden Produkten wie dem Inventor's Kit. Der CLUE unterstützt derzeit die Programmierung im Arduino-Stil und CircuitPython. CircuitPython ist ein Derivat von MicroPython - es ist sehr ähnlich, weist jedoch einige Unterschiede auf, insbesondere in Bezug auf die Bibliotheken.
Dieses Projekt zeigt, wie Sie CircuitPython-Bibliotheken auf dem CLUE verwenden, um die Mikrobit- und Musikbibliotheken von micro:bit zu emulieren. Dadurch kann der MicroPython-Code unverändert für die zehn Projekte im Inventor's Kit und die beiden zusätzlichen Projekte von der Website ausgeführt werden. Der Hinweis könnte auch verwendet werden, indem der gesamte Code in CircuitPython neu geschrieben wird, aber dieses Bibliothekspaar bietet eine sofortige Möglichkeit, mit dem Kit zu beginnen.
Ein erweiterter Anzeigemodus bietet zusätzliche Visualisierung der Pins (Pads), während sie gelesen oder beschrieben werden. Dies zeigt deutlich, wie Inputs und Outputs verwendet werden, was die Lernerfahrung verbessern kann.
Hinweis: Für Arduino Uno oder Maker Uno Plus ist eine andere Version des Kits erhältlich: Kitronik Inventor's Kit for the Arduino.
Lieferungen
- Kitronik Erfinderbausatz für das BBC micro:bit
- Adafruit-Hinweis
Schritt 1: Installieren der CircuitPython-Bibliotheken
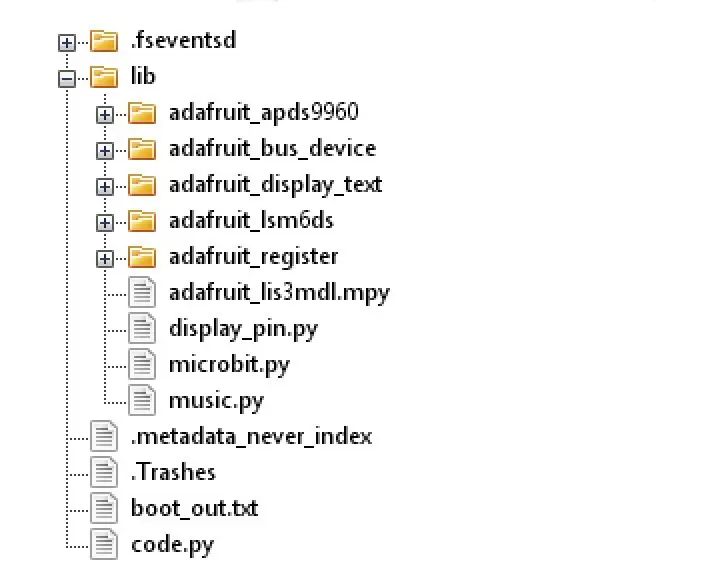
Wenn auf der CLUE-Platine CircuitPython noch nicht installiert ist, befolgen Sie diese Anweisungen und ein CIRCUITPY-Laufwerk sollte erscheinen. Die Version kann bestätigt werden, indem die Datei boot_out.txt überprüft oder über USB über die serielle Konsole mit REPL verbunden wird.
Die folgenden Bibliotheken müssen heruntergeladen werden (Rechtsklick und Link speichern unter…) und im lib-Verzeichnis auf dem CIRCUITPY-Laufwerk abgelegt werden.
- microbit.py
- musik.py
- display_pin.py
Die display_pin-Bibliothek ist eine Abhängigkeit der Mikrobit-Bibliothek. Die Bibliothek adafruit_display_text ist eine Abhängigkeit der Bibliotheken microbit und display_pin und kann aus dem Bibliothekspaket von Adafruit extrahiert werden.
Adafruit CircuitPython Library Bundles - laden Sie diese für die adafruit_display_text Library herunter - das Bild oben zeigt einige andere nützliche Bibliotheken, die benötigt werden, wenn Sie Beschleunigungsmesser, Kompass und display.read_light_level() verwenden möchten
Das folgende Programm kann heruntergeladen werden, um einige der Visualisierungsmöglichkeiten zu demonstrieren.
microbitlibemu_simpletest.py
Diese muss im Verzeichnis der obersten Ebene in CIRCUITPY abgelegt und in code.py umbenannt werden.
Schritt 2: Anschließen der Komponenten

Der oben genannte Beispielcode ist für die Verwendung mit Komponenten gedacht, die gemäß Kitroniks Experiment 3 mit dem micro:bit/CLUE verbunden sind. Kitroniks Booklet zeigt, wie diese angeschlossen werden.
Dies ist eine Zusammenfassung der Komponenten und Konnektivität.
- pin0 - ein Druckknopfschalter, der den Eingang mit Masse verbindet.
- pin1 - ein lineares 10k-Potentiometer.
- pin2 - eine rote LED mit einem 47k-Widerstand in Reihe.
- pin4 - ein Piezo-Lautsprecher (dies ist nicht Teil des ursprünglichen Experiments, aber nützlich, um die Musikbibliothek zu testen).
Schritt 3: Dimmen einer LED mit Pulsweitenmodulation


Das CLUE-Programm wurde vor dem Video mit REPL über die serielle Konsole über USB unterbrochen. Strg-D wird gedrückt, um REPL zu beenden und das Programm code.py zu starten.
Die Bibliotheken werden zuerst in das Programm geladen:
aus Microbit-Import *
Musik importieren
Dann wird "microbit" durch Scrollen im Textansichtsmodus angezeigt, gefolgt von "Bibliothek" im Basisansichtsmodus (derzeit etwas träge), dann "emulation on CLUE" im erweiterten Modus.
display.mode = "text"
display.scroll("microbit") display.mode = "basic" display.scroll("library") display.mode = "erweitert" display.scroll("emulation on CLUE") display.show(Image. SMILE) sleep(2000)
Sowohl scroll() als auch show() im erweiterten Modus zeigen die gesamte Textzeile auf dem Bildschirm des CLUE, um das Lesen zu erleichtern. Wenn jeder Pin verwendet wird, werden sie auf dem Bildschirm angezeigt und entsprechend skaliert. Das aktuelle Maximum, das angezeigt werden kann, ist 6.
display.show("Experiment 3 + Musik")
sleep(2000) display.scroll("Dimmen einer LED") _ = pin1.read_analog() sleep(2000) pin2.write_analog(pin1.read_analog()) sleep(2000) _ = pin0.is_touched() sleep(2000) music.play(music. POWER_UP, Pin4)
Die Musik spielt in diesem Beispiel auf Pin4. Wie die micro:bit-Implementierung spielt es standardmäßig auf pin0. Der integrierte Lautsprecher des CLUE kann auch verwendet werden, indem der Wert (Objekt) Lautsprecher übergeben wird.
Der folgende Code basiert auf dem MicroPython-Code von Kitronik, der von ihrem MakeCode-Programm abgeleitet ist. Es wurde geändert, um ständig Pin1 zu lesen und auf Pin2 zu schreiben, wenn die LED eingeschaltet ist, was durch den LightState-Wert von 1 angezeigt wird. Dadurch kann die Pin-Visualisierung ständig auf dem Display des CLUE aktualisiert werden, wie im Video zu sehen ist, wenn sich der Inbusschlüssel (hex) dreht das Potentiometer.
Lichtzustand = 0
Switch = 0 während True: if LightState == 1: pin2.write_analog(pin1.read_analog()) else: pin2.write_digital(0) if pin0.is_touched(): Switch = 1 if LightState == 0: LightState = 1 else: LightState = 0 while Switch == 1: if pin0.is_touched() == 0: Switch = 0 if button_b.was_pressed(): music.play(music. ODE, pin4)
Schritt 4: Hinweis mit CircuitPython


Den MicroPython-Code von Kitronik finden Sie unter jedem Experiment im Abschnitt „Zusätzliche kostenlose Ressourcen des Inventors Kit“. Ein Teil des Codes wird nur eingebettet in.hex-Dateien bereitgestellt. Der Einfachheit halber wird hier der vollständige Satz von Beispielen repliziert.
Die vollen Funktionen des CLUE, einschließlich Bluetooth Low Energy, können in CircuitPython mit den schnell wachsenden Bibliotheken erforscht werden.
Die Adafruit-Site hat einen Hauptleitfaden und viele Lernleitfäden für den Hinweis. Die drei obigen Bilder stammen aus:
- CLUE BLE MIDI-Handschuh
- Hinweis Sensorplotter
- Hinweis Höhenmesser
Empfohlen:
DIY So zeigen Sie die Zeit auf dem M5StickC ESP32 mit Visuino an - Einfach zu tun: 9 Schritte

DIY So zeigen Sie die Zeit auf dem M5StickC ESP32 mit Visuino an - Einfach zu machen: In diesem Tutorial lernen wir, wie Sie den ESP32 M5Stack StickC mit Arduino IDE und Visuino programmieren, um die Zeit auf dem LCD anzuzeigen
M5STACK So zeigen Sie Temperatur, Feuchtigkeit und Druck auf dem M5StickC ESP32 mit Visuino an - Einfach zu tun: 6 Schritte

M5STACK So zeigen Sie Temperatur, Luftfeuchtigkeit und Druck auf dem M5StickC ESP32 mit Visuino an - Einfach zu machen: In diesem Tutorial lernen wir, wie Sie den ESP32 M5Stack StickC mit Arduino IDE und Visuino programmieren, um Temperatur, Luftfeuchtigkeit und Druck mit dem ENV-Sensor (DHT12, BMP280, BMM150)
Verbinden eines GPS-Moduls mit dem Raspberry Pi: Dashcam Teil 2: 3 Schritte

Anbindung eines GPS-Moduls an den Raspberry Pi: Dashcam Teil 2: Dies ist Teil 2 des Dashcam-Projekts und in diesem Beitrag erfahren Sie, wie Sie ein GPS-Modul an den Raspberry Pi anschließen. Wir verwenden dann die GPS-Daten und fügen sie dem Video als Textüberlagerung hinzu. Bitte lesen Sie Teil 1 über den untenstehenden Link, bevor Sie
Wie erstelle ich einen FUZZ-Gitarreneffekt aus dem Aliexpress DIY-Kit: 20 Schritte (mit Bildern)

Wie man FUZZ-Gitarren-Effekt aus Aliexpress DIY-Kit macht: Ich habe DIY Fuzz-E-Gitarren-Effekt von AliExpress gekauft und es gab so bescheidene Informationen, dass ich beschlossen habe, ein Instructables für andere, weniger erfahrene Benutzer oder Käufer zu machen. Das ist also
Verwenden des Suchmenüs: 3 Schritte
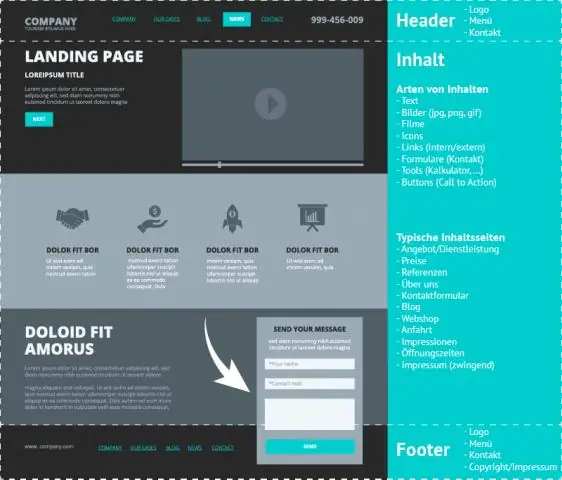
Verwenden des Suchmenüs: Einführung.Das Suchmenü bietet die Möglichkeit, Dateien, Ordner, Dokumente oder Fotos zu finden, die auf Ihrem Computer gespeichert sind. Wenn Sie über eine Internetverbindung verfügen, können Sie diese auch verwenden, um auf einer Website gespeicherte Informationen zu finden
