
Inhaltsverzeichnis:
- Autor John Day [email protected].
- Public 2024-01-30 07:18.
- Zuletzt bearbeitet 2025-01-23 12:52.
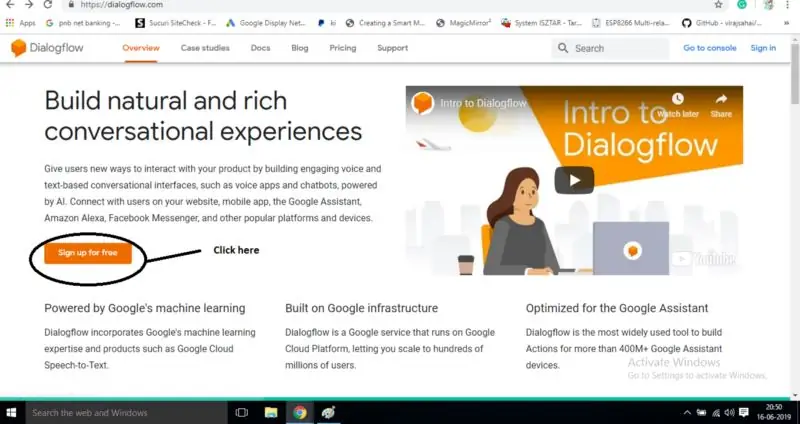
Hi, Dies ist der erste in einer Reihe von Artikeln, die ich schreibe, in denen wir lernen, wie man Actions on Google entwickelt und bereitstellt. Eigentlich arbeite ich an „Aktionen bei Google“der letzten Monate. Ich habe viele Artikel durchgesehen, die auf verschiedenen Blogs verfügbar sind. Aber ich fand, dass es keinen solchen Artikel gibt, den ein Anfänger leicht verstehen könnte. Ich litt unter viel Stress und Schmerzen deswegen. So oft habe ich versucht, Google-Vertreter zu kontaktieren. Schließlich habe ich gelernt, wie man „Aktionen bei Google“erstellt.
Ich weiß und verstehe also, wie schwierig es ist, Dinge, die man aus einem Artikel gelernt hat, in der realen Welt anzuwenden. Deshalb habe ich mir überlegt, eine Artikelserie zu schreiben, in der wir alle Konzepte von „Action-on-google“behandeln.
Glauben Sie mir, es ist total ein lustiges Zeug und die Dinge sind wirklich so einfach.
Es gibt nur wenige Teile, in denen Sie möglicherweise Ihre Programmierkenntnisse anwenden müssen. Andernfalls ist es so, als ob Sie Ihrem Diener beibringen, etwas für Sie zu tun. Also, ich denke, wir sollten damit anfangen.
Sind Sie bereit….?
Lasst uns beginnen.
Schritt 1: Übersicht
Bevor wir also unsere „Aktionen“zu „Aktionen bei Google“machen. Lassen Sie uns einige grundlegende Informationen darüber behandeln, wie es ist? Wie funktioniert es? Was sind seine Hauptbestandteile?
Im Grunde treiben also Aktionen Google Home und Google Assistant an und ermöglichen es Benutzern, mit Ihrer Anwendung per Sprache oder Text zu interagieren. Das Ziel ist es, diesen Prozess für jedes Entwicklerniveau unterhaltsam und einfach zu gestalten. Aktionen können derzeit auf Google Home-Geräten oder in der Google Assistant App verwendet werden.
Dieses Tutorial konzentriert sich auf die Sprachschnittstelle. Zuerst werden wir eine einfache „Hallo Welt“-Aktion entwickeln. Sobald Sie das Projekt erfolgreich abgeschlossen haben. Sie können es auf Ihrem Mobiltelefon testen, indem Sie einfach "Hey Google, sprechen Sie mit meiner Test-App" sagen (hier ist Test-App nur ein Name, es könnte alles sein und Google erlaubt niemandem, diesen Namen zu verwenden. Behalten Sie also Ihren App-Namen etwas bei unterschiedlich.)
In diesem ersten Artikel besteht das Ziel darin, Sie in möglichst kurzer Zeit zum Laufen zu bringen, damit Sie Ihre Aktion im Testmodus ausführen können.
In zukünftigen Artikeln werden wir tiefer in den Code eintauchen, lernen, wie Sie Ihre Aktion testen und bereitstellen und verschiedene hilfreiche Tools verwenden.
Wenn Sie Probleme oder Vorschläge für zukünftige Artikel haben, wenden Sie sich an mich @GVEEIIT auf LinkedIn. Im Moment tickt die Zeit, also fangen wir an.
Schritt 2: Voraussetzungen
Erstens gehe ich davon aus, dass Sie über einige grundlegende technische Fähigkeiten verfügen und mit Linux oder OS X umgehen können.
Damit dies funktioniert, benötigen Sie nur:
1. Laptop (Chrome oder ein darin installierter Browser.)
2. Internet
3. Google Mail-Konto
4. Leidenschaft zu lernen.
Schritt 3: WAS NÄCHST?
Starten Sie zuerst Ihren Browser und gehen Sie zu
DANN klicke auf Kostenlos anmelden.
Schritt 4:
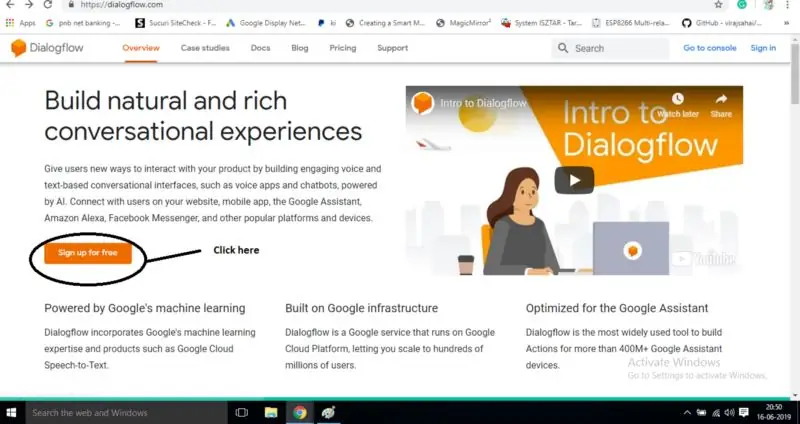
Klicken Sie auf Mit Google anmelden und melden Sie sich an und Sie werden zum Dashboard des Dialogablaufs weitergeleitet.
Schritt 5:
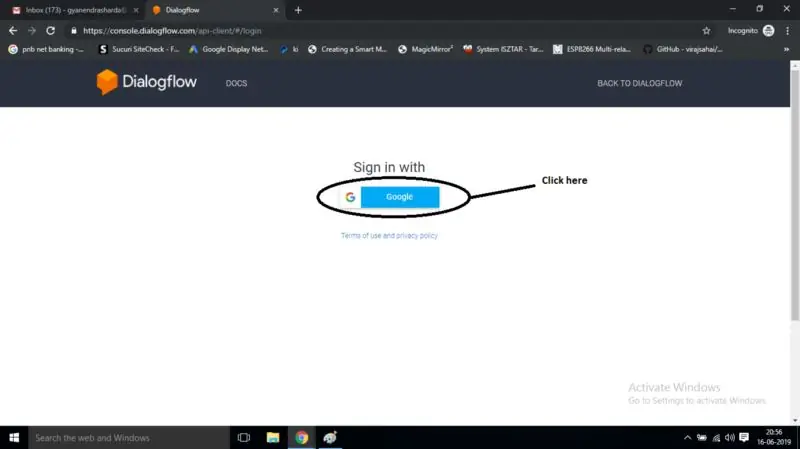
Klicken Sie nun auf Agent erstellen, um Ihren neuen Agenten zu erstellen.
Schritt 6:
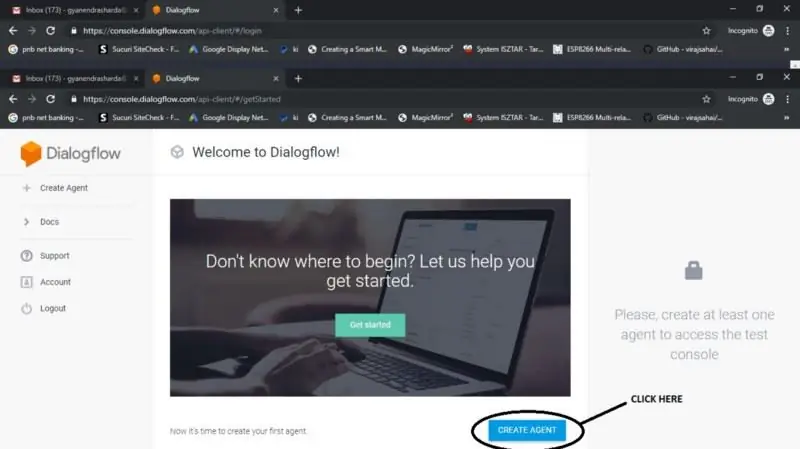
Hier geben Sie Details wie die Standardsprache Ihres App-Namens (Englisch empfohlen) Zeitzone ein und klicken auf Agent erstellen.
Schritt 7:
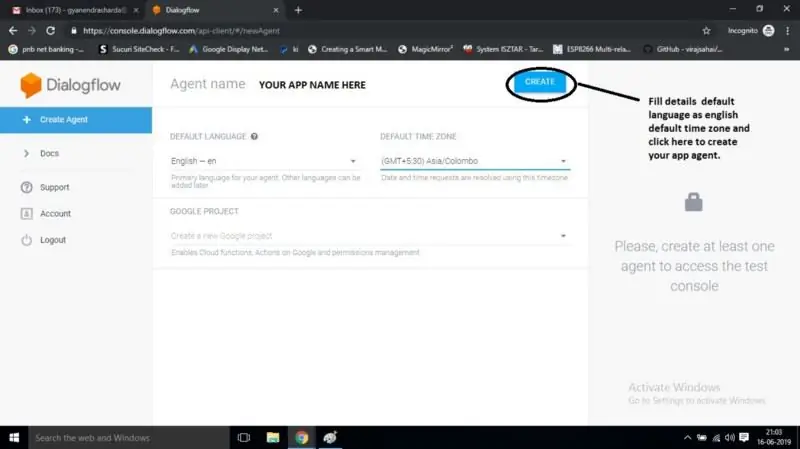
Ihr Agent hat jetzt standardmäßige Willkommens- und Fallback-Intents erstellt. Bedeutet, dass es bereit ist, Sie willkommen zu heißen. Klicken Sie nun im Seitenbereich auf Integration. Nur hier werden wir maßgeschneiderte Aktionen für den Agenten durchführen.
Schritt 8:
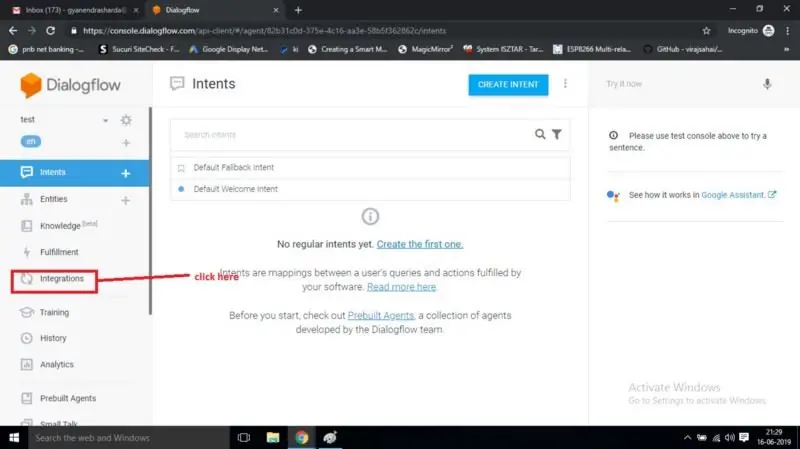
Klicken Sie dann auf Integrationseinstellungen.
Schritt 9:
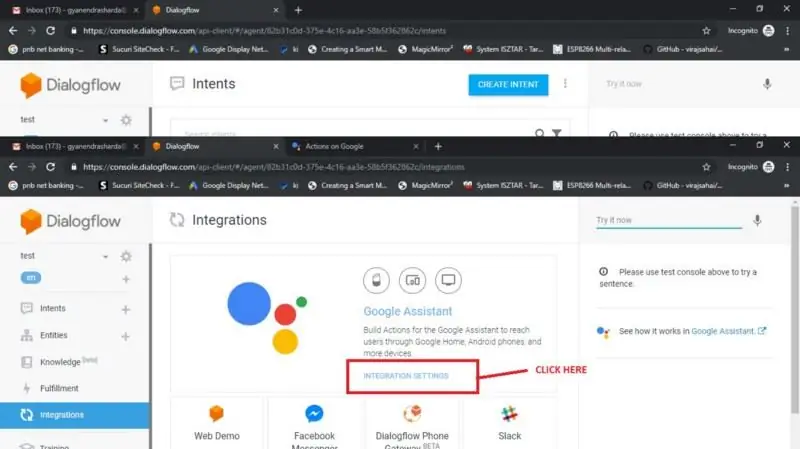
Danach werden Sie zu Aktionen auf der Google-Seite weitergeleitet, die die Kontrolle über alles übernimmt, was auf Google Assistant passiert.
Schritt 10:
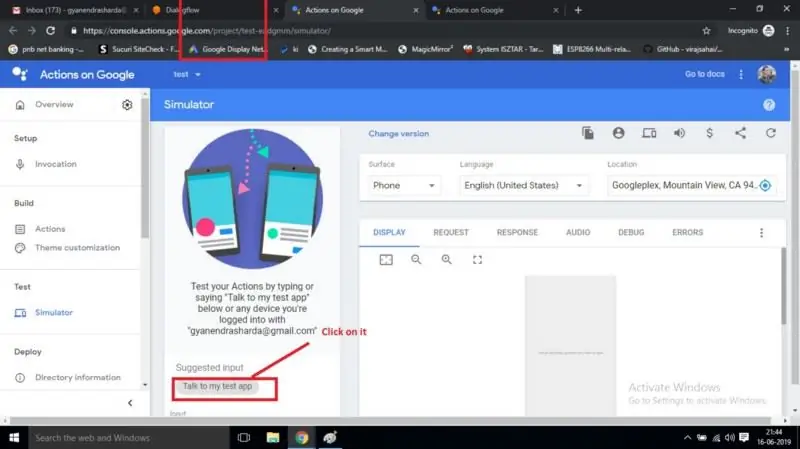
Jetzt ist es bereit, mit Ihnen zu sprechen. Sie können es auch auf Ihrem Telefon überprüfen. Wenn Sie mit demselben E-Mail-Konto angemeldet sind, mit dem Sie diesen Agenten erstellt haben.
Vorerst kann es Sie willkommen heißen und sich von Ihnen verabschieden.
Aber im nächsten Artikel werden wir lernen, es an unsere Anforderungen anzupassen. Das war es fürs Erste.
Ich hoffe, Sie haben das Grundkonzept und die Komponente dafür.
Wirst du es schaffen?
Lass es mich in Kommentaren wissen.
Wir werden uns sehr bald in meinem zweiten Artikel treffen.
Hoffe es hat dir gefallen. Lassen Sie es mich wissen, wenn Sie Hilfe benötigen.
würde dir gerne helfen.
freue mich von Dir zu hören.
Ich danke dir sehr.:)
Empfohlen:
So erstellen Sie Ihre erste einfache Software mit Python – wikiHow

So erstellen Sie Ihre erste einfache Software mit Python: Hallo, willkommen zu diesem Instructables. Hier werde ich erzählen, wie Sie Ihre eigene Software erstellen. Ja, wenn Sie eine Idee haben… aber wissen, wie Sie neue Dinge umsetzen können oder daran interessiert sind, Neues zu schaffen, dann ist es das Richtige für Sie
Erstellen Sie Ihre erste Website: 10 Schritte

Erstellen Ihrer ersten Website: In diesem Tutorial erfahren Sie, wie Sie eine einfache Webseite mit einem verknüpften Stylesheet und einer interaktiven Javascript-Datei erstellen
So erstellen Sie Ihre erste Leiterplatte – wikiHow

So stellen Sie Ihre erste Leiterplatte her: Hallo, wir werden hier lernen, wie Sie ihre erste Leiterplatte herstellen
Speichern Sie Ihre Bilder für Ihre Aufgabe: 4 Schritte (mit Bildern)

Speichern Ihrer Bilder für Ihre Aufgabe: 1. Öffnen Sie ein neues Google-Dokument und verwenden Sie diese Seite, um Ihre Bilder zu sichern.2. Verwenden Sie Strg (Steuerung) und die Taste "c" Schlüssel zum Kopieren.3. Verwenden Sie Strg (Steuerung) und die Taste "v" Schlüssel zum Einfügen
Erstellen Sie Ihre erste Website von Grund auf – wikiHow

Erstellen Sie Ihre erste Website von Grund auf: Diese Anleitung zeigt Ihnen, wie Sie Ihre eigene Website ganz von Grund auf neu erstellen, ohne praktisch jedes HTML zu lernen, und völlig kostenlos, obwohl einige Fähigkeiten in einem Malprogramm erforderlich sind, aber wenn Sie nicht haben diese Fähigkeit, die Sie durchsuchen können
