
Inhaltsverzeichnis:
- Autor John Day [email protected].
- Public 2024-01-30 07:15.
- Zuletzt bearbeitet 2025-01-23 12:52.
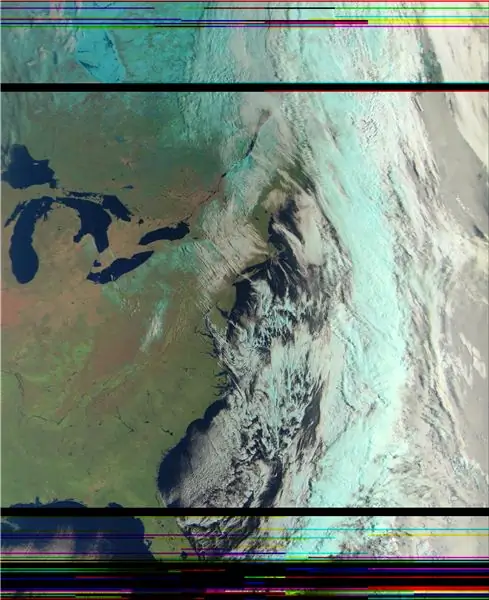
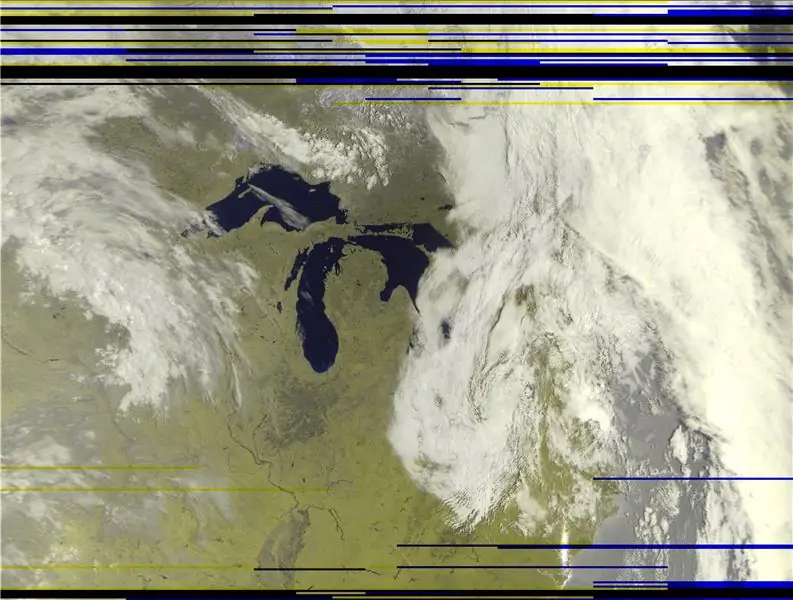
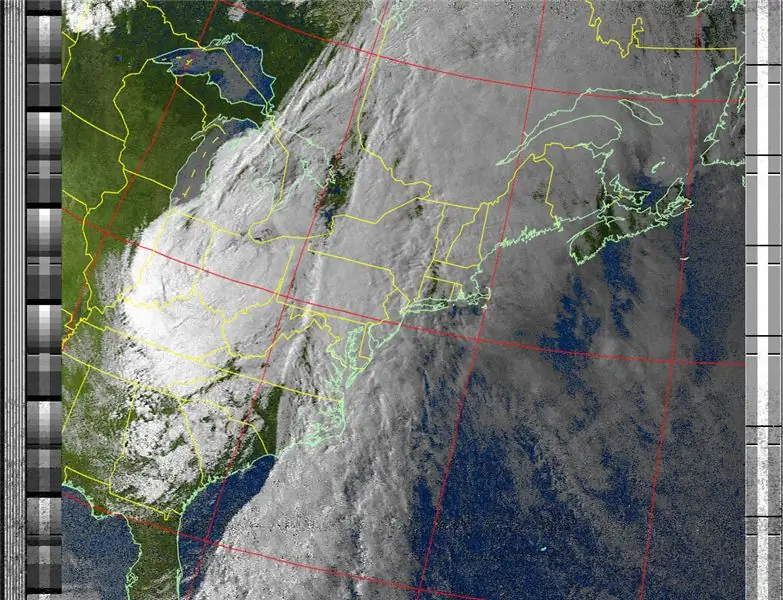
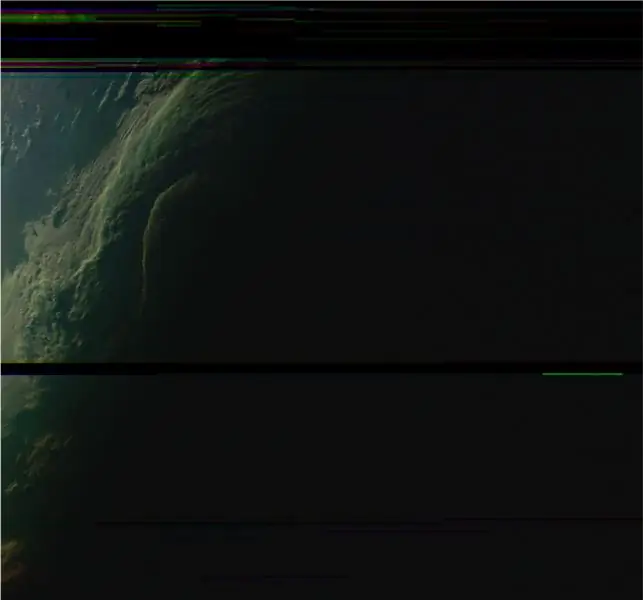
Dieses anweisbare hilft Ihnen beim Einrichten einer Empfangsstation nicht nur für APT von NOAA-15, 18 und 19, sondern auch für Meteor-M 2.
Es ist wirklich nur ein kleines Nachfolgeprojekt von haslettjs großartigem Projekt "Raspberry Pi NOAA Weather Satellite Receiver".
Schritt 1: Beginnen Sie mit Haslettjs Instructable
Bevor Sie haslettjs Instructable folgen, beachten Sie zuerst diese Änderungen:
Die alte Adresse für wxtoimg ist nicht mehr aktiv. Sie können diese Adresse jetzt stattdessen im wget-Befehl verwenden:
www.wxtoimgrestored.xyz/beta/wxtoimg-linux-armhf-2.11.2-beta.tar.gz
Ich musste auch eine Änderung am Skript "receive_and_process_satellite.sh" vornehmen, da rtl_fm anscheinend kein Audio im "wav"-Format ausgibt. Aber es ist kein Problem, sox kann damit umgehen. Also habe ich diese Zeile geändert:
sudo timeout $6 rtl_fm -f ${2}M -s 60k -g 45 -p 55 -E wav -E deemp -F 9 - | sox -t wav - $3.wav Rate 11025
Dazu (aber denken Sie daran, die Verstärkungseinstellung "-g 0" und die PPM-Frequenzfehlereinstellung "-p 68" durch etwas zu ersetzen, das für Ihre Hardware funktioniert):
sudo timeout $6 rtl_fm -f ${2}M -s 48k -g 0 -p 68 -E dc -A schnell -F 9 - | sox -t raw -r 48000 -es -b16 -c1 -V1 - $3.wav Rate 11025
Im selben Skript möchten Sie vielleicht auch das wxtoimg-Argument "-e ZA" in "-e MSA" ändern, um schöne Farbbilder zu erhalten, wie folgt:
/usr/local/bin/wxtoimg -m ${3}-map-p.webp
Jetzt gehen Sie das Instructable!
www.instructables.com/id/Raspberry-Pi-NOAA…
Schritt 2: Installieren Sie GnuRadio und Blöcke für RTL-SDR
Der Meteor-M 2-Empfänger verwendet GnuRadio. Um zu installieren, was Sie brauchen, gehen Sie wie folgt vor:
sudo apt installieren gnuradio
sudo apt install gr-osmosdr
Schritt 3: GnuRadio-Skripte herunterladen
Wenn Sie nicht vertraut sind, enthält GnuRadio ein grafisches Tool namens GnuRadio-Companion, mit dem Sie Flussdiagramme erstellen und in Python-Code kompilieren können, der dann ausgeführt wird.
Ich habe den "meteor-m2-lrpt" -Empfänger von "otti-soft" gegabelt, indem ich einige der Parameter geändert habe, um die Leistung zu verbessern, und RTL-SDR anstelle von Airspy verwendet habe. Laden Sie es hier herunter:
github.com/NateDN10/meteor-m2-lrpt
Die.grc-Dateien können mit GnuRadio-Companion geöffnet werden, aber sie sind keine ausführbaren Skripte - sie dienen als Referenz und zum Herumspielen. Um es einfach zum Laufen zu bringen, kopieren Sie die Datei "rtlsdr_m2_lrpt_rx.py" in Ihr /home/pi/weather/predict-Verzeichnis und stellen Sie sicher, dass sie ausführbar ist:
chmod +x rtlsdr_m2_lrpt_rx.py
Sie möchten auch den Frequenz-Offset ändern:
self.rtlsdr_source_0.set_freq_corr(69, 0)
Und profitieren Sie von allem, was für Ihr Setup funktioniert:
self.rtlsdr_source_0.set_gain(4, 0)
Schritt 4: Laden Sie den Decoder herunter
Laden Sie hier den Meteor LRPT-Decoder von "artlav" herunter - Sie möchten die Linux ARM-Version:
orbides.org/page.php?id=1023
Sie können dies auf dem Raspberry Pi mit diesen Befehlen erreichen:
cd /home/pi/wetter
wget https://orbides.org/etc/medet/medet_190825_arm.tar.gz mkdir medet; cd medet tar xvzf../medet_190825_arm.tar.gz
Sie sollten jetzt ein Verzeichnis namens "medet" in Ihrem "Wetter"-Verzeichnis haben, und darin sollte sich eine ausführbare Datei "medet_arm" befinden.
Schritt 5: Andere Tools herunterladen
Um das Seitenverhältnis der Bilder zu korrigieren, verwenden wir das Python-Tool "meteor_rectify" von dbdexter von Github.
Wenn Sie git und ImageMagick noch nicht installiert haben:
sudo apt installieren git
sudo apt installiere imagemagick
Klonen Sie dann das Repository:
cd /home/pi/wetter
Git-Klon
Möglicherweise benötigen Sie auch die Python-Bibliotheken "pillow" und "numpy":
pip3 installiere numpy
pip3 installieren kissen
Schritt 6: Aktualisieren Sie die Skripte
Fügen Sie zunächst folgende Zeile am Ende von "schedule_all.sh" hinzu:
/home/pi/weather/predict/schedule_satellite.sh "METEOR-M 2" 137.1000
Ändern Sie dann in "schedule_satellite.sh" diesen Block:
if [$MAXELEV -gt 19]; dann
echo ${1//" "}${OUTDATE} $MAXELEV echo "/home/pi/weather/predict/receive_and_process_satellite.sh \"${1}\" $2 /home/pi/weather/${1// " "}${OUTDATE} /home/pi/weather/predict/weather.tle $var1 $TIMER" | am `date --date="TZ=\"UTC\" $START_TIME" +"%H:%M %D"` fi
Dazu:
if [$MAXELEV -gt 19]; dann
echo ${1//" "}${OUTDATE} $MAXELEV if ["$1" == "METEOR-M 2"] then echo "/home/pi/weather/predict/receive_and_process_meteor.sh \"${1} " $2 /home/pi/weather/${1//" "}${OUTDATE} /home/pi/weather/predict/weather.tle $var1 $TIMER" | at `date --date="TZ=\"UTC\" $START_TIME" +"%H:%M %D"` else echo "/home/pi/weather/predict/receive_and_process_satellite.sh \"${1} " $2 /home/pi/weather/${1//" "}${OUTDATE} /home/pi/weather/predict/weather.tle $var1 $TIMER" | um `date --date="TZ=\"UTC\" $START_TIME" +"%H:%M %D"` fi fi
Erstellen Sie abschließend ein neues Skript namens "receive_and_process_meteor.sh" mit folgendem Inhalt:
#! /bin/bash
# $1 = Satellitenname # $2 = Häufigkeit # $3 = Dateiname-Basis # $4 = TLE-Datei # $5 = EPOC-Startzeit # $6 = Zeit zum Erfassen der CD /home/pi/weather timeout $6 Predict/rtlsdr_m2_lrpt_rx.py $1 $2 $3 # Winter #medet/medet_arm ${3}.s $3 -r 68 -g 65 -b 64 -na -S # Sommermedet/medet_arm ${3}.s $3 -r 66 -g 65 -b 64 -na -S rm ${3}.s if [-f "${3}_0.bmp"]; then #rm ${3}.s dte=`date +%H` # Winter #convert ${3}_1.bmp ${3}_1.bmp ${3}_0.bmp -combine -set colorspace sRGB ${ 3}.bmp #convert ${3}_2.bmp ${3}_2.bmp ${3}_2.bmp -combine -set Farbraum sRGB -negate ${3}_ir.bmp # Sommer konvertieren ${3}_2.bmp ${3}_1.bmp ${3}_0.bmp -combine -set Farbraum sRGB ${3}.bmp meteor_rectify/rectify.py ${3}.bmp # Nur Winter #meteor_rectify/rectify.py ${ 3}_ir.bmp # Abendbilder um 180 Grad drehen if [$dte -lt 13]; dann konvertieren ${3}-rectified.png -normalize -quality 90 $3-j.webp
Mach es ausführbar:
chmod +x receive_and_process_meteor.sh
Und das ist es! Wenn Ihr vorhandener Cron-Job das nächste Mal ausgeführt wird, um Satelliten zu planen, wird auch Meteor-M 2 geplant. Der Decoder gibt eine.bmp-Datei mit APID 66 für Rot, 65 für Grün und 64 für Blau aus.
Die Standardausgabe der Skripte wird, wenn sie vom Scheduler ausgeführt werden, an /var/mail/pi angehängt. Um es zu lesen, verwenden Sie diesen Befehl:
weniger /var/mail/pi
Und um alte Nachrichten zu löschen, gehen Sie wie folgt vor:
/var/mail/pi
Empfohlen:
So installieren Sie Raspbian OS in Raspberry Pi mit NOOBS-Software und Smartphone.: 6 Schritte

So installieren Sie Raspbian OS in Raspberry Pi mit NOOBS-Software und Smartphone.: Hallo zusammen! Heute zeige ich Ihnen in diesem Tutorial, wie Sie Raspbian OS in Raspberry Pi mit NOOBS-Software und Smartphone einfach installieren
Windows 10 auf einem Raspberry Pi zum Laufen bringen – wikiHow

So funktioniert Windows 10 auf einem Raspberry Pi
So richten Sie einen Raspberry Pi ein und verwenden ihn – wikiHow

So richten Sie einen Raspberry Pi ein und verwenden ihn: Für die Leser der Zukunft sind wir im Jahr 2020. Das Jahr, in dem Sie, wenn Sie das Glück haben, gesund zu sein und nicht mit Covid-19 infiziert sind, plötzlich , hat viel mehr Freizeit, als du dir jemals vorgestellt hast. Wie kann ich mich also nicht zu dumm beschäftigen? Oh ja
Einen Raspberry Pi Laptop herstellen – wikiHow

Wie man einen Raspberry Pi Laptop macht: In diesem Instructable zeige ich Ihnen, wie man einen Raspberry Pi Laptop mit einem Touchscreen-Display macht. Ich werde die gesamte Programmierung und Schritt-für-Schritt-Anleitung haben, um diesen einfach zu bedienenden Laptop zu erstellen. Dieses Tutorial zeigt Ihnen, wie Sie die Soft
Raspbian in Raspberry Pi 3 B ohne HDMI installieren - Erste Schritte mit Raspberry Pi 3B - Einrichten Ihres Raspberry Pi 3: 6 Schritte

Raspbian in Raspberry Pi 3 B ohne HDMI installieren | Erste Schritte mit Raspberry Pi 3B | Einrichten Ihres Raspberry Pi 3: Wie einige von Ihnen wissen, sind Raspberry Pi-Computer ziemlich großartig und Sie können den gesamten Computer nur auf einer einzigen winzigen Platine bekommen. Das Raspberry Pi 3 Model B verfügt über einen Quad-Core 64-Bit ARM Cortex A53 mit 1,2 GHz getaktet. Damit ist der Pi 3 ungefähr 50
