
Inhaltsverzeichnis:
2025 Autor: John Day | [email protected]. Zuletzt bearbeitet: 2025-01-23 12:52
Dieses Projekt ist inspiriert und ein Remix von Arduino LCD Display Control über Bluetooth
Einführung: In diesem Projekt werden wir eine "Bluetooth OLED" herstellen. Was wir in diesem Design tun, ist, ein Arduino mit einem OLED- und einem Bluetooth-Modul zu verbinden. Wir schreiben ein kurzes Programm, mit dem wir unser Bluetooth-Modul mit unserem Telefon verbinden können. Dann laden wir die in MIT App Inventor erstellte App herunter. Wir können dann das Bluetooth-Modul mit der App verbinden. Sie können nun Nachrichten von der App an den Arduino senden. Der Arduino zeigt die Nachricht auf dem OLED an.
Dieses Projekt kann noch verbessert werden
Schritt 1: Zubehör

Die für dieses Projekt erforderlichen Komponenten sind:
Arduino-IDE
Arduino Nano
0,96" SSD1306 128X64 OLED
Bluetooth-Modul (HC-05)
Steckbrett
Überbrückungsdrähte
Schritt 2: OLED-Verkabelung
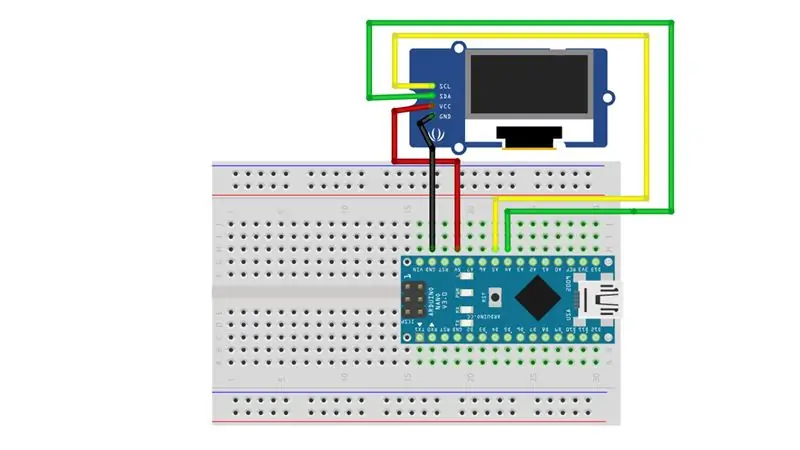
Schließen Sie das OLED wie folgt an:
Arduino >> OLED
GND >> GND
5V >> VCC
A4 >> SDA
A5 >> SCL
Schritt 3: Bluetooth-Verkabelung
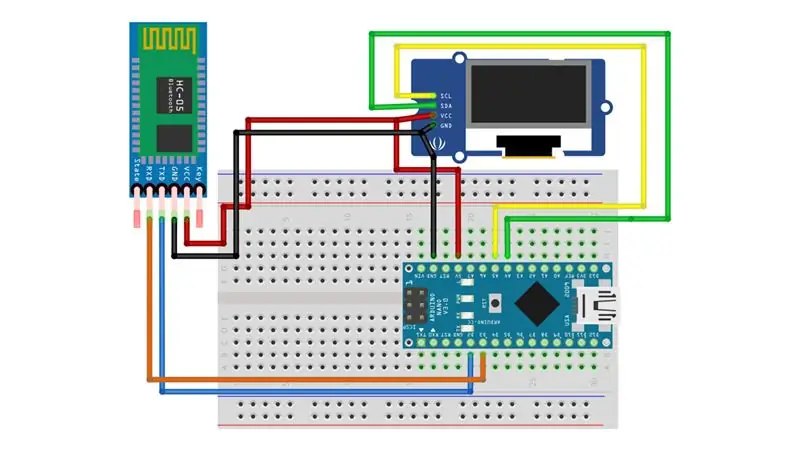
Verbinden Sie das Bluetooth wie folgt:
Arduino >> Bluetooth
GND >> GND
5V >> VCC
D3 >> RX
D2 >> TX
Schritt 4: Hochladen des Programms
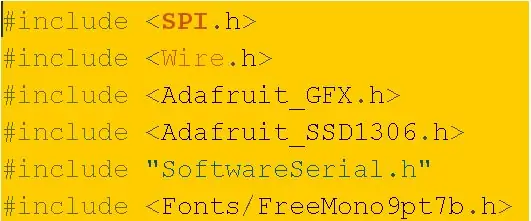
Öffnen Sie das Programm in der Arduino IDE. Sobald es geöffnet ist, kompilieren Sie die Skizze, um zu sehen, ob sie fehlerfrei ist, dann können Sie sie hochladen. Stellen Sie sicher, dass Sie alle Bibliotheken heruntergeladen haben, bevor Sie das Programm hochladen. Nachdem Sie das Programm hochgeladen haben, wenn Sie sehen, dass der Bildschirm eine Sekunde lang eingeschaltet und dann ausgeschaltet wird, bedeutet dies, dass Sie das OLED richtig verkabelt haben.
Ich verwende die Schriftart "FreeMonopt97b", aber Sie können die Website von Adafruit besuchen, wenn Sie eine andere Schriftart verwenden möchten. Nachdem Sie die neue Schriftart hinzugefügt haben, müssen Sie einige kleine Änderungen am Code vornehmen.
Für den vollständigen Code senden Sie mir eine E-Mail an: [email protected]
Schritt 5: Herunterladen der App
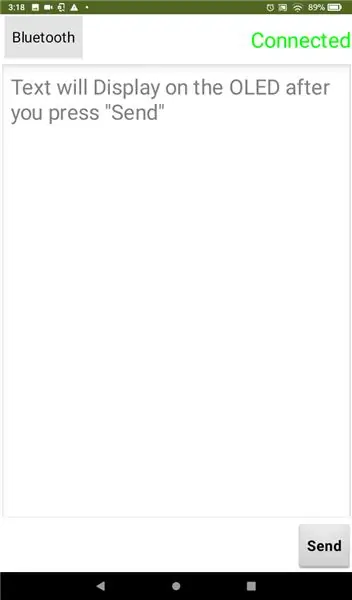
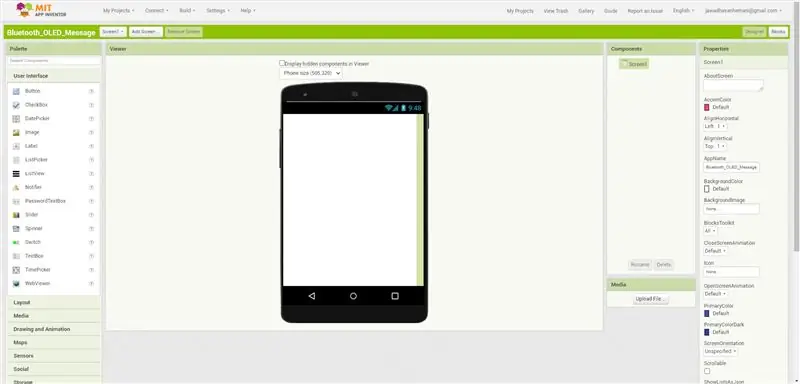

Ich habe die App in MIT APP INVENTOR erstellt. Sie müssen die App nicht erstellen, da ich die.apk-Datei für die App bereitgestellt habe. Die App heißt "Bluetooth-OLED.apk" und nach dem Herunterladen sollte das Logo wie ein Bild eines OLED mit einem Bluetooth-Logo an einer Ecke und "Bluetooth mit OLED" an der anderen Ecke aussehen.
Schritt 6: Testen des Projekts
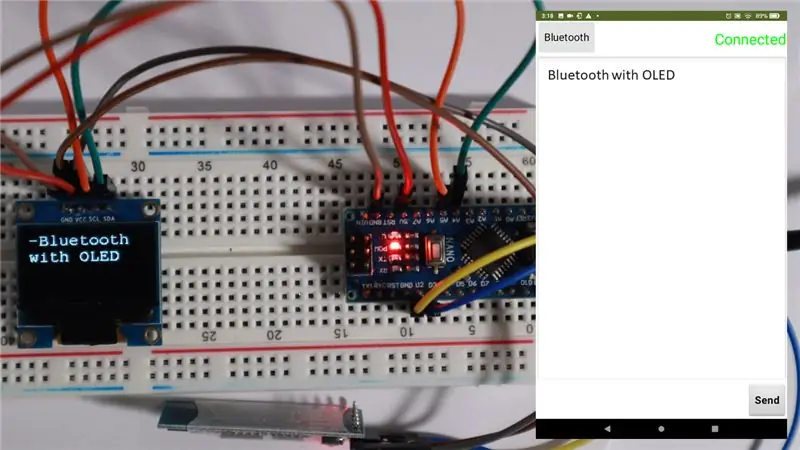
Um zu testen, ob das Projekt läuft, öffnen Sie die App und verbinden Sie sie mit Ihrem Bluetooth-Modul. Sobald Sie die App mit dem Bluetooth-Modul verbunden haben, sehen Sie eine verbundene Nachricht auf dem OLED-Bildschirm. Jetzt können Sie etwas auf dem Telefon eingeben und wenn Sie die Senden-Taste unten in der App drücken, wird die von Ihnen geschriebene Nachricht an das Bluetooth-Modul gesendet. Der Arduino zeigt dann die Nachricht auf dem OLED an.
Empfohlen:
Dein erstes Computerprogramm schreiben – wikiHow

Schreiben Ihres ersten Computerprogramms: Warum Programmieren? Computerprogrammierung oder „Codieren“scheint sehr einschüchternd. Sie denken vielleicht nicht, dass Sie nicht genug über Computer wissen und fürchten die Idee, Probleme zu beheben, die auf Ihrem persönlichen Laptop auftauchen. Wenn Sie glauben, dass Ihr
So schreiben Sie Ihr erstes Java-Programm: 5 Schritte

So schreiben Sie Ihr erstes Java-Programm: Dieses Tutorial zeigt Ihnen, wie Sie Schritt für Schritt Ihr erstes Java-Programm schreiben
Steuern Sie Geräte über das Internet über den Browser. (IoT): 6 Schritte

Steuern Sie Geräte über das Internet über den Browser. (IoT): In diesem Instructable zeige ich Ihnen, wie Sie Geräte wie LEDs, Relais, Motoren usw. über das Internet über einen Webbrowser steuern können. Und Sie können über jedes Gerät sicher auf die Bedienelemente zugreifen. Die Webplattform, die ich hier verwendet habe, ist RemoteMe.org visit
So greifen Sie über VNC auf Beaglebone zu: 3 Schritte

So greifen Sie über VNC auf Beaglebone zu: Hier ist eine einfache Möglichkeit, über VNC auf den Desktop Ihres Beaglebone zuzugreifen, eine Software, mit der Sie andere Desktops anzeigen können, ohne tatsächlich einen Monitor anschließen zu müssen. Dies soll so einfach und unkompliziert wie möglich sein. Zuerst müssen Sie
So schreiben Sie einen einfachen Antriebsstrang für FRC (Java) – wikiHow

So schreiben Sie einen einfachen Antriebsstrang für FRC (Java): Dies ist ein Tutorial zum Erstellen eines einfachen Antriebsstrangs für einen FRC-Roboter. Dieses Tutorial setzt voraus, dass Sie wissen, dass Sie die Grundlagen von Java, Eclipse und bereits installierte wpilib sowie CTRE-Bibliotheken kennen
