
Inhaltsverzeichnis:
- Schritt 1:
- Schritt 2: Erstellen Sie ein neues Roboterprojekt
- Schritt 3: RobotMap erstellen/ausfüllen
- Schritt 4: Beispielbefehl und Beispielsubsystem löschen
- Schritt 5: DriveTrainSubSystem erstellen
- Schritt 6: DriveTrainCommand erstellen
- Schritt 7: Zum Roboter springen
- Schritt 8: Zurück zu DriveTrainCommand
- Schritt 9: Gehen Sie zu DriveTrainSub
- Schritt 10: Als nächstes erstellen wir den OI-Code
- Schritt 11: Gehen Sie zu DriveTrainCommand
- Schritt 12: Kompilieren Sie schließlich den Code und laden Sie ihn auf den Roboter hoch
- Autor John Day [email protected].
- Public 2024-01-30 07:21.
- Zuletzt bearbeitet 2025-01-23 12:52.
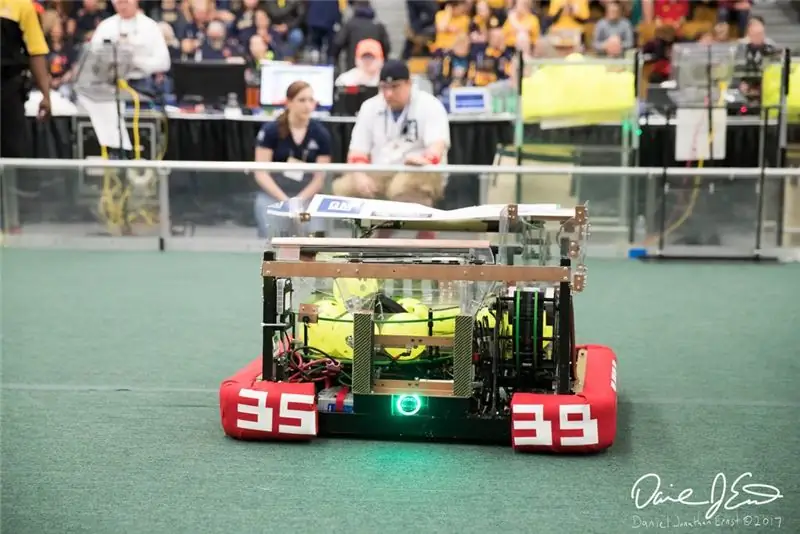
Dies ist ein Tutorial zum Erstellen eines einfachen Antriebsstrangs für einen FRC-Roboter. In diesem Tutorial wird davon ausgegangen, dass Sie die Grundlagen von Java, Eclipse und bereits installierten wpilib sowie CTRE-Bibliotheken kennen.
Schritt 1:
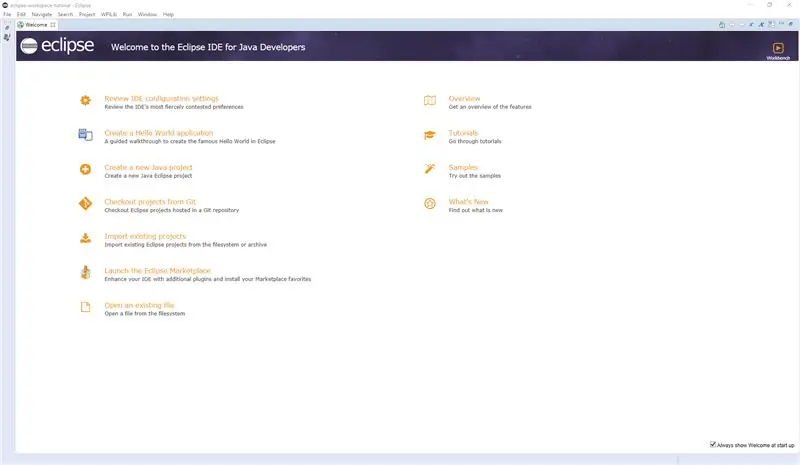
Öffne Eclipse
Schritt 2: Erstellen Sie ein neues Roboterprojekt
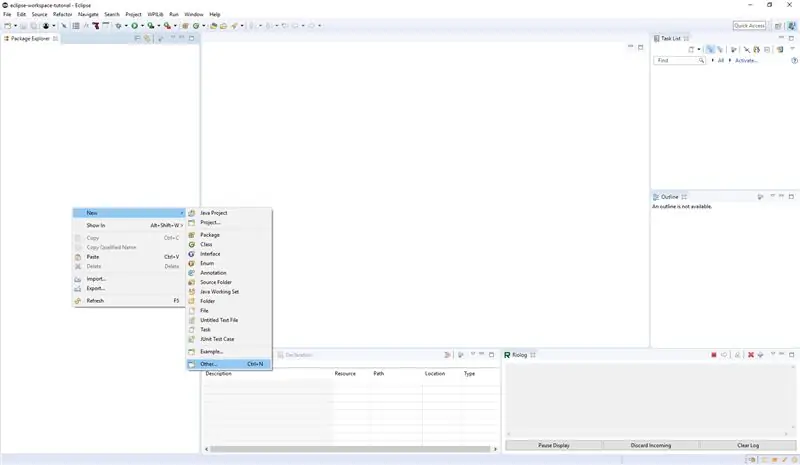
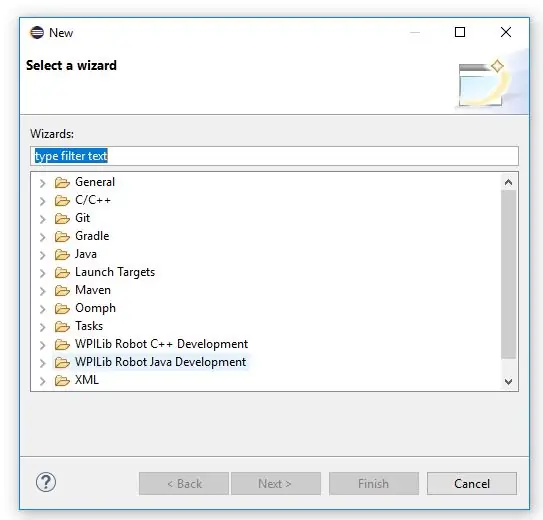
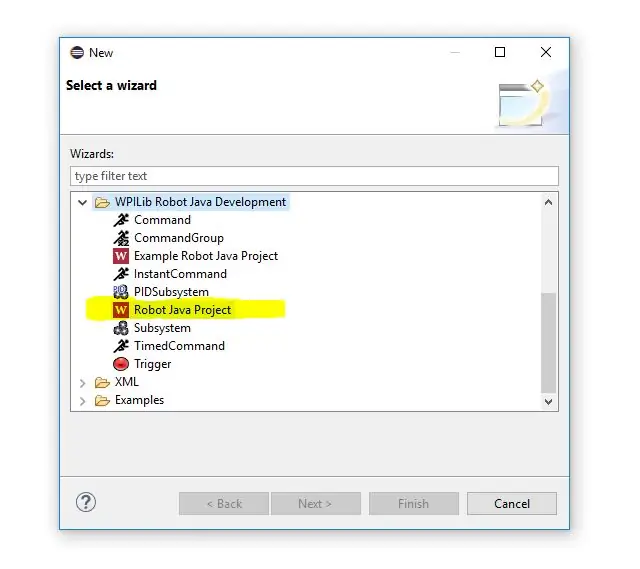
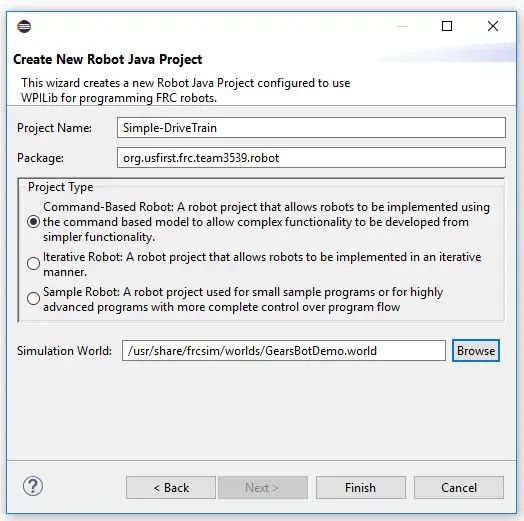
- Klicken Sie mit der rechten Maustaste auf den Paket-Explorer, klicken Sie auf Neu, dann auf Andere.
- Scrollen Sie nach unten, bis Sie WPILib Robot Java Development sehen (wenn Sie es nicht sehen, sind die wpilib-Ressourcen nicht installiert.)
- Klicken Sie auf Robot Java Project
- Geben Sie dann den Projektnamen ein und klicken Sie auf den befehlsbasierten Roboterprojekttyp. (Das Paket sollte bereits ausgefüllt sein und das gleiche mit der Simulationswelt.)
Schritt 3: RobotMap erstellen/ausfüllen
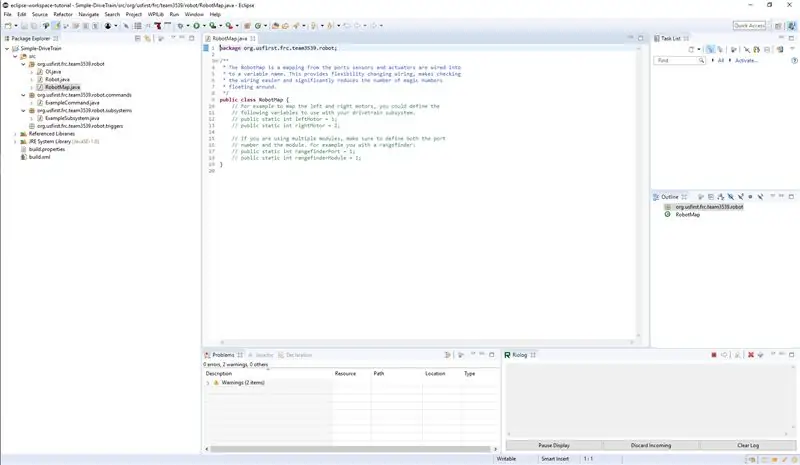
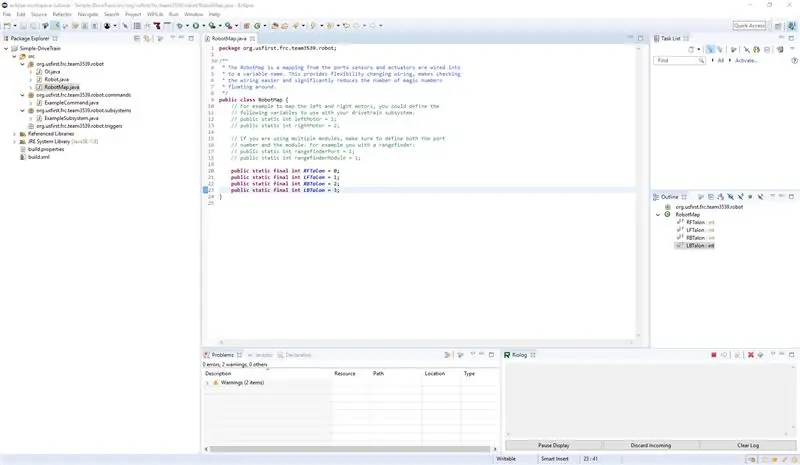
Erstellen Sie abschließende Variablen, die die Anzahl der verschiedenen Talon-Ports enthalten
Schritt 4: Beispielbefehl und Beispielsubsystem löschen
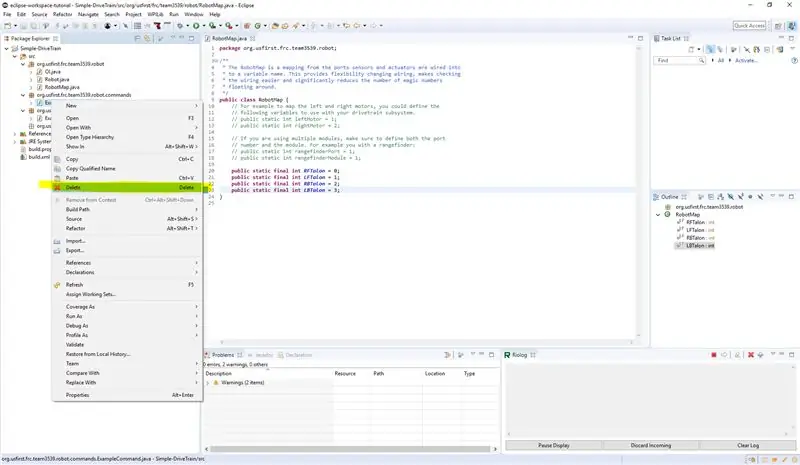
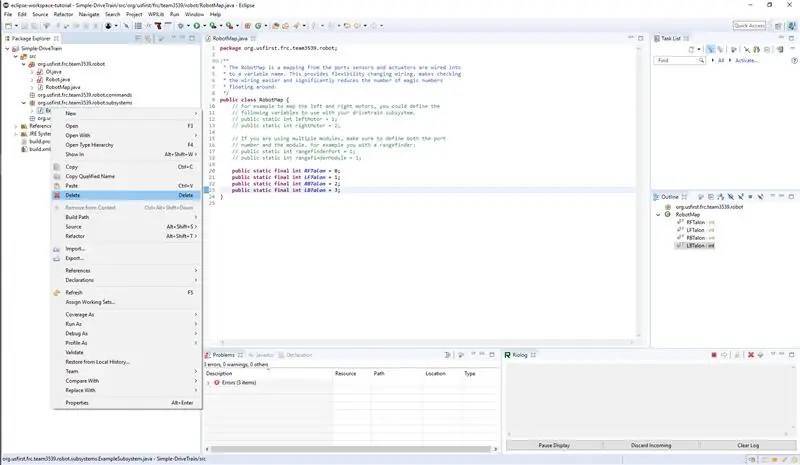
Schritt 5: DriveTrainSubSystem erstellen
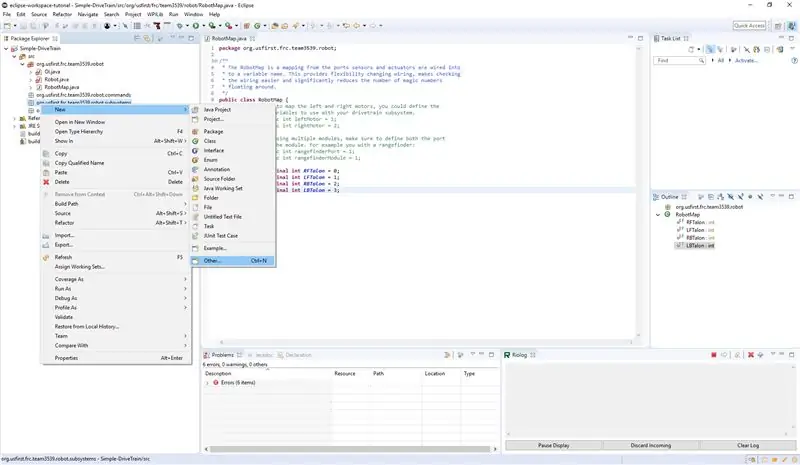
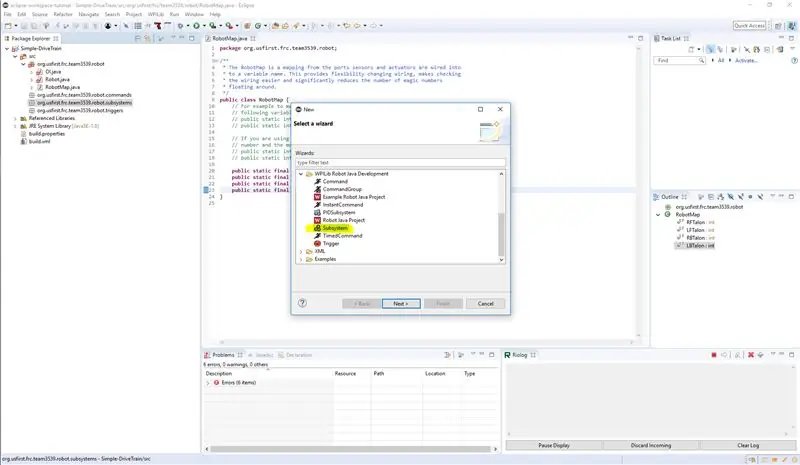
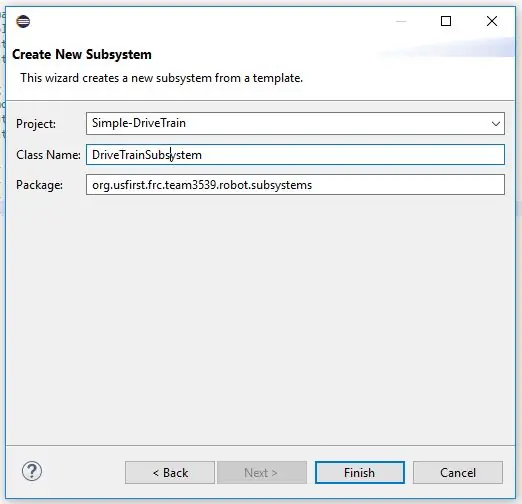
- Erstellen Sie einen neuen Konstruktor im neu erstellten Antriebsstrang-Subsystem. Erstellen Sie dann CANTalon-Objekte, die den Krallen im Antriebsstrang entsprechen.
- Erstellen Sie ein RobotDrive namens Drive
- Instanziieren Sie diese Objekte im Konstruktor (stellen Sie sicher, dass Sie die Werte für die Talons verwenden, die wir in der Roboterkarte erstellt haben). Für den Roboterantrieb verwenden wir den Konstruktor, der 4 Motorcontroller verwendet (RobotDrive (SpeedController frontLeftMotor, SpeedController RearLeftMotor, SpeedController frontRightMotor, SpeedController RearRightMotor))
- Erstellen Sie dann eine arcadeDrive()-Methode mit zwei Eingabevariablen, wobei x für vorwärts und rückwärts steht und y für rechts und links steht. Im Inneren rufen Sie die drive.arcade mit den Vorwärts- und Rotationswerten auf
- Ändern Sie dann initDefaultCommand() so, dass es die Zeile setDefaultCommand(new DriveTrainCommand()); enthält.
- Machen Sie sich noch keine Sorgen wegen all der Fehler.
Schritt 6: DriveTrainCommand erstellen
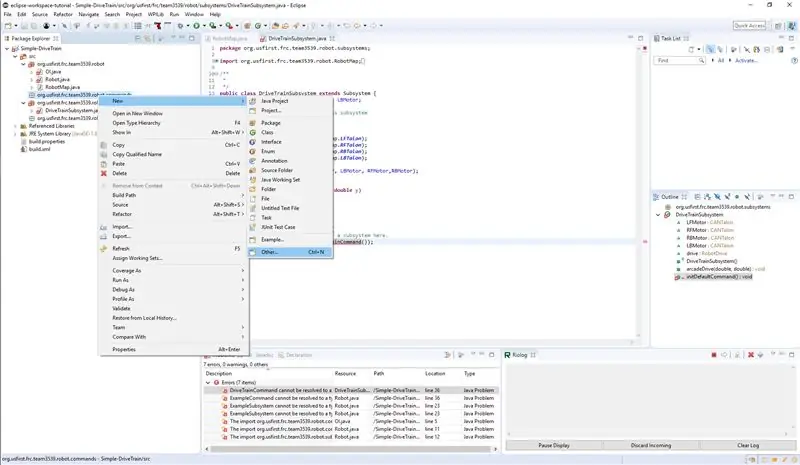
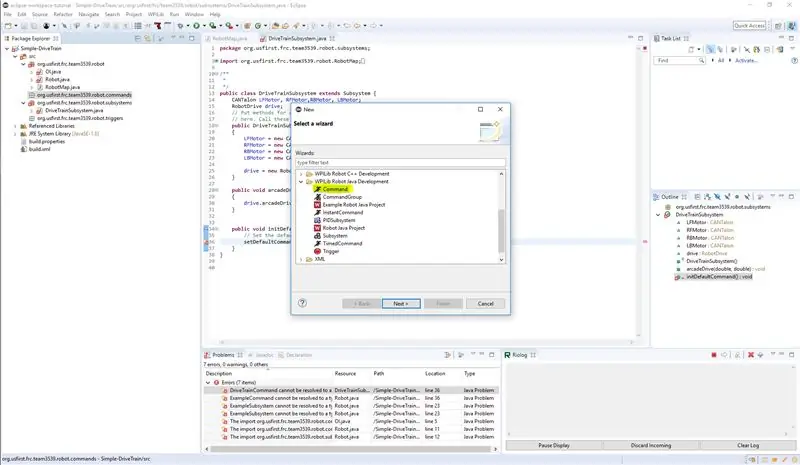
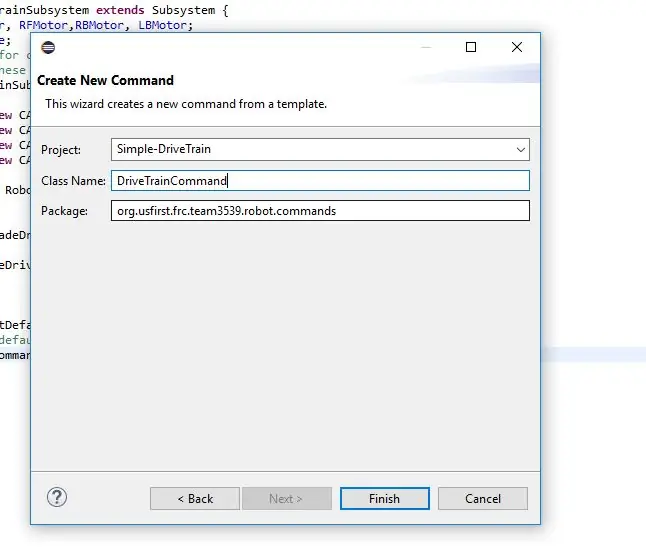
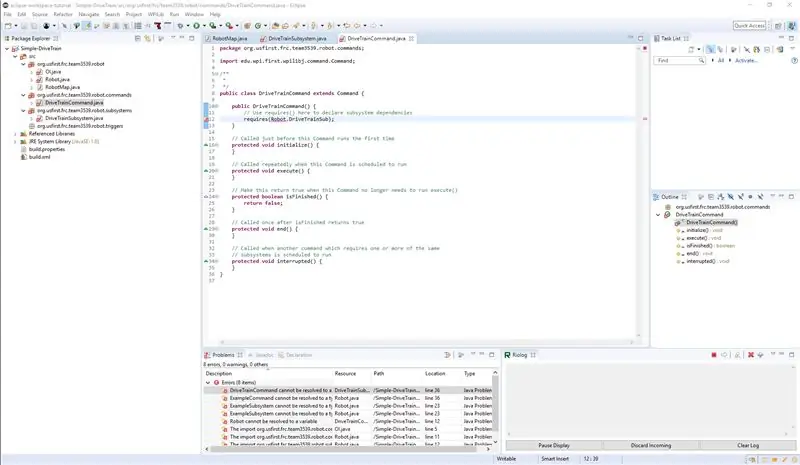
- Beginnen Sie zunächst mit dem Menü, das wir verwendet haben, um das Subsystem und das Roboterprojekt selbst zu erstellen (dies ist das letzte Mal, dass ich diesen tatsächlichen Schritt in den zukünftigen Schritten zeige, die ich nur sagen werde, um einen Befehl zu machen oder einen Befehl zu machen Subsystem und Sie werden davon ausgehen, dass es sich in diesem Menü befindet.) Klicken Sie auf den Befehl und geben Sie den Klassennamen mit DriveTrainCommand ein (wenn Sie die Namen dieser Dateien ändern, können sie nicht gleich sein).
- Im neuen DriveTrainCommand sehen Sie, dass es 6 Methoden gibt, eine ist der Konstruktor und die anderen 5 Teile des Codes, den der Roboter aufruft, wenn der Befehl ausgeführt wird. Wir wissen, was der Konstruktor tut, also können wir Initialize, execute, isFinished, end und Interrupt erklären. Initialize wird bei jedem Aufruf des Befehls einmal aufgerufen, die Methode execute wird kontinuierlich aufgerufen, bis der Befehl endet -Methode aufgerufen wird, und die unterbrochene wird aufgerufen, wenn die Befehlsressourcen von einem anderen Befehl verwendet werden und der Befehl beendet wird (ohne Aufruf der end-Methode).
- Zuerst müssen Sie im DriveTrainCommand im Konstruktor die Zeile require(requires(Robot. DriveTrainSub)) hinzufügen. Beachten Sie, dass der DriveTrainSub nicht mit dem Subsystemnamen identisch ist und das mit Absicht.
Schritt 7: Zum Roboter springen
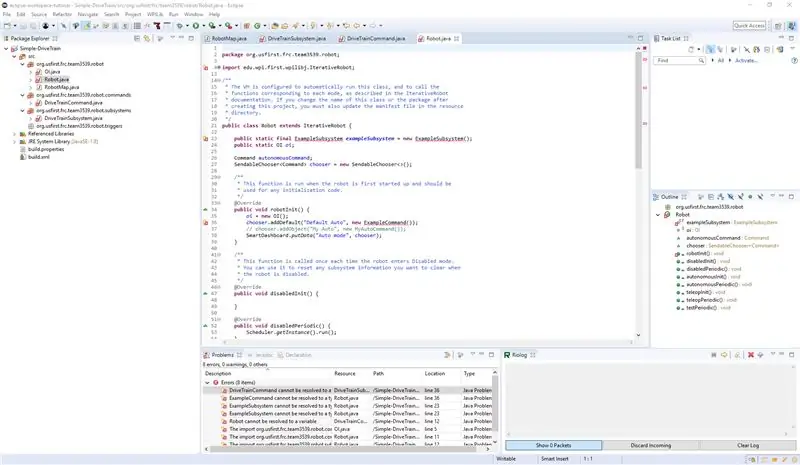
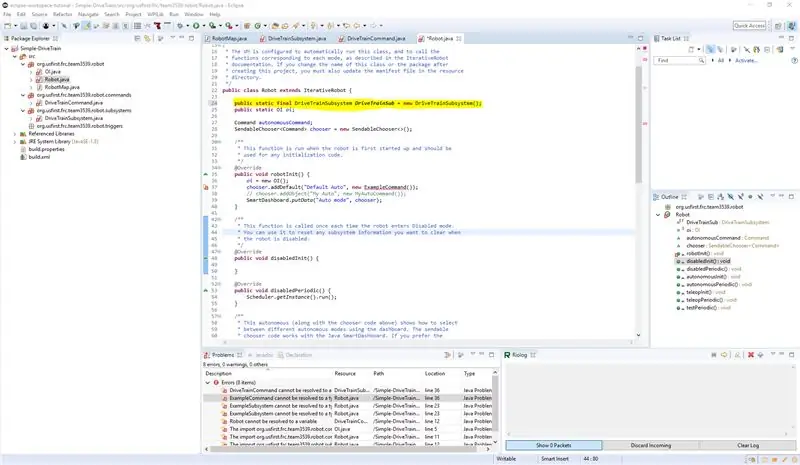
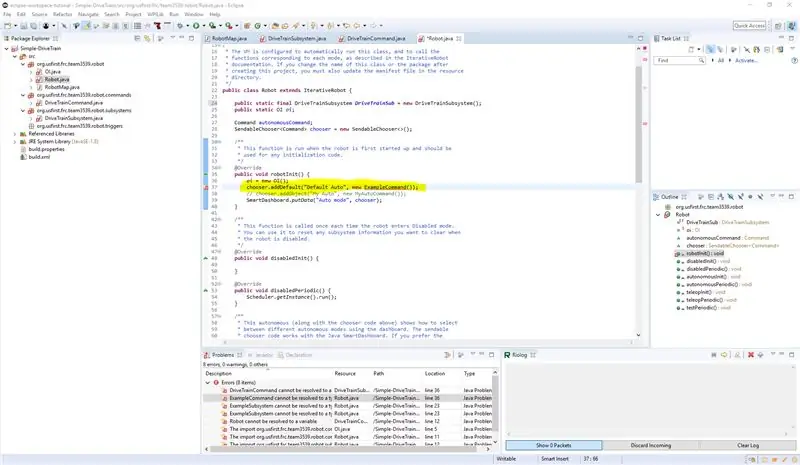
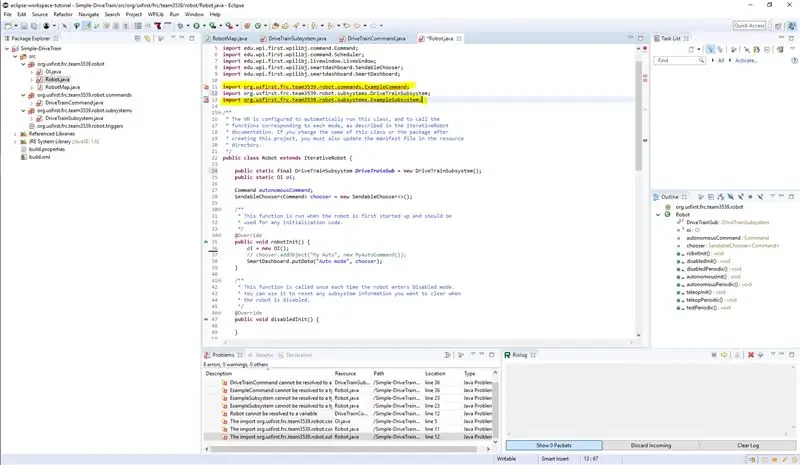
- Als nächstes werden wir zur Roboterklasse springen
- dann ändern wir die Zeile (public static final ExampleSubsystem exampleSubsystem = new ExampleSubsystem();) in (public static final DriveTrainSubsystem DriveTrainSub = new DriveTrainSubsystem();) Beachten Sie, dass der Vorname nach final mit dem Subsystemnamen identisch ist und die Name nach Neu Beachten Sie auch, dass der DriveTrainSub derselbe ist wie der Name, den wir in unserem letzten Schritt eingegeben haben, und dass er nicht mit dem Subsystemnamen identisch ist (Sie MÜSSEN einen Objektnamen (DriveTrainSub) haben, der nicht mit dem Subsystem identisch ist Name).
- Dann importieren Sie unser DriveTrainSubSystem.
- Als nächstes entfernen wir die Zeile(chooser.addDefault("Default Auto", new ExampleCommand());)
- Entfernen Sie dann die nicht verwendeten Importe.
- Dann speichern.
Schritt 8: Zurück zu DriveTrainCommand
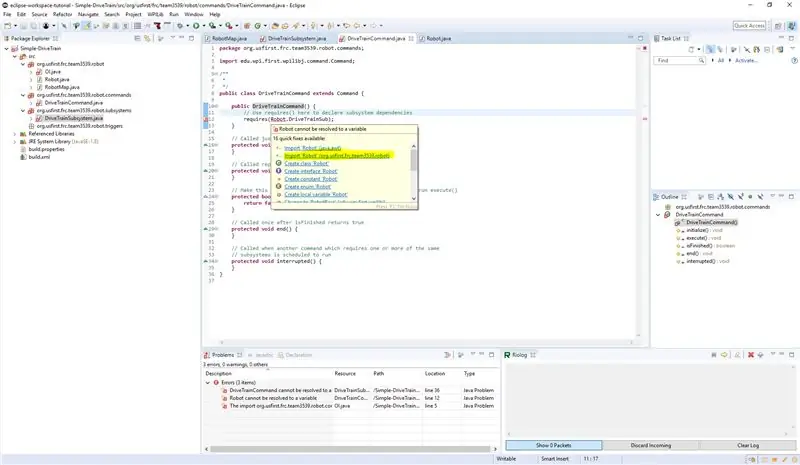
- Roboter importieren (der zweite im Bild)
- Dann speichern
Schritt 9: Gehen Sie zu DriveTrainSub
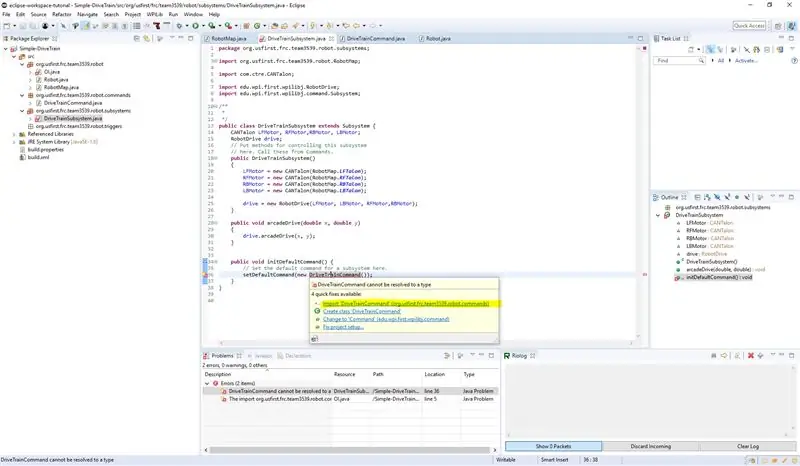
- DriveTrainCommand importieren
- Dann speichern.
Schritt 10: Als nächstes erstellen wir den OI-Code
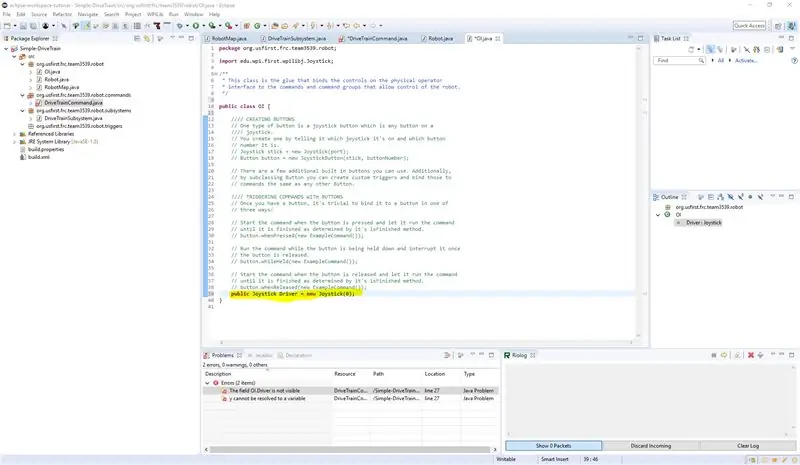
- Gehen Sie zu OI.
- Erstellen Sie ein neues öffentliches Joystick-Objekt mit dem Port 0.
- Und entfernen Sie die nicht verwendeten Importe.
- Speichern.
Schritt 11: Gehen Sie zu DriveTrainCommand
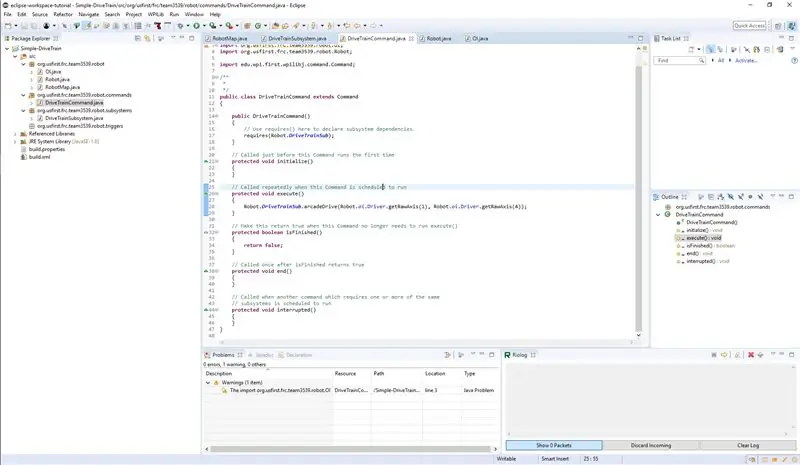
- Gehen Sie zu DriveTrainCommand.
- Jetzt werden wir den Teil erledigen, der die Joysticks nimmt und sie zum Bewegen des Roboters anwendet. Fügen Sie innerhalb des execute(da es ständig läuft) die Zeile (Robot. DriveTrainSub.arcadeDrive(Robot.oi. Driver.getRawAxis(1), Robot.oi. Driver.getRawAxis(4));) Subsystem mit den Werten von Robot.io. Driver.getRawAxis(1), das den Wert des Joysticks zurückgibt und wobei 1 die Achse der linken y-Achse und das gleiche für den zweiten Wert ist, außer dass 4 die rechte x-Achse ist. Dies würde also bedeuten, dass der linke Stick vorwärts und rückwärts und der rechte Stick nach rechts und links gehen würde. (Wenn Sie möchten, können Sie zur RobotMap zurückkehren und neue Werte für die Joystick-Achse erstellen, dann diese mit RobotMap aufrufen. (Name der Achse) und nicht vergessen, sie endgültig zu machen, wenn Sie dies auf diese Weise tun.)
- Entfernen Sie als Nächstes alle nicht verwendeten Importe aus dem gesamten Projekt.
Schritt 12: Kompilieren Sie schließlich den Code und laden Sie ihn auf den Roboter hoch
Empfohlen:
So erstellen Sie einen einfachen Rechner in Java – wikiHow

So erstellen Sie einen einfachen Rechner in Java: Dies ist eine einfache Einführung in die Java-Programmiersprache, die für Personen mit geringen bis keinen Programmierkenntnissen gedacht ist. Materialien: Computer oder Laptop (mit installiertem Eclipse) Kann Eclipse unter https://www. eclipse.org/downloads
2019 FRC Schreiben eines einfachen Antriebsstrangs (Java) - Gunook

2019 FRC Schreiben eines einfachen Antriebsstrangs (Java): DIESE ANWEISUNG IST VERALTET! Bitte halten Sie Ausschau nach meiner nächsten Anleitung zur aktuellen Programmierung von 2019. Obwohl es veraltet ist, gibt es immer noch Dinge, die Sie darüber lernen können, z. B. wie man die Klassen tatsächlich erstellt und den Code schreibt
Einen einfachen Spiderbot für Halloween bauen – wikiHow

So bauen Sie einen einfachen Spiderbot für Halloween: Dies ist ein einfacher, lustiger Borstenbot für Halloween! Bristlebots sind großartige Starterprojekte für Leute, die die Grundlagen der Schaltungen und des Roboterbaus erlernen. Mit dem Kopf einer Zahnbürste für den Körper, einem kleinen Motor für die Bewegung und einem Akku
So erstellen Sie einen einfachen Taser mit 3 Komponenten – wikiHow

So erstellen Sie einen einfachen Taser mit 3 Komponenten: Hier ist also ein Blog zum Erstellen eines einfachen Tasers mit drei Komponenten. Es ist wirklich einfach, es besteht nur aus drei Komponenten. Eigentlich mehr als drei Komponenten. Und diese Komponenten sind ein Aufwärtstransformator, ein Single Pole Double Throw (SPDT) Relais
So erhalten Sie Musik von fast jeder (Haha) Website (solange Sie sie hören können, können Sie sie bekommen Okay, wenn sie in Flash eingebettet ist, können Sie es möglicherweise nic

So erhalten Sie Musik von fast jeder (Haha) Website (solange Sie sie hören können, können Sie sie bekommen … Okay, wenn sie in Flash eingebettet ist, können Sie es möglicherweise nicht) BEARBEITET!!!!! Zusätzliche Informationen: Wenn Sie jemals auf eine Website gehen und ein Lied abspielen, das Sie mögen und es wollen, dann ist hier das anweisbare für Sie, nicht meine Schuld, wenn Sie etwas durcheinander bringen (nur so wird es passieren, wenn Sie ohne Grund anfangen, Dinge zu löschen) ) Ich konnte Musik für
