
Inhaltsverzeichnis:
2025 Autor: John Day | [email protected]. Zuletzt bearbeitet: 2025-06-01 06:08

Das Google AIY Projects Voice-Kit wurde mit der Printausgabe von The MagPi vom Mai 2017 kostenlos geliefert und ist jetzt auch bei vielen Elektronikanbietern erhältlich.
Was du lernen wirst
- So schließen Sie eine LED an das AIY Voice Kit an
- So extrahieren Sie Informationen aus Sprachbefehlen
- So triggern Sie die GPIO-Pins mit Sprachbefehlen
Schritt 1: Was benötigen Sie?
Hardware
- Ein Raspberry Pi-Computer
- Ein Google AIY Voice-Kit
- Ein LED2 x männlich-weiblich Überbrückungskabel
- Ein 50-100Ω Widerstand
Software
aiyprojects-Bild
Schritt 2: Löten Sie auf Header Pins


In diesem Projekt verwenden Sie das Voice Kit, um eine LED als Reaktion auf einen Sprachbefehl blinken zu lassen. Wenn Sie eine LED herstellen können, sind der Steuerung nur sehr wenige Grenzen gesetzt.
Als erstes müssen Sie den Voice HAT einrichten. Da Sie eine LED steuern, müssen Sie einige gelötete Header-Pins verwenden, um auf die GPIO-Pins des Raspberry Pi zugreifen zu können
Sie können einen Satz von drei Kopfstiften an die Löcher auf der Platine löten, die sich in der Spalte Treiber befinden. Insbesondere möchten Sie Zeile 1
Sie können die Zuordnung aller GPIO-Pins auf dem folgenden Schema sehen, falls Sie einen anderen GPIO-Pin verwenden möchten
Wenn Sie noch nie gelötet haben und Hilfe benötigen, dann werfen Sie einen Blick in unseren Leitfaden Erste Schritte mit dem Löten.
Schritt 3: Einrichten der Hardware



Sie können der Build-Anleitung auf der Google AIY-Website folgen, wenn Sie möchten. Es verwendet jedoch den Karton, um das Kit unterzubringen, und dies schränkt den Zugriff auf die GPIO-Pins ein. Wenn Sie einer einfacheren Anleitung folgen möchten, verwenden Sie die folgenden Anweisungen.
Zuerst müssen Sie die Kunststoff-Abstandshalter verwenden, um das Voice Kit HAT zu unterstützen, wenn es an den Raspberry Pi angeschlossen ist. Setzen Sie die Abstandshalter in die Montagelöcher gegenüber den GPIO-Pins ein
Sie können nun den HAT auf den Raspberry Pi setzen - stellen Sie sicher, dass die Pins alle ausgerichtet sind
Als nächstes befestigen Sie den Lautsprecher am Kit. Es muss auf eine bestimmte Weise verkabelt werden: Das rote Kabel muss in das Loch gesteckt werden, das dem Ethernet-Port des Raspberry Pi am nächsten liegt. Das schwarze Kabel geht in das andere Loch. Verwenden Sie einen Kreuzschlitzschraubendreher, um die Drähte zu befestigen
Jetzt ist es an der Zeit, das Mikrofon an seine Kabel anzuschließen. Die Anschlüsse passen nur in eine Richtung, daher sollte dies nicht allzu schwierig sein
Der schwierigste Teil ist die Montage des Knopfes. Sie benötigen zunächst die Taste und das LED-Gehäuse
Setzen Sie das LED-Gehäuse in die Taste ein und drehen Sie es dann, um es zu befestigen
Dann muss der Schalter angebracht werden. Dies kann unangenehm sein. Die Löcher des Schalters müssen mit den Stiften am LED-Gehäuse übereinstimmen. Achten Sie nur darauf, dass der kleine Schalter (hier gelb) am nächsten zum Knopf positioniert ist
Jetzt können Sie die Leitungen an den Knopf anbringen
Befestigen Sie die Kabel wie im Bild gezeigt
Schließen Sie zum Abschluss das Mikrofon und den Knopf wie abgebildet am HAT an
Schritt 4: Installieren Sie die Software

Wenn Sie möchten, können Sie die Software für das Voice Kit manuell installieren. Google stellt Ihnen diesen Leitfaden zur Verfügung, um Sie durch den Prozess zu führen. Es ist jedoch viel einfacher, ihr Image auf einer SD-Karte zu verwenden.
Sie können ihr Bild hier herunterladen. Das Google-Image wird als.xz-Datei geliefert. Um dies unter Linux zu extrahieren, können Sie unxz installieren.
sudo apt update && sudo apt install zx-utils -yunxz aiyprojects-2017-05-03.img.xz
Unter Windows oder macOS sollte Etcher dies für Sie erledigen. Legen Sie dann einfach Ihre SD-Karte ein und booten Sie Ihren Raspberry Pi. Ihre Schaltfläche sollte langsam pulsieren und Ihr Desktop sollte wie das gezeigte Bild aussehen.
Schritt 5: Einrichten der Assistenten-API
Sobald Ihr Raspberry Pi gebootet ist, benötigen Sie einige Anmeldeinformationen von Google, damit das Kit funktioniert. Führen Sie die folgenden Schritte aus, um die Google Assistant API zu aktivieren.
Registrieren Sie die Google Assistant-API
Die heruntergeladene Secrets-Datei heißt etwa
client_secret_89351974213-jsno1i2s7lu9mv4q9bjbf3pas6cpnbe5.apps.googleusercontent.com.json.
Sie müssen es in Assistant.json umbenennen und in Ihrem /home/pi-Verzeichnis ablegen.
Öffnen Sie dazu ein Terminal und geben Sie Folgendes ein:
cd ~/mv Downloads/client_secret* Assistant.json
Schritt 6: Testen Sie es funktioniert

Nachdem die Hardware und Software eingerichtet sind, müssen Sie testen, ob Ihr Voice Kit funktioniert.
Klicken Sie auf dem Desktop auf das Symbol zum Starten des Dev-Terminals, um ein Terminalfenster zu öffnen
Um das Voice Kit-Programm manuell zu starten, können Sie einfach src/main.py in das Terminal eingeben
Wenn Sie dieses Programm zum ersten Mal ausführen, öffnet sich Chromium und fordert Sie auf, sich anzumelden und die Verwendung der Google API zu autorisieren
Klicken Sie auf ZULASSEN, um den Zugriff auf die API zu aktivieren. Jetzt sollten Sie die Taste verwenden können, um mit der Erfassung Ihrer Sprachbefehle zu beginnen. Es gibt mehrere integrierte Anweisungen, die Sie verwenden können. Versuchen Sie, die Taste zu drücken und dann einen der folgenden Sätze zu sagen:
- „Was sind die drei Gesetze der Robotik?“
- Wie spät ist es?"
- "IP Adresse"
Sie können ihm auch Fragen stellen, die zu einer einfachen Google-Suche führen, zum Beispiel:
- "Wer ist der Premierminister?"
- „Wie groß ist die Fluggeschwindigkeit einer unbeladenen Schwalbe?“
- "Wie hoch ist die Fluggeschwindigkeit einer unbeladenen afrikanischen Schwalbe?"
Spielen Sie gut mit dem Gerät, bevor Sie lernen, wie Sie es hacken, um Ihre eigenen Sprachbefehle zu erstellen.
Schritt 7: Einfache Sprachantworten
Mit der AIY Voice Kit-Software können Sie Ihre eigenen einfachen Sprachbefehle hinzufügen, die zu einfachen Antworten führen.
Öffnen Sie mit einem Texteditor oder IDLE (Menü -> Programmierung -> Python 3 (IDLE) die Datei action.py. Sie finden sie unter /home/pi/voice-recognizer-raspi/src/action.py.
Der größte Teil dieser Datei besteht aus Anweisungen zur Verwendung des Kits, aber wenn Sie nach unten scrollen, gelangen Sie schließlich zu den folgenden Kommentaren:
# =========================================
# Macher! Fügen Sie hier Ihre eigenen Sprachbefehle hinzu
# =========================================
Hier können Sie einige einfache Sprachbefehle und die Antwort hinzufügen, die Sie zurückerhalten möchten. Unterhalb des Kommentars können Sie nun eigene Aktionen hinzufügen. Versuchen Sie, die folgenden Zeilen hinzuzufügen - achten Sie darauf, dass Sie die Einrückung beibehalten.
# =========================================
# Macher! Fügen Sie hier Ihre eigenen Sprachbefehle hinzu
# =========================================
actor.add_keyword("Was ist los", SpeakAction(sagen Sie, "Mir geht es gut, danke"))
Was macht diese Zeile? actor.add_keyword("what's up" weist den Code an, auf die vom Benutzer gesprochenen Schlüsselwörter "What's up" zu hören. SpeakAction(say, "Mir geht's gut, danke"), weist das Programm an, mit den Worten "I mir geht es gut, danke".
Probieren Sie diesen Code aus und testen Sie, ob er funktioniert. Sie müssen zum Terminalfenster zurückkehren, Strg + C drücken, wenn das Programm derzeit ausgeführt wird, und dann src/main.py eingeben, um die Voice Kit-Software neu zu starten.
Drücken Sie die Taste und fragen Sie dann das Voice Kit „Was ist los?“
Versuchen Sie nun, Ihre eigenen Schlüsselwörter und Antworten unter den gerade geschriebenen hinzuzufügen.
Schritt 8: Steuerung einer LED


Jetzt haben Sie die Möglichkeit zu versuchen, eine LED ein- und wieder auszuschalten, wenn ein Befehl gegeben wird.
Verbinden Sie zunächst eine LED mit den Header-Pins, die Sie zuvor angelötet haben
Das positive (lange) Bein der LED sollte mit dem mittleren Pin verbunden werden und das negative Bein (kurzes Bein) sollte mit dem Pin rechts davon verbunden werden
Sie müssen nun in der Datei action.py Folgendes tun.
Importieren Sie oben in der Datei die LED-Klasse aus dem gpiozero-Modul
Erstellen Sie ein LED-Objekt auf GPIO 17
Erstellen Sie eine ControlLED-Klasse, die die LED einschaltet, 5 Sekunden wartet und die LED wieder ausschaltet
Erstellen Sie einen neuen Sprachbefehl, um den Unterricht auszulösen, wenn die Buchstaben „LED“gesprochen werden
Los geht's, wir sind mit der gesamten Einrichtung fertig.
Jetzt können Sie eine LED mit Ihrer Stimme steuern.
Ich hoffe, Ihnen hat das Tutorial gefallen und Sie haben etwas Nützliches gelernt. Wenn Sie Fragen haben, hinterlassen Sie diese bitte im Kommentarbereich unten. Folgen Sie uns auch auf Instructables für weitere interessante Projekte.
Empfohlen:
So erhalten Sie eine GEHEIME WELT !!!!!! (Debug-Modus): 3 Schritte
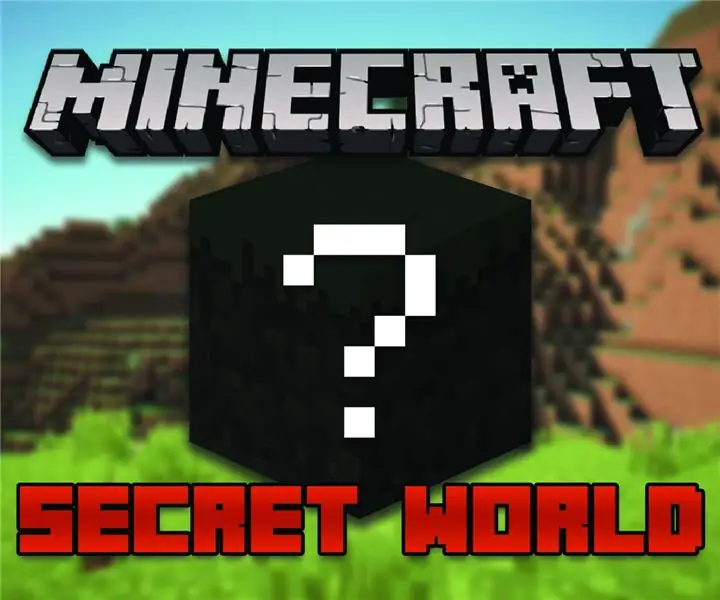
So erhalten Sie eine GEHEIME WELT !!!!!! (Debug-Modus): In diesem anweisbaren zeige ich Ihnen, wie Sie in Minecraft zu einem geheimen Weltmodus gelangen
HOME AUTOMATION (STEUEREN SIE IHRE GERÄTE VON JEDER ECKE DER WELT).: 5 Schritte

HOME AUTOMATION (STEUERN SIE IHRE GERÄTE VON JEDER ECKE DER WELT).: In diesem anweisbaren habe ich geteilt, wie Sie ESP8266 verwenden können, um AC-Geräte wie Lichter, Lüfter usw. aus der ganzen Welt über das Internet über die Blynk-App zu steuern neu bei ESP8266 stellen Sie sicher, dass Sie sich dieses anweisbare ansehen: - Erste Schritte mit NodeM
Scratch mit Makey Makey Click kontrollieren – wikiHow

3 Möglichkeiten zur Steuerung von Kratzern mit Makey Makey Click: In dieser Anleitung lernen Sie DREI Möglichkeiten kennen, den "Klick" Eingabe mit Scratch. Wir zeigen Ihnen auch, wie Sie auf die Rückseite Ihres Makey Makey klicken
Kontrollieren Sie die LED aus Ihrem WiFi-Netzwerk! SPEEEduino V1.1: 4 Schritte (mit Bildern)

Kontrollieren Sie die LED von Ihrem WiFi-Netzwerk aus! SPEEEduino V1.1: Was ist das SPEEEduino? Das SPEEEduino ist ein Wi-Fi-fähiges Mikrocontroller-Board, das auf dem Arduino-Ökosystem basiert und für Pädagogen entwickelt wurde. Der SPEEEduino kombiniert den Formfaktor und den Mikrocontroller des Arduino mit dem ESP8266 Wi-Fi SoC, wodurch
So bauen Sie eine Uhr, die die Zeit an die Wand projiziert – wikiHow

So bauen Sie eine Uhr, die Zeit an die Wand projiziert: Dieses Instructable zeigt Ihnen, wie Sie eine Projektoruhr bauen. Mit diesem Gerät können Sie die Zeit an die Wand projizieren. Basierend auf einem kleinen LCD-Wecker (nicht zu klein, sondern kann nicht projiziert und bearbeitet werden) ist dies eine gute Möglichkeit
