
Inhaltsverzeichnis:
- Schritt 1: Was Sie brauchen
- Schritt 2: Die Schaltung
- Schritt 3: Starten Sie Visuino und wählen Sie den Arduino UNO-Board-Typ aus
- Schritt 4: In Visuino Komponenten hinzufügen
- Schritt 5: In Visuino Set-Komponenten
- Schritt 6: In Visuino Connect-Komponenten
- Schritt 7: Generieren, Kompilieren und Hochladen des Arduino-Codes
- Schritt 8: Spielen
2025 Autor: John Day | [email protected]. Zuletzt bearbeitet: 2025-01-23 12:52

In diesem Tutorial werden wir Servomotor und Arduino UNO und Visuino verwenden, um die Gradposition des Servomotors mit nur wenigen Komponenten zu steuern, wodurch dieses Projekt super einfach wird.
Sehen Sie sich ein Demonstrationsvideo an.
Schritt 1: Was Sie brauchen



- Arduino UNO (oder ein anderes Arduino)
- Überbrückungsdrähte
- Servomotor
- Visuino-Programm: Visuino herunterladen
Schritt 2: Die Schaltung
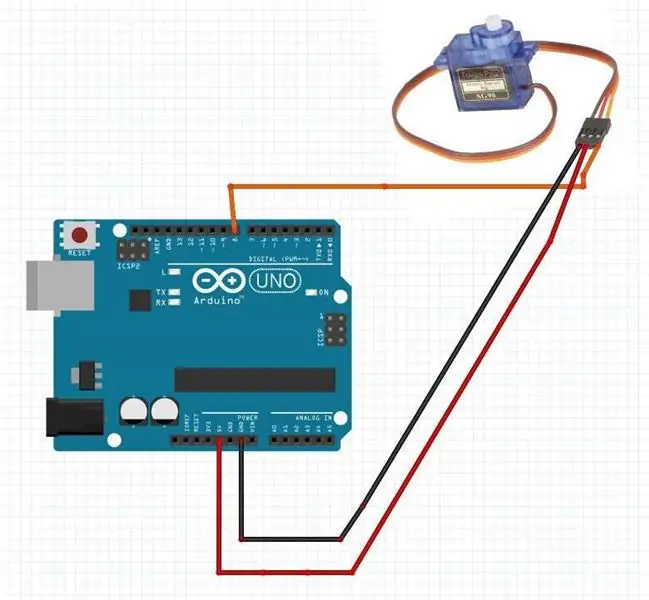

- Verbinden Sie den "Orange" -Pin des Servomotors mit dem Arduino Digital-Pin[8]
- Verbinden Sie den "roten" Pin des Servomotors mit dem positiven Arduino-Pin [5V]
- Verbinden Sie den "Brown" -Pin des Servomotors mit dem negativen Arduino-Pin [GND]
Schritt 3: Starten Sie Visuino und wählen Sie den Arduino UNO-Board-Typ aus
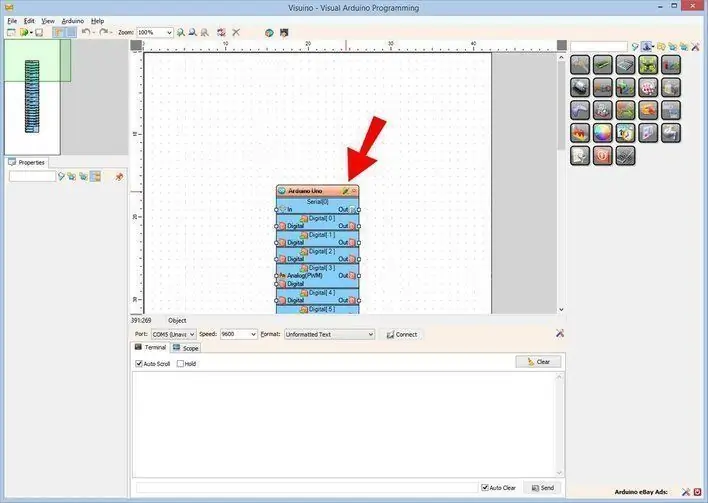
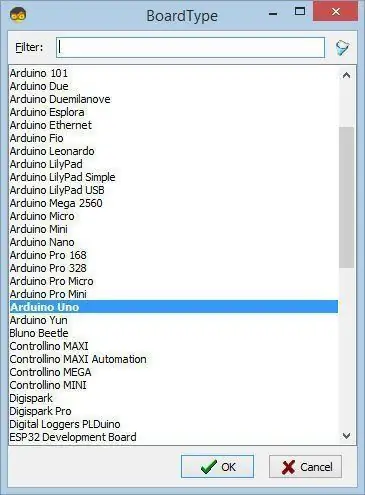
Um mit der Programmierung des Arduino zu beginnen, müssen Sie die Arduino-IDE von hier installieren:
Bitte beachten Sie, dass die Arduino IDE 1.6.6 einige kritische Fehler aufweist. Stellen Sie sicher, dass Sie 1.6.7 oder höher installieren, sonst funktioniert dieses Instructable nicht! Wenn Sie dies nicht getan haben, befolgen Sie die Schritte in diesem Instructable, um die Arduino IDE einzurichten, um Arduino UNO zu programmieren! Das Visuino: https://www.visuino.eu muss ebenfalls installiert werden. Starten Sie Visuino wie im ersten Bild gezeigt Klicken Sie auf die Schaltfläche "Tools" auf der Arduino-Komponente (Bild 1) in Visuino Wenn der Dialog erscheint, wählen Sie "Arduino UNO" wie in Bild 2 gezeigt
Schritt 4: In Visuino Komponenten hinzufügen
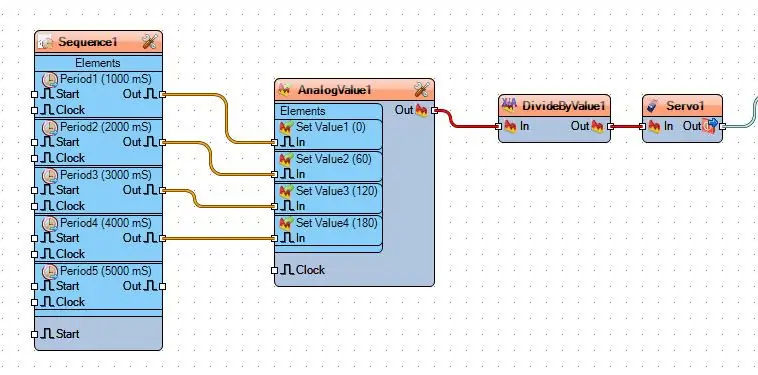
- Komponente "Sequenz" hinzufügen
- Komponente "Analogwert" hinzufügen
- Komponente "Analog nach Wert dividieren" hinzufügen
- Komponente "Servo" hinzufügen
Schritt 5: In Visuino Set-Komponenten
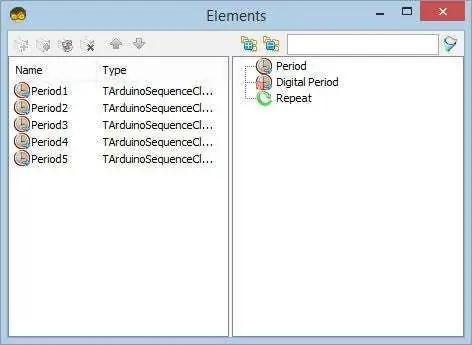
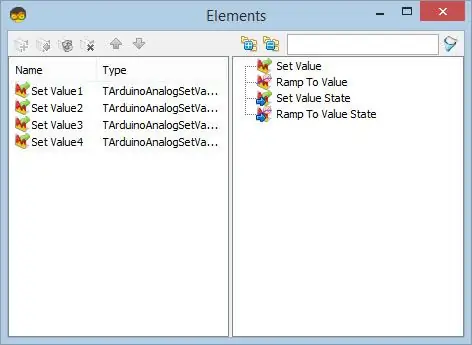
Wählen Sie die Komponente "Sequence1" aus, doppelklicken Sie darauf. Im Dialog "Elemente":
Ziehen Sie das 5X-Element "Periode" nach links.
- Element "Periode1" auswählen und unter Eigenschaftenfenster "Verzögerung" auf "1000" setzen
- Element "Periode2" auswählen und unter Eigenschaftenfenster "Verzögerung" auf "2000" setzen
- Element "Periode3" auswählen und unter Eigenschaftenfenster "Verzögerung" auf "3000" setzen
- Element "Periode4" auswählen und unter Eigenschaftenfenster "Verzögerung" auf "4000" setzen
- Wählen Sie das Element "Periode5" und stellen Sie im Eigenschaftenfenster "Delay" auf "5000" >>dieses wird nur für eine Pause am Ende verwendet.
Lassen Sie uns nun Grad für den Servomotor einstellen: Wählen Sie die Komponente "AnalogValue1" und doppelklicken Sie darauf. Im Dialog "Elemente":
Ziehen Sie das 4X-Element "Wert setzen" nach links.
- Komponente "Set Value1" auswählen und im Eigenschaftsfenster "Value" auf "0" setzen
- Komponente "Set Value2" auswählen und im Eigenschaftsfenster "Value" auf "60" setzen
- Komponente "Set Value3" auswählen und im Eigenschaftsfenster "Value" auf "120" setzen
- Komponente "Set Value4" auswählen und im Eigenschaftsfenster "Value" auf "180" setzen
Wählen Sie die Komponente "DivideByValue1" und setzen Sie im Eigenschaftenfenster "Wert" auf "180"
Schritt 6: In Visuino Connect-Komponenten
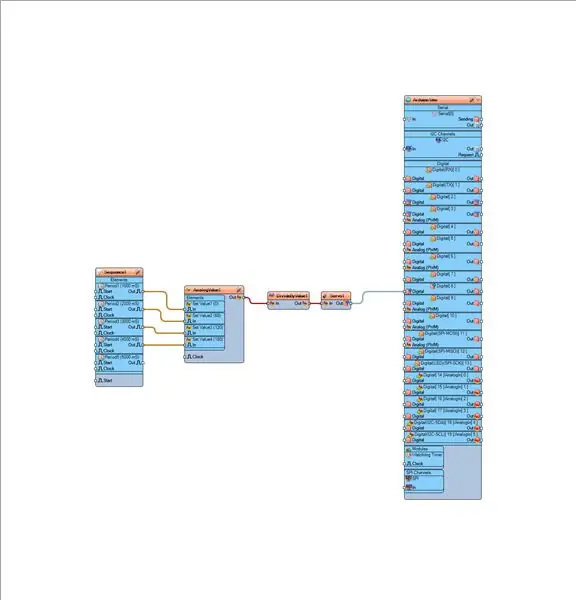
- Verbinden Sie "Sequence1">Period1 Pin [Out] mit "AnalogValue1" Pin [Set Value 1]
- Verbinden Sie "Sequence2">Period1 Pin [Out] mit "AnalogValue1" Pin [Set Value 2]
- Verbinden Sie "Sequence3">Period1 Pin [Out] mit "AnalogValue1" Pin [Set Value 3]
- Verbinden Sie "Sequence4">Period1 Pin [Out] mit "AnalogValue1" Pin [Set Value 4]
- Verbinden Sie den "AnalogValue1"-Pin [Out] mit dem "DivideByValue1"-Pin [In]
- Verbinden Sie den "DivideByValue1"-Pin [Out] mit dem "Servo1"-Pin [In]
- Verbinden Sie den "Servo1"-Pin [Out] mit dem Arduino-Digital-Pin [8]
Schritt 7: Generieren, Kompilieren und Hochladen des Arduino-Codes
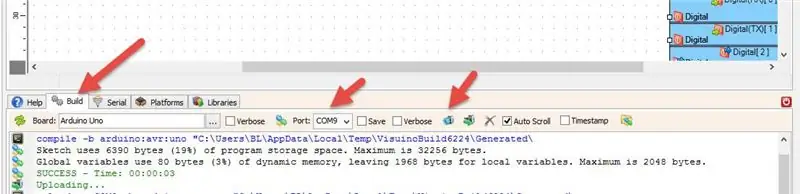
Klicken Sie in Visuino unten auf die Registerkarte "Build", stellen Sie sicher, dass der richtige Port ausgewählt ist, und klicken Sie dann auf die Schaltfläche "Compile/Build and Upload".
Schritt 8: Spielen
Wenn Sie das Arduino UNO-Modul mit Strom versorgen, beginnt sich der Servomotor entsprechend den von Ihnen eingestellten Grad zu bewegen.
Herzliche Glückwünsche! Sie haben Ihr Projekt mit Visuino abgeschlossen. Ebenfalls beigefügt ist das Visuino-Projekt, das ich für dieses Instructable erstellt habe. Sie können es in Visuino herunterladen und öffnen:
Empfohlen:
So verwenden Sie den SG90-Servomotor mit "skiiiD": 9 Schritte

So verwenden Sie den SG90-Servomotor mit "skiiiD": Vor dem Start gibt es ein grundlegendes Tutorial zur Verwendung von skiiiD https://www.instructables.com/id/Getting-Started-With-SkiiiD-Editor
Steuern Sie Geräte über das Internet über den Browser. (IoT): 6 Schritte

Steuern Sie Geräte über das Internet über den Browser. (IoT): In diesem Instructable zeige ich Ihnen, wie Sie Geräte wie LEDs, Relais, Motoren usw. über das Internet über einen Webbrowser steuern können. Und Sie können über jedes Gerät sicher auf die Bedienelemente zugreifen. Die Webplattform, die ich hier verwendet habe, ist RemoteMe.org visit
Schnelle und einfache Möglichkeit, Ihren Sperrbildschirm in 6 einfachen Schritten zu ändern (Windows 8-10): 7 Schritte

Schnelle und einfache Möglichkeit, Ihren Sperrbildschirm in 6 einfachen Schritten zu ändern (Windows 8-10): Möchten Sie die Dinge auf Ihrem Laptop oder PC ändern? Möchten Sie eine Veränderung in Ihrer Atmosphäre? Befolgen Sie diese schnellen und einfachen Schritte, um den Sperrbildschirm Ihres Computers erfolgreich zu personalisieren
PC drahtlos mit Augenzwinkern steuern;): 9 Schritte (mit Bildern)

Steuern Sie den PC drahtlos mit Augenzwinkern;): Wie wäre es, über Ihre Gewohnheiten hinauszugehen? Wie wäre es, etwas Neues auszuprobieren??!!!!Wie wäre es, wenn Sie Ihren PC steuern und alles tun, was Sie wollen, OHNE Tastatur und Maus zu benutzen!Hmm… Aber wie ist das möglich??Mit nur einem Wimpernschlag!! Nicht b
Eine wirklich einfache / einfache / nicht komplizierte Möglichkeit, Menschen / Menschen / Tiere / Roboter mit GIMP so aussehen zu lassen, als hätten sie eine wirklich kühle / helle

Eine wirklich einfache / einfache / nicht komplizierte Möglichkeit, Menschen / Menschen / Tiere / Roboter mit GIMP so aussehen zu lassen, als hätten sie eine wirklich kühle / helle Wärmesicht (Farbe Ihrer Wahl)
