
Inhaltsverzeichnis:
2025 Autor: John Day | [email protected]. Zuletzt bearbeitet: 2025-01-23 12:52
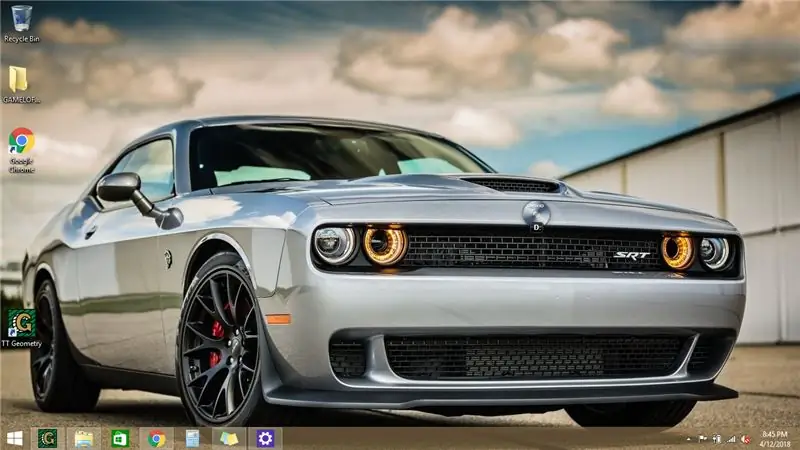
Möchten Sie Dinge an Ihrem Laptop oder PC ändern? Möchten Sie eine Veränderung in Ihrer Atmosphäre? Befolgen Sie diese schnellen und einfachen Schritte, um den Sperrbildschirm Ihres Computers erfolgreich zu personalisieren.
Schritt 1: Erste Schritte
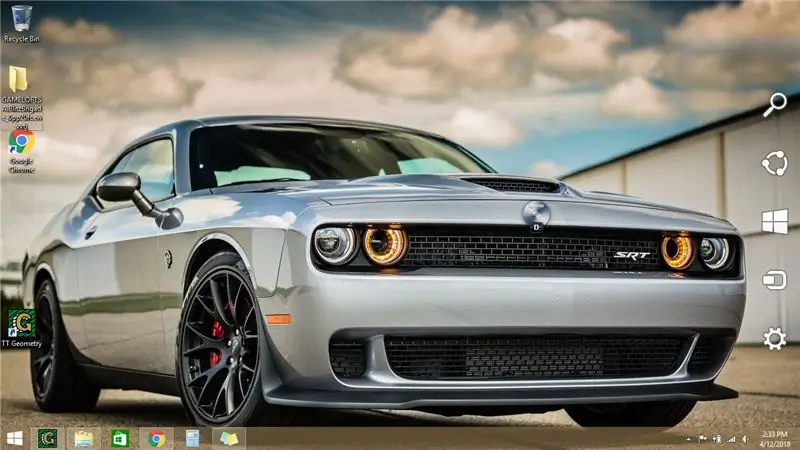
Ziehen Sie den Mauszeiger in die rechte untere Ecke Ihres Bildschirms. Eine Taskleiste/ein Menü sollte in die Ansicht gleiten.
Schritt 2: Wählen Sie Einstellungen
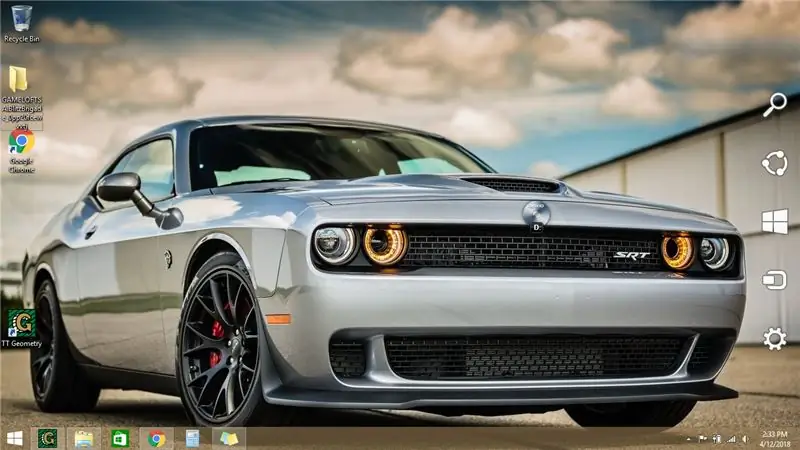
Sobald Ihr Popup-Menü erscheint, ziehen Sie Ihren Cursor und wählen Sie das Einstellungssymbol. (Dieses Symbol ähnelt höchstwahrscheinlich einem Zahnrad oder Schraubenschlüssel)
Schritt 3: Klicken Sie auf "PC-Einstellungen ändern"
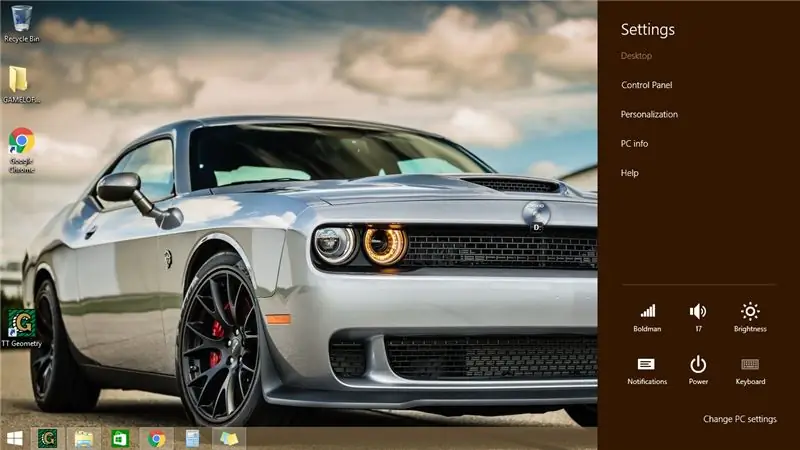
Klicken Sie im Einstellungsmenü auf "PC-Einstellungen ändern", das sich ganz unten in der Liste befindet.
Schritt 4: Klicken Sie auf die Registerkarte Bildschirm sperren
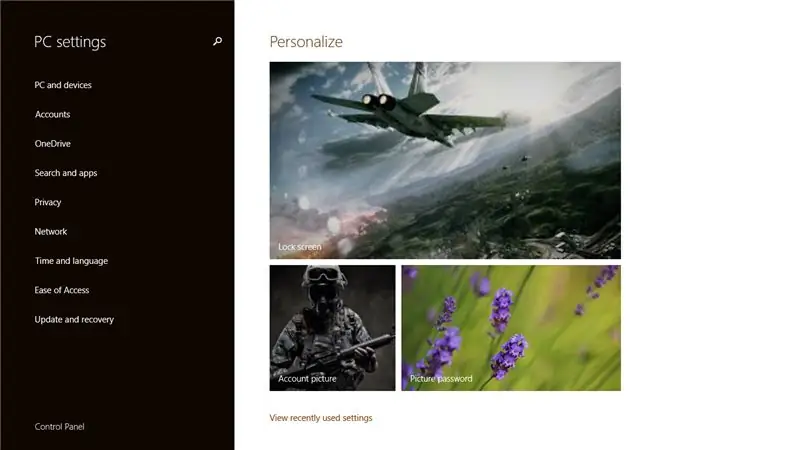
Danach sollte Ihr Computer Sie zum Haupteinstellungsfenster gebracht haben. Klicken Sie auf das Sperrbildschirmbild.
Schritt 5: Wählen Sie ein neues Bild aus
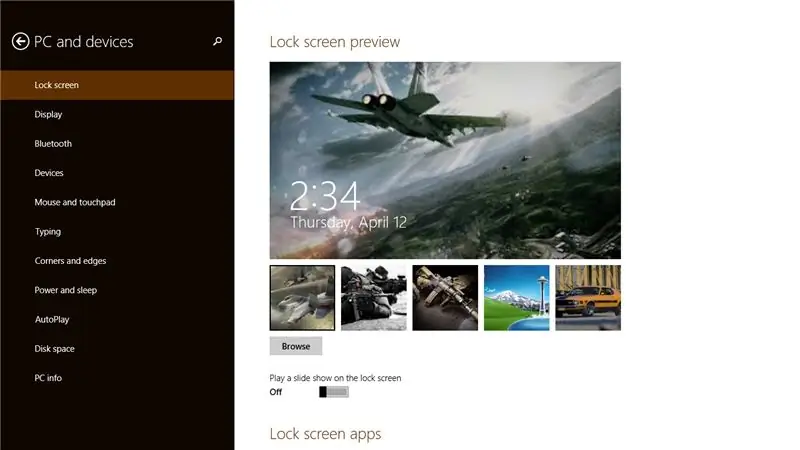
Wählen Sie in der Leiste unter Ihrem aktuellen Bild ein neues Sperrbildschirmbild aus. Wenn Sie kein Bild haben, das Ihrem Geschmack entspricht, können Sie sich gerne ein kostenloses Bild aus dem Internet herunterladen. Hinweis: Wenn Sie ein Bild aus dem Internet herunterladen, finden Sie es in Ihren Sperrbildschirmeinstellungen, indem Sie auf die Schaltfläche "Durchsuchen" klicken. Außerdem enthalten einige Downloads Viren, seien Sie vorsichtig bei der Auswahl.
Schritt 6: Fertig
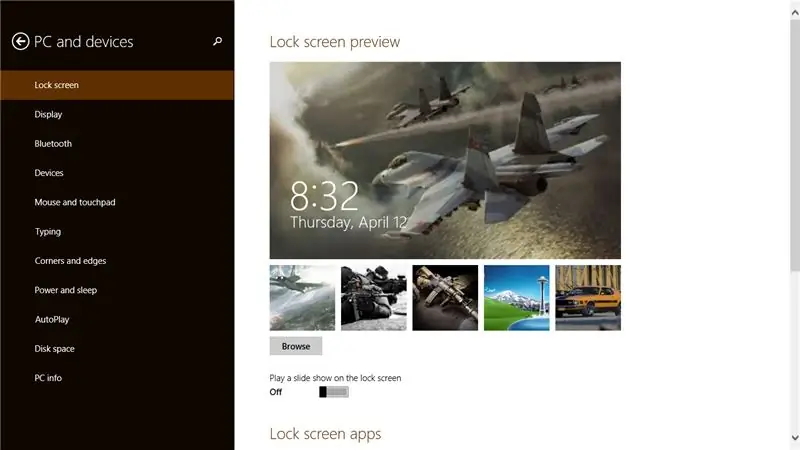
Fertig! Ihr Sperrbildschirm sollte jetzt Ihren persönlichen Vorlieben angepasst sein.
Empfohlen:
Erstellen Sie Ihren eigenen Run-Befehl in einfachen Schritten - Gunook

Erstellen Sie Ihren eigenen Ausführungsbefehl in einfachen Schritten: Hier zeige ich, wie Sie Ihren eigenen Ausführungsbefehl in Windows OS erstellen können. Tatsächlich ist diese Funktion in Windows großartig, die nützlich ist, um Ihr Anwendungsfenster sofort zu öffnen. Jetzt können Sie also auch Ihren Befehl zum Öffnen einer beliebigen Anwendung erstellen, indem Sie Folgendes eingeben
(Einfache) einfache Möglichkeit, analoges / pwm-Audio von Raspberry PI Zero zu erhalten und auch an Crt-TV anzuschließen - Gunook

(Einfache) einfache Möglichkeit, analoges / pwm-Audio von Raspberry PI Zero zu erhalten und auch eine Verbindung zu Crt-TV herzustellen: Hier habe ich eine einfachste Methode verwendet, um Audio zusammen mit Compsite-Video an einen Fernseher zu senden
PCB-Design mit einfachen und einfachen Schritten - Gunook

PCB-Design mit einfachen und einfachen Schritten: HALLO FREUNDE Es ist ein sehr nützliches und einfaches Tutorial für diejenigen, die PCB-Design lernen möchten
Eine wirklich einfache / einfache / nicht komplizierte Möglichkeit, Menschen / Menschen / Tiere / Roboter mit GIMP so aussehen zu lassen, als hätten sie eine wirklich kühle / helle

Eine wirklich einfache / einfache / nicht komplizierte Möglichkeit, Menschen / Menschen / Tiere / Roboter mit GIMP so aussehen zu lassen, als hätten sie eine wirklich kühle / helle Wärmesicht (Farbe Ihrer Wahl)
Windows 7 Starter: Einfache Möglichkeit, das Hintergrundbild zu ändern - Gunook

Windows 7 Starter: Einfache Möglichkeit, das Hintergrundbild zu ändern: Willkommen! :-) **** Für Leser, die die Geschichte dieses anweisbaren hier nicht lesen möchten, ist hier eine kurze: Bei diesem anweisbaren geht es darum, das Hintergrundbild in Windows 7 Starter Edition zu ändern, was ein Problem ist da Microsoft diese Option in diesem speziellen Fall gelöscht hat
