
Inhaltsverzeichnis:
2025 Autor: John Day | [email protected]. Zuletzt bearbeitet: 2025-01-23 12:52

Fusion 360-Projekte »
Vor einiger Zeit habe ich einen größtenteils 3D-gedruckten Drehschalter speziell für mein Minivac 601 Replica-Projekt erstellt. Für mein neues Think-a-Tron 2020-Projekt benötige ich noch einen weiteren Drehschalter. Ich suche einen SP5T Schalttafeleinbau-Schalter. Eine zusätzliche Anforderung ist, dass ich den Schalter mit einem Arduino mit begrenzten verfügbaren E / A-Pins lese.
Ich war überrascht, wie teuer SP5T-Drehschalter sein können. Die Leiterplattenhalterungen sind ziemlich billig, aber zu klein und für meine Bedürfnisse ungeeignet. Schalttafeleinbau-Schalter kosteten bei Digi-Key mehr als 25 US-Dollar und ich werde zwei brauchen. Wenn ich ein geduldiger Gefährte wäre, hätte ich wahrscheinlich einiges im Ausland viel billiger beschaffen können. Ich hätte ein preiswertes Potentiometer in Verbindung mit einem analogen Eingang verwenden können, um die Arbeit zu erledigen, aber ich wollte wirklich eine Lösung mit richtigen "Rastungen". Am Ende des Tages entschied ich mich also, einen DIY-Ansatz auszuprobieren, und nach ein paar Tagen Arbeit kam ich auf das oben abgebildete Design.
Es ist kein kompakter Schalter wie ein "im Laden gekaufter" Schalter mit einem Durchmesser von 50 mm, aber er ist sicherlich in vielen Situationen verwendbar, einschließlich meiner. Wie bei einem Potentiometer können Sie die fünf verschiedenen "Anschläge" mit einem einzigen analogen Pin ablesen und sind, wie oben zu sehen, für Schalttafeleinbau geeignet.
Also bauen wir einen.
Lieferungen
Zusätzlich zu den gedruckten Teilen benötigen Sie:
- 6 2K Ohm Widerstände.
- Einige kleine Scheibenmagnete mit 3 mm Durchmesser und 2 mm Tiefe.
- Ein kurzer, 7 mm langer, nicht isolierter Kupferdraht mit 2 mm Durchmesser (12 AWG).
- Etwas Anschlusskabel. Meiner hatte eine weiche Silikonisolierung.
Schritt 1: Drucken Sie die Teile

Alles, was Sie brauchen, um diesen Rotary Switch herzustellen, ist oben abgebildet. Für die gedruckten Teile habe ich folgende Einstellungen verwendet (sofern nicht anders angegeben):
Druckauflösung: 0,2 mm
Füllung: 20%
Filament: AMZ3D PLA
Hinweise: Keine Stützen. Drucken Sie die Teile in ihrer Standardausrichtung. Um einen Rotary Switch herzustellen, müssen Sie die folgenden Teile drucken:
- 1 - Drehschalterbasis
- 1 - Drehschalter Rotor
- 1 - Drehschalterkolben
- 1 - Drehschalterdichtung
- 1 - Drehschalterbasis
- 1 - Drehschalterkabelbaum (optional)
Schritt 2: Bereiten Sie die Basis vor



- Setzen Sie 6 der Magnete in das Basisstück ein. Verwenden Sie einen kleinen Klecks Kleber, um sie an Ort und Stelle zu halten. Stellen Sie sicher, dass die Polarität bei allen 6 Magneten gleich ist.
- Löten Sie die Widerstände in Reihe wie auf dem obigen Foto. Jeder sollte 15 mm voneinander entfernt sein. Ich machte eine kleine Vorrichtung, um sie zum Löten an Ort und Stelle zu halten.
- Setzen Sie die Widerstände in den Basiskanal hinter den "Pfosten" ein, die die Magnete halten. Die Widerstände gehen direkt hinter die Pfosten, während die Lötkabel in die "Lücken" gehen.
-
Wenn Sie sicher sind, dass alle Widerstände richtig positioniert sind, drücken Sie sie bis zum Boden des Kanals und sichern Sie sie dann mit dem "Dichtungs"-Stück.
Schritt 3: Bereiten Sie den Rotor vor


- Setzen Sie einen Magneten in jedes der sechs Löcher an der Seite des Rotors ein. HINWEIS: Die Magnete sollten so ausgerichtet sein, dass sie die Magnete anziehen, die in das Innere der Basis eingesetzt wurden. Verwenden Sie ein wenig Kleber, um alle Magnete an Ort und Stelle zu halten.
- Setzen Sie einen Stapel von vier Magneten in das Loch an der Rückseite des oben abgebildeten Rotor-"Trogs" ein.
- Kleben Sie das Rotor Top auf den Rotor, so dass die Mulde zu einem kleinen quadratischen Tunnel wird. Ich habe die flache Kante der Welle mit der linken Kante der Mulde ausgerichtet.
Schritt 4: Bereiten Sie den Kolben vor



- Setzen Sie einen Stapel von drei Magneten in das Loch an der "Rückseite" des Kolbens ein. HINWEIS: Diese Magnete sollten so ausgerichtet sein, dass sie die Magnete abstoßen, die im Inneren des Rotors an der Rückseite des Trogs eingesetzt wurden. Verwenden Sie ein wenig Kleber, um sie zu befestigen.
- Löten Sie den 7 mm langen Kupferdraht mit 2 mm Durchmesser an das Ende eines kurzen Anschlussdrahts.
- Schieben Sie den Anschlussdraht durch das Loch an der Vorderseite des Kolbens und kleben Sie den 7 mm Kupferdraht an die Rillen an der Vorderseite des Kolbens wie auf dem Foto oben. Achten Sie darauf, dass kein Klebstoff auf die Vorderseite des Kupferdrahts gelangt.
Schritt 5: Montieren Sie den Drehschalter



- Schieben Sie den Kolben in den Rotor, wobei der Draht wie oben durch den Schlitz im Boden geschoben wird. Die Magnete sollten den Kolben zur Vorderseite des Rotors drücken.
- Stecken Sie den Draht durch das Loch im Boden der Basis, drücken Sie den Kolben in Richtung der Rückseite der Rotormulde und schieben Sie die Baugruppe in die Basis.
- Dies ist ein guter Zeitpunkt, um den Schalter zu testen. Der Rotor sollte sich frei drehen und der Kolben sollte beim Drehen in die Aussparungen der Basis gleiten. Sie sollten fühlen, wenn der Kolben in einen der Schlitze einrastet, und einen Widerstand spüren, wenn Sie versuchen, sich von einem Schlitz wegzudrehen. Das ist die Rastaktion, von der ich gesprochen habe.
- Wenn Sie zufrieden sind, dass alles in Ordnung ist, kleben Sie die Base Top auf die Base und achten Sie darauf, den Rotor zu verkleben.
Schritt 6: Testen Sie den Drehschalter

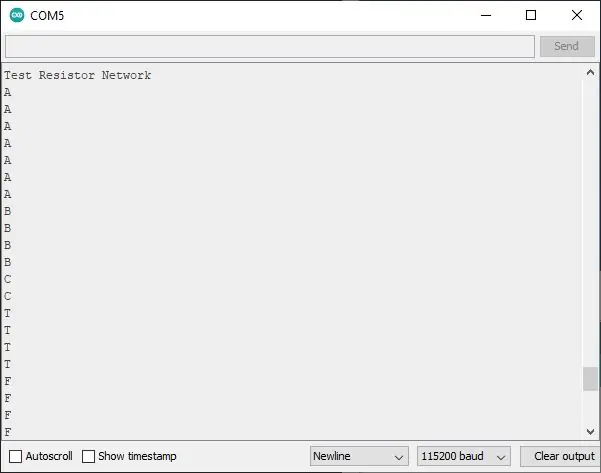
Ich habe den Drehschalter an einen Arduino Nano angeschlossen und eine kleine Testskizze geschrieben, um die von einem analogRead () an jeder der fünf Drehschalterpositionen zurückgegebenen Werte zu bestimmen, und kam auf die folgenden Werte: 233, 196, 159, 115, und 68. In der folgenden Skizze verwende ich diese Werte und setze einen Bereich von -10 bis +10 um sie herum, um Jitter in den Messwerten zu berücksichtigen.
#include "FastLED.h"
#define NUM_LEDS 35 #define LEDS_PIN 6 CRGB-LEDs[NUM_LEDS]; int A[35] = {0, 0, 1, 1, 1, 1, 1, 0, 1, 0, 0, 1, 0, 0, 1, 0, 0, 0, 1, 0, 0, 0, 1, 0, 0, 1, 0, 0, 0, 0, 1, 1, 1, 1, 1}; int B[35] = {1, 1, 1, 1, 1, 1, 1, 0, 0, 1, 0, 0, 1, 1, 0, 0, 1, 0, 0, 1, 1, 0, 0, 1, 0, 0, 1, 0, 1, 1, 0, 1, 1, 0}; int C[35] = {0, 1, 1, 1, 1, 1, 0, 1, 0, 0, 0, 0, 0, 1, 1, 0, 0, 0, 0, 0, 1, 1, 0, 0, 0, 0, 0, 1, 0, 1, 0, 0, 0, 1, 0}; int T[35] = {1, 0, 0, 0, 0, 0, 0, 1, 0, 0, 0, 0, 0, 0, 1, 1, 1, 1, 1, 1, 1, 1, 0, 0, 0, 0, 0, 0, 1, 0, 0, 0, 0, 0, 0}; int F[35] = {1, 1, 1, 1, 1, 1, 1, 0, 0, 1, 0, 0, 0, 1, 0, 0, 1, 0, 0, 0, 1, 0, 0, 1, 0, 0, 0, 1, 0, 0, 0, 0, 0, 0}; int a = 0; Void setup () { Serial.begin (115200); Serial.println ("Testwiderstandsnetzwerk"); pinMode (A5, INPUT_PULLUP); FastLED.addLeds(LEDs, NUM_LEDS); Serial.begin(115200); Serial.println ("5x7 LED-Array"); FastLED.setHelligkeit(32); } int countA = 0; int countB = 0; int countC = 0; int countT = 0; int countF = 0; Void Schleife () { a = analogRead (5); Serial.println(a); wenn (a = 58) countF++; wenn (a = 105) countT++; wenn (a = 149) countC++; wenn (a = 186) countB++; wenn (a = 223) countA++; if (countF > 10) {ShowLetter (F); countA = 0; countB = 0; countC = 0; countT = 0; countF = 0;} if (countT > 10) {showLetter (T); countA = 0; countB = 0; countC = 0; countT = 0; countF = 0;} if (countC > 10) {showLetter (C); countA = 0; countB = 0; countC = 0; countT = 0; countF = 0;} if (countB > 10) {showLetter (B); countA = 0; countB = 0; countC = 0; countT = 0; countF = 0;} if (countA > 10) {showLetter (A); countA = 0; countB = 0; countC = 0; countT = 0; countF = 0;} Verzögerung(10); aufrechtzuerhalten. Void showLetter(int letter) { for (int i = 0; i <NUM_LEDS; i++) { if (letter == 1) {leds = CRGB::White; aufrechtzuerhalten. Else {leds = CRGB::Schwarz; } } FastLED.show(); }
Die Ergebnisse dieses Tests sind oben zu sehen. Ich habe ein kleines Panel gedruckt, um den Schalter zu montieren. Dies ist die bestimmungsgemäße Verwendung des Rotary Switch, um die Antwort eines Benutzers auf eine Multiple-Choice-Frage (A, B, C) oder eine Richtig/Falsch-Frage (T, F) zu akzeptieren. Dann habe ich ein 5x7 NeoPixel Display angeschlossen, das auch Teil meines Think-a-Tron 2020-Projekts ist. Hier sind alle Verbindungen zum Arduino:
- Anzeige Rotes Kabel an +5V
- Anzeige Grünes Kabel an D6
- Anzeige Weißes Kabel an GND
- Kolbendraht auf A5. schalten
- Schaltwiderstände Draht zu GND
Hier ist ein Video des Rotary Switch und des 5x7 Displays in Aktion.
Schritt 7: Letzte Gedanken
Ich bin ziemlich zufrieden mit meinem DIY Rotary Switch. Es funktioniert gut und hat ein schönes "Gefühl", wenn Sie zwischen den Haltestellen wechseln.
Nicht jeder wird sich die Zeit nehmen wollen, einen eigenen Drehschalter zu bauen, und wird sicherlich andere Anforderungen haben als ich. Für jemanden wie mich, der viel Reproduktionsarbeit macht, ist es jedoch schön zu wissen, dass man mit ein wenig Aufwand genau das bekommt, was man für die Arbeit braucht, ohne Kompromisse.
Empfohlen:
On Off Latch-Schaltung mit UC. Ein Druckknopf. Ein Stift. Diskrete Komponente.: 5 Schritte

On Off Latch-Schaltung mit UC. Ein Druckknopf. Ein Stift. Discrete Component.: Hallo zusammen, habe im Netz nach einer Ein/Aus-Schaltung gesucht. Alles, was ich fand, war nicht das, was ich suchte. Ich habe mit mir selbst gesprochen, es gibt unbedingt einen Weg dazu. Das habe ich gebraucht. - Nur ein Druckknopf zum Ein- und Ausschalten. - Muss nur
EIN ALTES HANDY (NOKIA 6600) IN EIN SUPERGADGET-MIKROCOMPUTER VERWANDELN: 37 Schritte

WIE MAN EIN ALTES HANDY (NOKIA 6600) IN EIN SUPERGADGET-MIKROCOMPUTER VERWANDELT: http://www.internetsecretbook.com https://www.youtube.com/thebibleformulaInmitten der Schwierigkeit liegt die Chance. - Albert Einstein Das Nokia 6600 bietet neue fortschrittliche Bildgebungsfunktionen, darunter ein helles TFT-Display mit 65.536 Farben und ca
So richten Sie ein Heimnetzwerk ein: 6 Schritte

So richten Sie ein Heimnetzwerk ein: Das Einrichten eines Netzwerks kann zunächst entmutigend klingen, aber sobald Sie alles haben, was Sie brauchen, ist es sehr einfach. Die traditionelle Einrichtung erfordert ein Modem und einen Router, aber einige benötigen möglicherweise mehr und andere weniger. Es gibt viele verschiedene
So schließen Sie ein Mini-HiFi-Regalsystem (Soundsystem) richtig an und richten es ein: 8-Schritte (mit Bildern)

So schließen Sie ein Mini-HiFi-Regalsystem (Soundsystem) richtig an und richten es ein: Ich bin ein Mensch, der gerne Elektrotechnik lernt. Ich bin eine High School an der Ann Richards School for Young Women Leaders. Ich mache dies anweisbar, um jedem zu helfen, der seine Musik von einem Mini LG HiFi Shelf Syste genießen möchte
Wie konvertiert man ein physisches Buch in ein E-Book?: 7 Schritte (mit Bildern)

Wie wandelt man ein physisches Buch in ein E-Book um?: Als Student im Hauptfach Chemieingenieurwesen habe ich normalerweise umfangreiche Lehrbücher, technische Bücher und Notizen zum Scannen (manchmal drucken) Ich habe seit einiger Zeit nach einem effizienten Buchscanner gesucht, aber die meisten sind es teuer, extrem groß. Es dauerte nicht lange
