
Inhaltsverzeichnis:
- Schritt 1: Richten Sie Angular in Ihrem Computer ein
- Schritt 2: Richten Sie Ihre Projektstruktur ein
- Schritt 3: Installieren von Bootstrap 4
- Schritt 4: Routen definieren
- Schritt 5: Firebase
- Schritt 6: Firebase in Angular installieren
- Schritt 7: Verbinden unseres Angular-Projekts mit Firebase
- Schritt 8: Installieren der NgxCharts-Bibliothek in Ihrem Angular-Projekt
- Schritt 9: Erstellen Sie eine Serviceklasse und eine Echtzeitdatenbank
- Schritt 10: Kompilieren Sie Ihr Projekt
- Autor John Day [email protected].
- Public 2024-01-30 07:15.
- Zuletzt bearbeitet 2025-01-23 12:52.
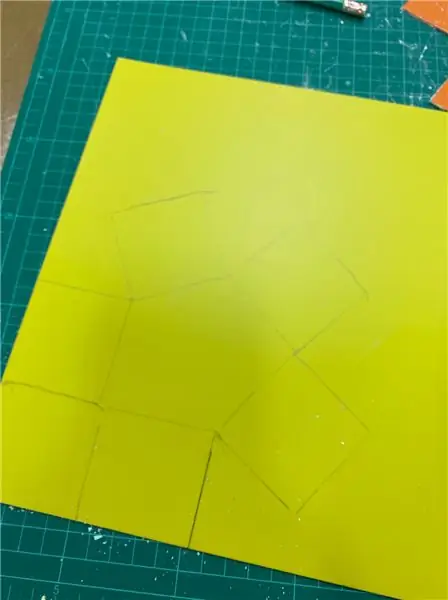
Im vorherigen Kapitel haben wir darüber gesprochen, wie die Sensoren mit dem loRa-Modul arbeiten, um die Firebase Realtime-Datenbank zu füllen, und wir haben das sehr hohe Diagramm gesehen, wie unser gesamtes Projekt funktioniert. In diesem Kapitel werden wir darüber sprechen, wie wir diese Daten in Webanwendungen füllen können.
Schritt 1: Richten Sie Angular in Ihrem Computer ein
Angular ist eines der beliebtesten auf Javascript (eigentlich Typoskript) basierenden Frameworks, das hauptsächlich in der Softwareindustrie verwendet wird, da wir Firebase als unser Backend (Backend als Server) verwenden, brauchen wir nur ein Frontend, um dieses Backend zu manipulieren. Sehen wir uns also an, wie Sie all dies von Grund auf neu installieren.
Beachten Sie, dass dieses gesamte Tutorial auf der Windows 10-Umgebung basiert und Sie hoffen, dass Sie über grundlegende Kenntnisse über Angular und Firebase verfügen.
Installieren Sie node.js und NPM unter Windows
Gehen Sie zunächst zur offiziellen Node.js-Website node.js und laden Sie die neueste Version von node.js herunter. Node ist eine Laufzeitumgebung zum Ausführen aller Javascript-Codes. NPM steht für Node Package Manager, der Ihnen hilft, alle andere erforderliche Software über das Befehlszeilentool zu installieren about node. (Stellen Sie sicher, dass Sie node.js global auf Ihrem Computer installiert haben).
Bitte überprüfen Sie, ob Sie den Knoten erfolgreich installiert haben, bevor Sie fortfahren.
Angular installieren
Öffnen Sie Ihr Befehlszeilentool und führen Sie den folgenden Befehl aus, npm install -g @angular/cli
Stellen Sie nun sicher, dass Sie Angular erfolgreich installiert haben. Sie können in diesem Tutorial mehr über Angular erfahren.
Schritt 2: Richten Sie Ihre Projektstruktur ein
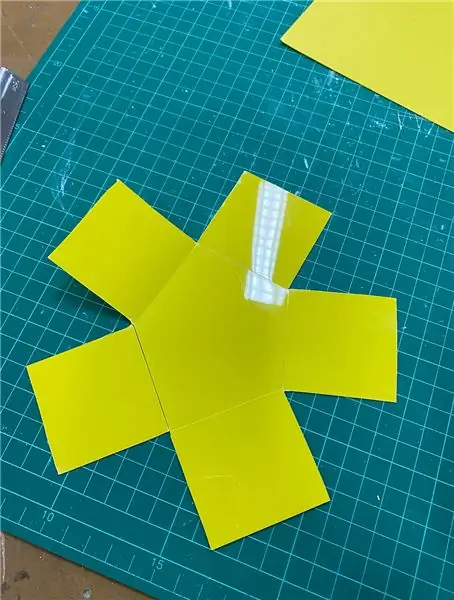

Gehen Sie dorthin, wo Sie Ihr Projekt erstellen möchten, für meins habe ich D:\Angular-Projects diesen Ort verwendet. Öffnen Sie die Befehlszeilenaufforderung an diesem Ort. Geben Sie den folgenden Befehl ein.
ng neues Landwirtschafts-Monitoring-System
dann erstellt angle alle notwendigen Dinge, die wir in unserem Frontend haben wollen. bevor wir Frontend und Backend miteinander verbunden haben. Lassen Sie uns etwas über Angular und Firebase lernen.
Eckig
Lassen Sie uns darüber sprechen, wie die typische Webarchitektur aussieht, es gibt Frontend- oder Client-Seite, Backend oder Server-Seite, Client-Seite bedeutet, dass dort das gesamte HTML, CSS enthalten ist, aber im Winkel müssen wir keine separaten Webseiten für unsere Inhalte erstellen wie home.html, about.hml, index.html…etc. Es gibt nur eine einzige Seite für die gesamte Anwendung, es ist index.html, wenn der Benutzer durch andere Seiten geht oder andere enthält index.html wird mit dem Inhalt der Seiten rendern, die die HTML- und CSS-Ansicht der bestimmten Seite bedeuten. Daher enthält unsere gesamte Anwendung nur eine einzige.html-Seite. Das haben wir SPA genannt. Lassen Sie uns also unsere Anwendung erstellen. Öffnen Sie das CMD im gleichen Verzeichnistyp unter dem Befehl.
ng Komponente nach Hause generieren.
Dadurch wird der Inhalt Ihrer Homepage generiert, dann sehen Sie eine home.ts-Datei und eine home.html-Datei und eine home.css in der home.html-Datei, in der Sie die Struktur Ihrer Homepage und die Homepage definieren. css, wo Sie Ihre Stile für die Homepage hinzufügen werden, und schließlich die Datei home.ts, in der Sie Ihren Typoskript- oder Javascript-Code codieren werden, um mit unserem Backend zu arbeiten.
Schritt 3: Installieren von Bootstrap 4
Wie wir im vorherigen Schritt besprochen haben, haben wir jetzt unser Projekt und jetzt haben wir eine klare Vorstellung davon, wie der Winkel funktioniert. Jetzt werden wir zu Stylingzwecken Bootstrap 4 verwenden, um Bootstrap in unserem Projekttyp unter dem Befehl im Projektpfad zu installieren.
npm install bootstrap@3
Jetzt müssen Sie sich keine Gedanken mehr darüber machen, wie wir unsere Webseiten strukturieren können, Bootstrap wird es tun.
Schritt 4: Routen definieren
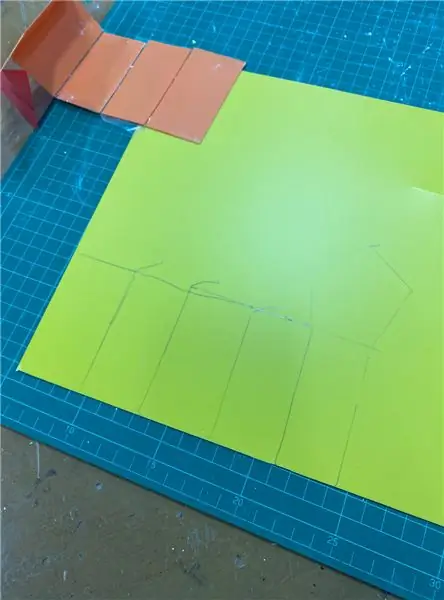
In unserem IOT-Projekt werden wir Header, Footer, Temperatur, Feuchtigkeit, Co2-Prozentsatz und Feuchtigkeit des Bodens sammeln. Also werden wir 4 Webseiten erstellen, was bedeutet, dass wir 4 Komponenten für jeden dieser Indizes erstellen werden.
Importieren Sie das Winkelroutermodul in die AppModule-Komponente.
Definieren Sie die Routen in einer separaten Datei.
const routen: Routes = [{ path: 'first-component', component: HomeComponent}, { Pfad: 'zweite Komponente', Komponente: HumiComponent},];
Fügen Sie diese Codezeilen in das Import-Tag in AppMoodule ein.
@NgModule({ importiert: [RouterModule.forRoot(routes)], exportiert: [RouterModule] })
Fügen wir den Bootstrap-Navigations-Barcode in unsere Datei header.html ein und verknüpfen Sie unsere Komponenten.
Schritt 5: Firebase
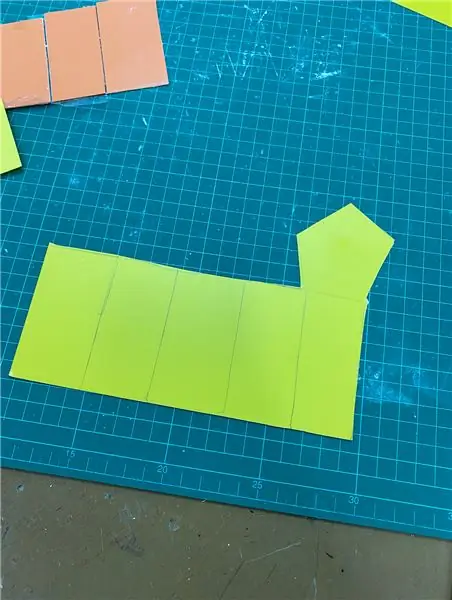

Firebase ist einer der coolsten Dienste, die Google seinen Nutzern bietet. Eine der Funktionen, die wir für dieses Projekt verwendet haben, ist die Firebase-Echtzeitdatenbank und das Hosting. Lassen Sie uns ein Firebase-Konto erstellen und unser Projekt mit der Firebase-Echtzeitdatenbank verbinden.
Schritt 01: Melden Sie sich bei Ihrem Gamil-Konto an
Schritt 02: Geben Sie Firebase Console in Ihre Suchleiste ein
Schritt 03: Jetzt sind Sie fertig.
Schritt 6: Firebase in Angular installieren
Um mit Firebase zu arbeiten, haben wir diese helfende Bibliothek installiert oder eingebunden, um Firebase und Angle miteinander zu verbinden. Gehen Sie zu Ihrem Projektpfad und öffnen Sie CMD und geben Sie den folgenden Code ein.
npm install firebase @angular/fire --save
Schritt 7: Verbinden unseres Angular-Projekts mit Firebase

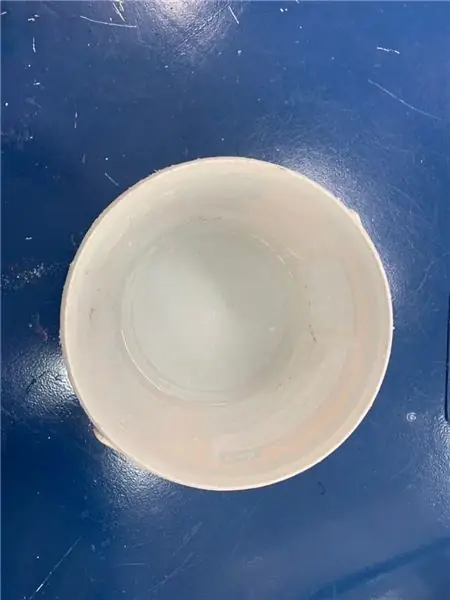


Jetzt müssen wir unser Projekt zu Firebase hinzufügen. Drücken Sie Projektsymbol hinzufügen in Ihrem Firebase-Konto, und geben Sie einen Projektnamen ein, den Sie mögen, und fahren Sie mit den anderen beiden fort, bis Sie das blaue schöne Dashboard Ihres Firebase-Kontos sehen. In der linken Spalte können wir die gesamte Liste der Firebase sehen Dienste, damit wir jeden dieser Dienste nutzen können. jetzt ist alles fahrbereit. Fügen Sie in Ihrer Konsole eine App hinzu, um zu beginnen, und klicken Sie auf das Symbol. um alle Konfigurationsdetails zu erhalten, um unsere Winkelanwendung mit dem Firebase-Konto zu verbinden. Diese Details sind einzigartig für unser Projekt. Kopieren Sie nun diese Details und gehen Sie zu Ihrem Winkelprojekt, suchen Sie den Environment.ts-Code und fügen Sie diese Details dort ein.
export const umgebung = {
Produktion: wahr, Feuerbasis: {
Ihre Konfigurationsdetails hier…
}
};
und fügen Sie auch die folgenden Codes innerhalb von app.module.ts hinzu
Importe: [AngularFireModule.initializeApp(environment.firebase), ….],
Schritt 8: Installieren der NgxCharts-Bibliothek in Ihrem Angular-Projekt
Gehen Sie wie in den vorherigen Schritten zum Projektpfad und geben Sie den folgenden Code in Ihr CMD ein.
npm i @swimlane/ngx-charts --save
NgxChart Official Site gehen Sie zu dieser Site und holen Sie sich das gewünschte Diagramm. Ich bevorzuge mit Liniendiagramm. Gehen Sie zu dieser URL, holen Sie sich den Code und fügen Sie ihn den entsprechenden Komponenten hinzu.
Schritt 9: Erstellen Sie eine Serviceklasse und eine Echtzeitdatenbank


Gehen Sie zum Projektordner und öffnen Sie CMD und geben Sie einen gültigen Pfad und bevorzugten Klassennamen für den Dienst zusammen mit dem Befehl nggeneriere ein. Bevor wir auf den Code eingehen, möchte ich eine kleine Vorstellung von der Firebase-Echtzeitdatenbank geben. Sie ist nicht wie jede andere relationale Modelldatenbank. Wir können in dieser Vielfalt von Datenbanken keine Tabellenstruktur sehen. Dies wird als NOSQL-Datenbank bezeichnet. Wir können eine Textbasis- oder Dokumentbasis-Datenstruktur sehen. Das heißt JSON. Wenn wir also Daten in einer solchen Datenbank speichern möchten, müssen wir diese als JSON-Objekte übergeben. Im obigen Bild sehen Sie: In unserer Datenbank gibt es einen Knoten oder eine Kante namens Geräte, und unter diesem Knoten befindet sich ein weiterer Knoten namens DeviceA und unter diesem Knoten können Sie über jedem Index wie Feuchtigkeit, Temperatur usw..unter dem Hum-Knoten können Sie die Sensordaten sehen, die regelmäßig gesammelt wurden.
async getData() {
this.items = ;
neues Versprechen zurückgeben ((auflösen) => {
diese. Datenbank. list(`/devices/${this.sessionService.get("DeviceA")}/${"Hum"}`).snapshotChanges().subscribe(snapshot => {
Snapshot.forEach(element => {
if (!element.key.startsWith('current_hum')) {
this.items.push({
Name: moment(element.payload.val()['date'], 'YYYY-M-DD hh:mm:ss').format('YYYY-MM-DD hh:mm'), Wert: element.payload.val()['Wert']
});
}
});
auflösen (this.items);
});
});
}
Dies ist der Serviceklassencode für den Zugriff auf die Daten, die unter dem Hum-Knoten in der Datenbank gespeichert sind. Alles, was Sie tun müssen, ist diese Klasse getData()-Funktion dort aufzurufen, wo Sie Ihr Diagramm füllen möchten.
async ngOnInit() {this.items = wait this.humService.getData();
this.multi = [{
Name: '%', Serie: this.items
}];
}
Hier in unserer Komponentenklasse ngOnInit-Methode haben wir unseren Dienst aufgerufen, der das Multi-Array gefüllt hat, das das Array, an das wir die Werte für den Graphen übergeben sollen.
Schritt 10: Kompilieren Sie Ihr Projekt


Gehen Sie zu Ihrem Projektordner und öffnen Sie CMD und geben Sie ng server ein. Dann wird der gesamte Typescript-Code in Javascript umgewandelt. und geben Sie die URL ein, die das CMD Sie auffordern wird, für das obige Projekt https://localhost:4200/home und Sie sind fertig.
Empfohlen:
So rufen Sie Daten aus einer Firebase-Datenbank auf NodeMCU ab – wikiHow

So rufen Sie Daten aus einer Firebase-Datenbank auf NodeMCU ab: Für dieses anweisbare holen wir Daten aus einer Datenbank in Google Firebase und holen sie mit einer NodeMCU zur weiteren Analyse ab. PROJEKTANFORDERUNGEN: 1) NodeMCU oder ESP8266 Controller2) G-Mail Konto zum Erstellen einer Firebase-Datenbank.3) Laden Sie die
Tipps und Tricks für die Elektronik: 6 Schritte (mit Bildern)

Tipps und Tricks für die Elektronik: In diesem Instructable habe ich eine Liste von Tipps und Tricks zusammengestellt, von denen ich wünschte, ich hätte es gewusst, als ich zum ersten Mal anfing. Jeder "Schritt" ist eine andere Kategorie, und jedes nummerierte Element ist ein Tipp oder Trick. Die fettgedruckte Überschrift in jedem Element ist eine komprimierte V
So wechseln Sie die Festplatte in einer PS4 – wikiHow

So wechseln Sie die Festplatte in einer PS4: Hallo, mein Name ist Jekobe Hughes. Ich bin ein Robotik- und Elektronikstudent am Lake Area Technical Institute. Ich werde Ihnen etwas zeigen, was alle Spieler wissen müssen, wie Sie Ihre Festplatte in Ihrer PlayStation ändern können. Alles, was Sie brauchen, ist Ihre PlayStation
DIY IoT-Lampe für die Hausautomation -- ESP8266-Tutorial: 13 Schritte (mit Bildern)

DIY IoT-Lampe für die Hausautomation || ESP8266-Tutorial: In diesem Tutorial werden wir eine mit dem Internet verbundene intelligente Lampe erstellen. Dies wird tief in das Internet der Dinge eintauchen und eine Welt der Heimautomatisierung eröffnen! Die Lampe ist über WLAN verbunden und verfügt über ein offenes Nachrichtenprotokoll. Das heißt, Sie können wählen
So bauen Sie eine Uhr, die die Zeit an die Wand projiziert – wikiHow

So bauen Sie eine Uhr, die Zeit an die Wand projiziert: Dieses Instructable zeigt Ihnen, wie Sie eine Projektoruhr bauen. Mit diesem Gerät können Sie die Zeit an die Wand projizieren. Basierend auf einem kleinen LCD-Wecker (nicht zu klein, sondern kann nicht projiziert und bearbeitet werden) ist dies eine gute Möglichkeit
