
Inhaltsverzeichnis:
2025 Autor: John Day | [email protected]. Zuletzt bearbeitet: 2025-06-01 06:08

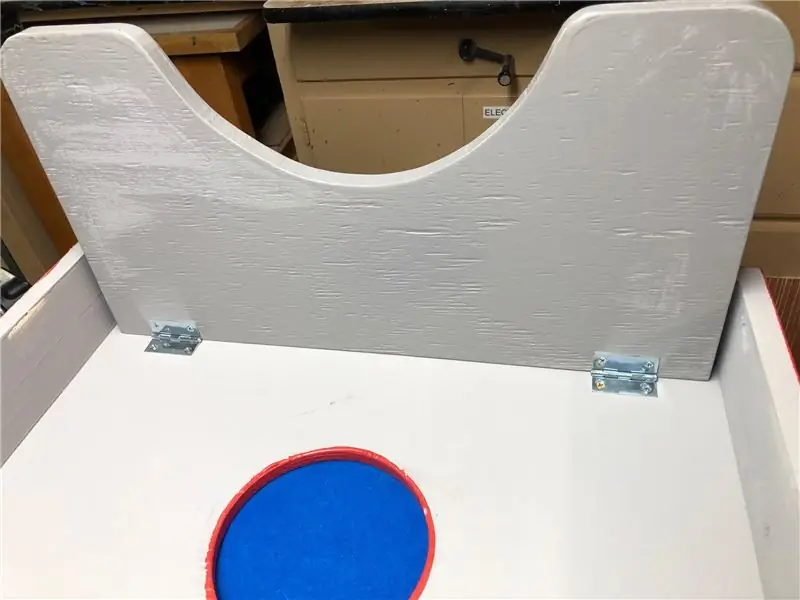

Übersicht: Die Countdown-Uhr ähnelt kommerziellen Produkten, mit einigen Wendungen:
a) Wenn die Zielereigniszeit erreicht ist, zeigt die Countdown-Uhr: eine durchlaufende Ansage an und spielt Soundeffekte und einen MP3-Song ab - in diesem Fall die R. E. M. Lied: „Es ist das Ende der Welt, wie wir sie kennen (und ich fühle mich gut).“Auf Youtube abspielen
b) Sie können die genaue Uhrzeit eines zukünftigen Ereignisses minuten- und sekundengenau angeben.
c) Wifi-Uhrfunktion eliminiert Zeitabweichungen und ermöglicht eine einfache Over-the-Air-Neuprogrammierung für zukünftige Veranstaltungstermine.
Hauptkomponenten: Raspberry Pi, 16 x 2 LCD und Aktivlautsprecher, montiert in einem 5x7-Bilderrahmen.
Skill Level: Vertraut mit dem Einrichten von Raspberry Pi und dem Ausführen von Headless, Linux-Grundbefehlen und Python-Programmen und ein wenig Löten (3 Drähte).
Schritt 1: Teile und Werkzeuge

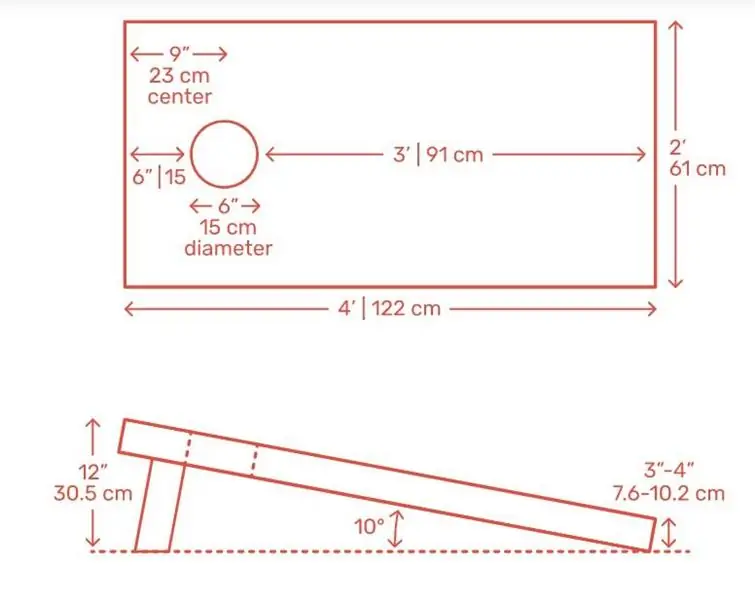

Teile:
- Raspberry Pi Modell B+ oder höher und Gehäuse
- USB-betriebener Lautsprecher mit 3,5-mm-Audioeingang. Der von mir verwendete Lautsprecher war ein kostenloser Werbeartikel, aber dieser Lautsprecher sieht ziemlich ähnlich aus … Lautsprecher. Idealerweise etwas mit einem quadratischen Formfaktor.
- 2 Micro-USB-Kabel und Dual-Port-Ladegerät - optionaler roter Spulenkabelbaum
- 5x7 Bilderrahmen
- Sparkfun Audiokabel TRRS - 18" (Pigtail) CAB-11580
- Digikey CP-3502-ND 3,5-mm-Stereostecker
- 3/4 "dicke Hartfaserplatte oder Sperrholz ca. 5" x 8"
- I2C 2X16 LCD-Anzeigemodul
- 4 Dupont-Überbrückungsdrähte von weiblich zu weiblich (100 oder 200 mm lang ist ok)
- USB-WLAN-Adapter
Werkzeuge:
- Heißklebepistole
- Lötkolben
- Abisolierzange
- Band- oder Stichsäge
Schritt 2: Konstruieren Sie ein TRRS-Audiokabel

Löten Sie die gelben, roten und grünen Adern des Sparkfun Audio Cable TRRS - 18 (Pigtail) CAB-11580 an Digikey CP-3502-ND 3,5-mm-Stereostecker, wie in der Abbildung gezeigt
Schritt 3: Raspberry PI einrichten
a) Richten Sie den Raspberry Pi ein, stellen Sie sicher, dass I2C und SHH aktiviert sind, richten Sie auch WLAN ein und stellen Sie sicher, dass Sie sich im "headless mode" mit dem Raspberry Pi verbinden können. Referenzhandbuch.
b) Erstellen Sie ein Projekt-Unterverzeichnis - ich habe meinen "Trump" genannt, um die erforderlichen Dateien abzulegen.
mkdir trumpf
CD Trumpf
Der Befehl pwd sollte /home/pi/trump. ergeben
c) Kopieren Sie Ihre Soundeffekt- und Songdateien nach /home/pi/trump. Die Dateinamen müssen DRUMROLL.wav und der Song remsong.mp3 lauten, um mit dem aktuellen Python-Programm zu funktionieren, das wir später hinzufügen werden. Sie können verschiedene Dateinamen verwenden, müssen dann jedoch die Python-Datei bearbeiten. Ich kann diese Dateien aus urheberrechtlichen Gründen nicht zur Verfügung stellen - aber Sie können viele Soundeffektdateien finden, die im Windows-Betriebssystem enthalten sind, und natürlich Songs von iTunes, Amazon herunterladen …
Hinweis - um Dateien zwischen meinem PC und RasPi hin und her zu verschieben, verwende ich das Dienstprogramm winSCP
Schritt 4: LCD-Display an Raspberry Pi anschließen, einrichten und testen

a) Verbinden Sie das LCD mit dem Raspberry PI mit dem 4 Buchse-zu-Buchse-Jumper. Verbinden Sie den SDA-Pin des RasPi mit dem GPIO-SDA-Pin des LCD und den SCL-Pin des RasPi mit dem SCL-Pin des LCD, verbinden Sie auch die 5-Volt- und Masse-Pins von RasPi mit LCD.
b) Um Ihren RasPi mit dem LCD zu verbinden, greifen Sie auf Raspberry Pi im Headless-Modus zu und lesen Sie die Anleitung PROGRAMMING THE LCD WITH PYTHON von Circuit Basics. Sie müssen mindestens die Abschnitte mit den Titeln INSTALLIEREN DER RPLCD-BIBLIOTHEK und SCHREIBEN ZUM DISPLAY IM 8-BIT-MODUS ausfüllen. Stellen Sie sicher, dass Sie "Hello World" auf dem LCD anzeigen können. Gehen Sie nicht weiter, bis dies erledigt ist.
Schritt 5: Systemtest
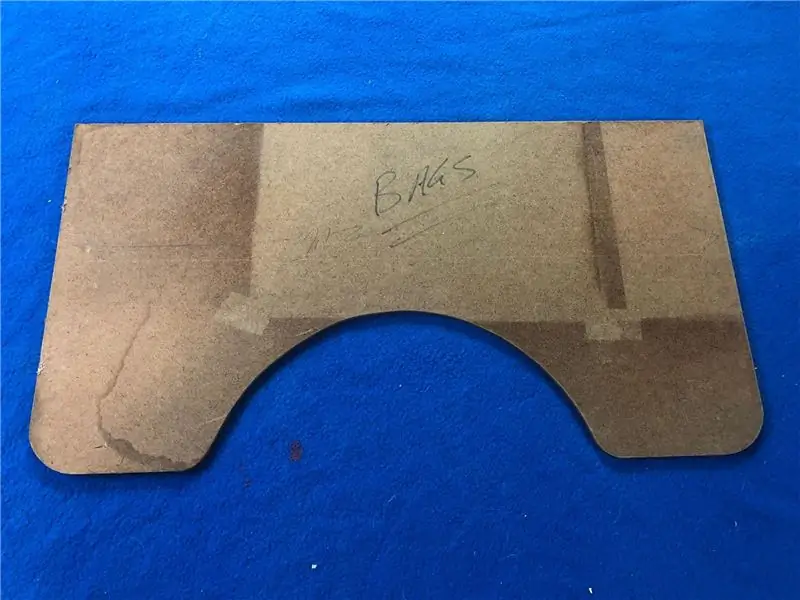
a) Lassen Sie das LCD angeschlossen und schließen Sie auch das TRRS-Audiokabel zwischen Lautsprecher und RasPi an (TRRS-Kabelende an RasPi). Schließen Sie sowohl RasPi als auch Lautsprecher an die Stromversorgung an. Siehe Diagramm oben.
b) Kopieren Sie die Datei cntDwnSng.py in Ihr Trump-Verzeichnis. Bearbeiten Sie die Datei zu Testzwecken, um die Datumswerte auf einen Zeitraum von etwa 10 Minuten nach dem Ausführen des Tests zu ändern:
Befehlszusammenfassung -
in das Trump-Verzeichnis wechseln"
CD Trumpf
bearbeiten mit:
nano cntDwnSng.py
Datumswerte des Python-Programms ändern:
# hier Zielzeit und Datum eingeben day= 20
Monat = 1
Jahr = 2017
Stunde = 12
Minuten = 00
Sek= 0
c) Python-Programm speichern und mit Befehl ausführen:
Python cntDwnSng.py
d) Das erwartete Ergebnis ist: Das LCD zählt die Zeit herunter, bis die Zeit Null erreicht, dann wird der Soundeffekt abgespielt, dann scrollt die LCD-Meldung und schließlich wird der MP3-Song abgespielt. Wenn alles gut geht, können Sie die Datumswerte zurücksetzen.
Schritt 6: Bilderrahmen und Endmontage ändern
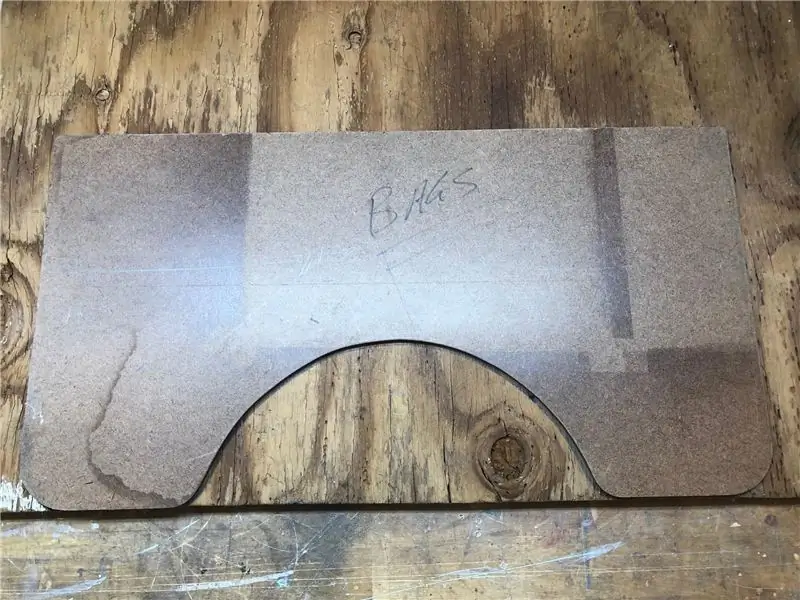
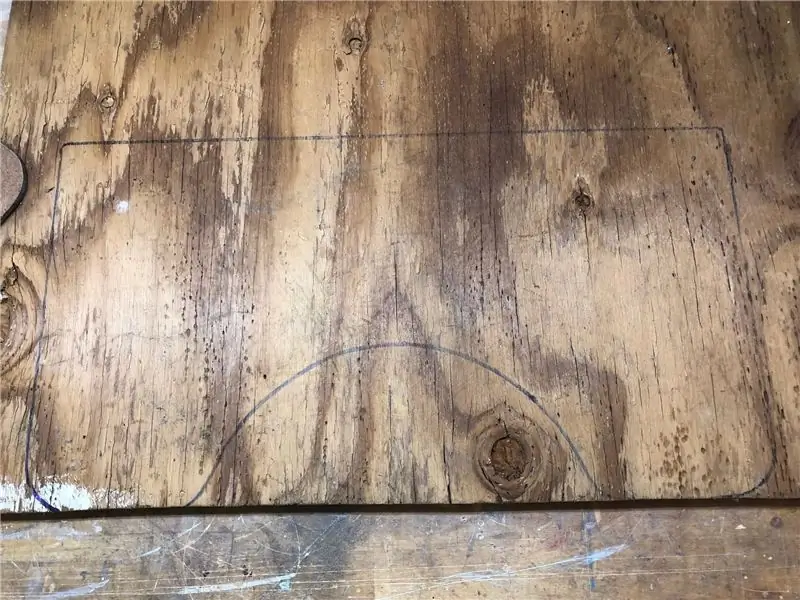

a) Wackeln Sie den Standard-Bilderrahmen-Stützarm von einer Seite zur anderen, um sie von der Rückwand zu lösen.
b) Drucken Sie die Einweihungsbilddatei (entweder-j.webp
c) Schneiden Sie alle Stifte ab, die in der Nähe des Displays herausragen, um eine bündigere Montage zu erhalten. Befestigen Sie das LCD mit Heißkleber und Eckkartonstreifen an der Rahmenrückwand. Montieren Sie das LCD nicht verkehrt herum!
d) Mit einer Band- oder Stichsäge die Rahmenstütze gemäß Zeichnung ausschneiden und mit Heißkleber an der Rückwand des Bilderrahmens anbringen - auf eine rechtwinklige Befestigung achten.
e) Stecken Sie die 4 Dupont-Drähte auf die RasPi GPIO-Pins, bevor Sie das RasPi-Gehäuse zusammenschnappen.
f) Raspi und Lautsprecher mit Heißkleber am Rahmentragarm befestigen. Schließen Sie die anderen Verbindungen gemäß dem vorherigen Schritt ab. Optional - Binden Sie das USB-Stromkabel mit dem roten Spulenkabelbaum zusammen.
g) Um das Python-Programm beim Start automatisch auszuführen, geben Sie den Befehl ein:
sudo nano /etc/profile
Scrollen Sie nach unten und fügen Sie die folgende Zeile hinzu:
sudo python /home/pi/trump/cntDwnSng.py
Geben Sie Strg-X zum Beenden ein, dann "Y", um zu speichern, gefolgt von zweimal "Enter".
h) Gehen Sie noch weiter - jetzt, da Sie über RasPi-Steuerungsmöglichkeiten verfügen, können Sie ganz einfach noch mehr Feierfunktionen hinzufügen, siehe Silvester-Countdown-Timer mit Feuerwerksstartfähigkeit
Empfohlen:
Anleitung zur nutzlosen Maschine: 21 Schritte (mit Bildern)

Anleitung zur nutzlosen Maschine: Die nutzlose Maschine ist eine Variation von Marvin Minskys "Ultimate Machine", die im Grunde eine Maschine ist, deren ultimatives Ziel es ist, sich selbst auszuschalten. Nach dem Aufbau werden Sie erstaunt sein, wie eine Maschine aus zwei Schaltern und einem Motor besteht und nicht
Einen Roboter zur Hindernisvermeidung bauen – wikiHow

Wie man einen Hindernisvermeidungsroboter macht: Der Hindernisvermeidungsroboter ist ein einfacher Roboter, der von einem Arduino betrieben wird und was er tut, ist, dass er nur herumstreift und Hindernissen ausweicht. Er erkennt die Hindernisse mit einem HC-SR04 Ultraschallsensor, d. h. wenn der Roboter ein Objekt in der Nähe von
TV-Fernbedienung wird zur RF-Fernbedienung -- NRF24L01+ Tutorial: 5 Schritte (mit Bildern)

TV-Fernbedienung wird zur RF-Fernbedienung || NRF24L01+ Tutorial: In diesem Projekt zeige ich Ihnen, wie ich den beliebten nRF24L01+ RF IC verwendet habe, um die Helligkeit eines LED-Streifens drahtlos über drei nutzlose Tasten einer TV-Fernbedienung einzustellen. Lass uns anfangen
Verwendung von Mikrocontrollern zum Betrieb und zur Überwachung des Fernbewässerungssystems : 4 Schritte

Einsatz von Mikrocontrollern zum Betrieb und zur Überwachung des Fernbewässerungssystems : Landwirte und Gewächshausbetreiber für ein kostengünstiges automatisches Bewässerungssystem. In diesem Projekt integrieren wir einen elektronischen Bodenfeuchtesensor mit einem Mikrocontroller, um Pflanzen automatisch ohne menschliches Zutun zu bewässern, wenn der Boden zu trocken ist
Vollständige Anleitung zur Verwendung des Bodenfeuchtesensors mit praktischem Beispiel: 7 Schritte

Vollständige Anleitung zur Verwendung des Bodenfeuchtigkeitssensors mit praktischem Beispiel: Sie können dieses und andere erstaunliche Tutorials auf der offiziellen Website von ElectroPeak lesen.ÜbersichtIn diesem Tutorial erfahren Sie, wie Sie einen Bodenfeuchtigkeitssensor verwenden. Es werden auch praktische Beispiele bereitgestellt, die Ihnen helfen, den Code zu beherrschen. Was Sie lernen werden: Wie Boden
