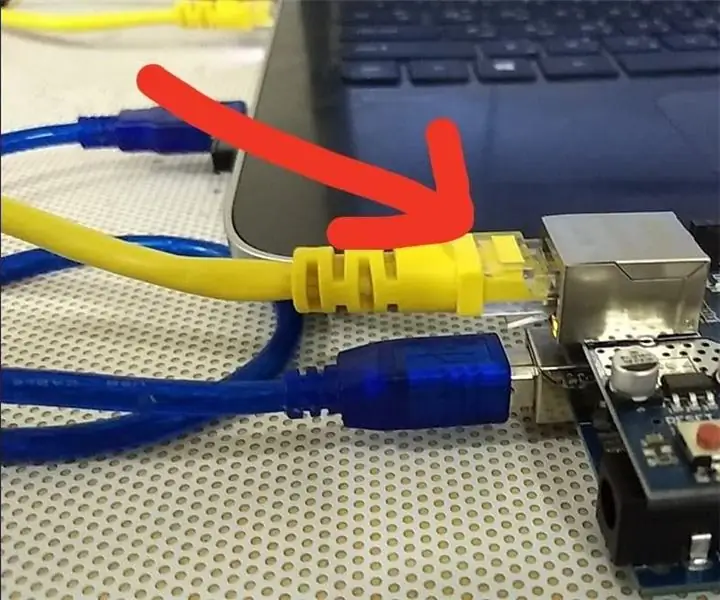
Inhaltsverzeichnis:
- Autor John Day [email protected].
- Public 2024-01-30 07:18.
- Zuletzt bearbeitet 2025-01-23 12:52.
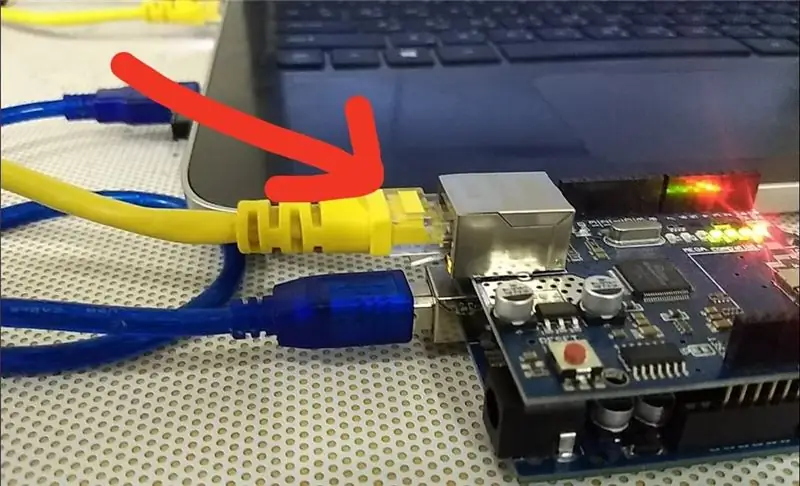
- Tutorial Teil 1 (E-Mail-Registrierung und Aktivierung)
- Tutorial Teil 2 (Erfassen von Cid und Auth-Code)
- Tutorial Teil 3 (Arduino-Registrierung)
Wir sind jetzt fast fertig!
Letzter Schritt der drei Raten-Tutorials. Die Registrierung des Arduino Boards, hier ermöglichen wir die Steuerung des Boards durch unsere Kraken App.
Lieferungen
Gleiche Anforderung der Kraken Jr. IoT-App - Erfassen von Cid und Auth-Code
Schritt 1: App starten und Login einleiten
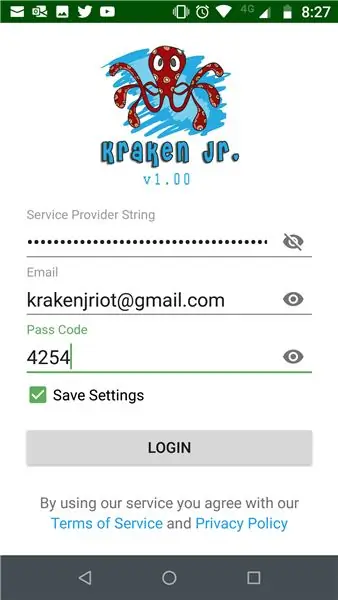
- Starten Sie die Kraken Jr.-App
- Geben Sie die richtige E-Mail und den richtigen Passcode an
- Der letzte Schritt besteht darin, auf Login zu tippen
Schritt 2: Auswahl des IoT-Grundmenüs
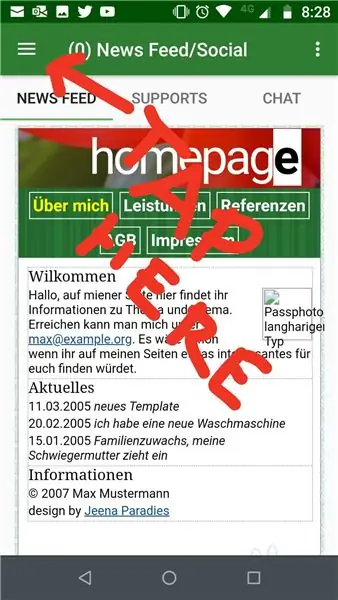
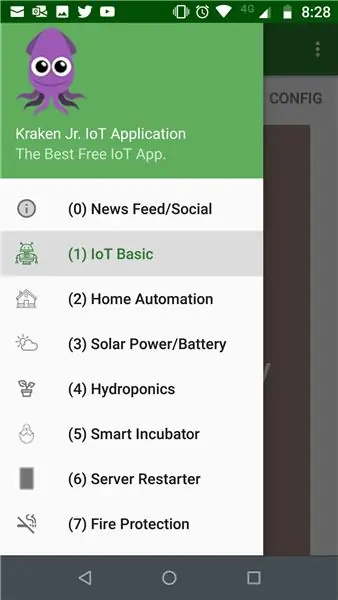
Nachdem Sie sich erfolgreich eingeloggt haben, landen Sie in der standardmäßigen News Feed-Aktivität
- Tippen Sie als nächstes auf die drei Linien in der oberen linken Ecke
- Wählen Sie im Menü das Basic IoT aus
Schritt 3: Nach der Auswahl von Basic IoT
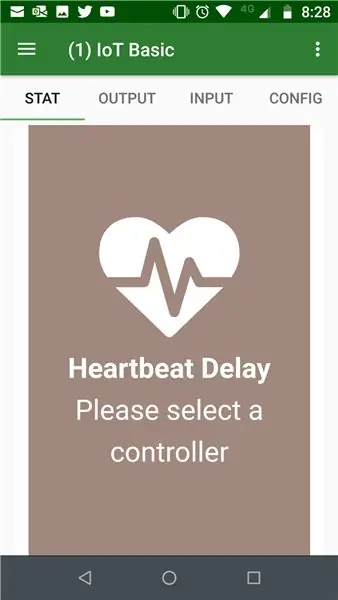
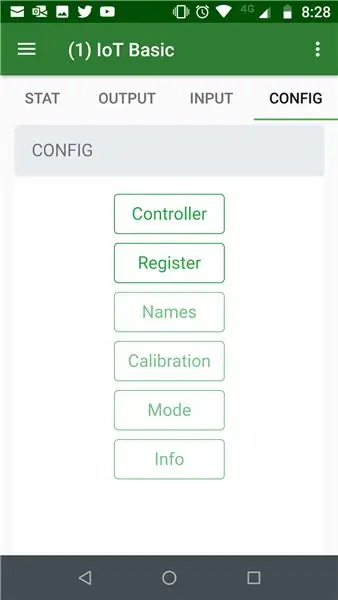
Jetzt landen Sie auf der Stat-Tab-Aktivität
um mit der Board-Registrierung fortzufahren Tippen Sie auf die Registerkarte Config
und tippen Sie erneut auf die Schaltfläche Registrieren
Schritt 4: Registrierung von Cid und Auth-Code
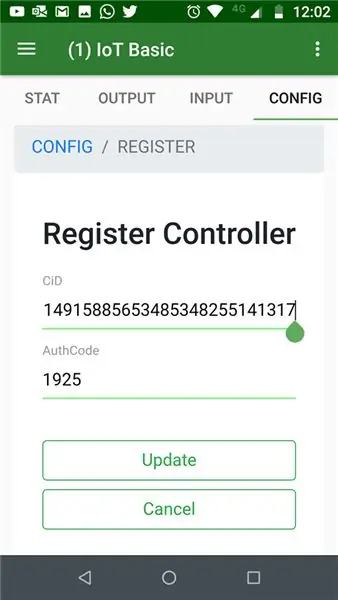
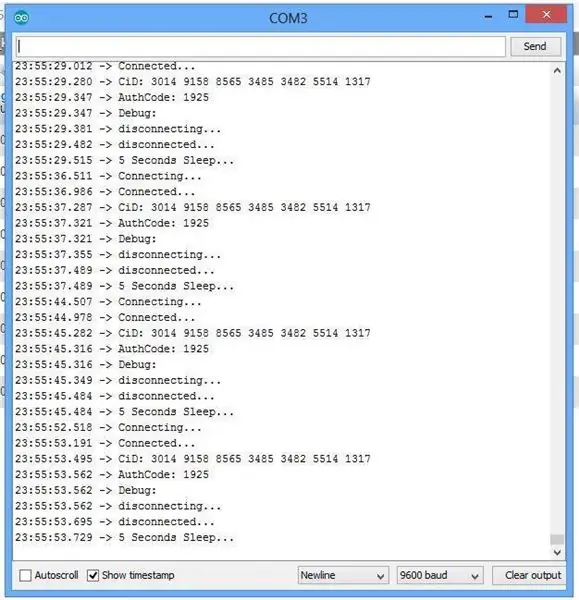
Aus unserem vorherigen Tutorial haben wir die CiD und den Auth-Code unseres Arduino Boards erfasst
Diese Informationen müssen wir bei der Registrierungs-Controller-Aktivität eingeben
Wenn Sie mit dem Ausfüllen der Informationen fertig sind, können Sie fortfahren, indem Sie auf die Schaltfläche Aktualisieren tippen
Schritt 5: Auswahl des neuen Controllers
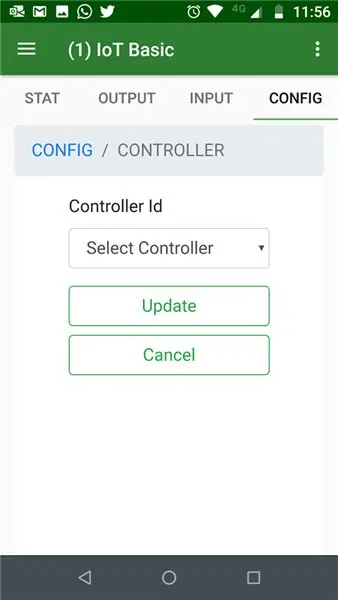
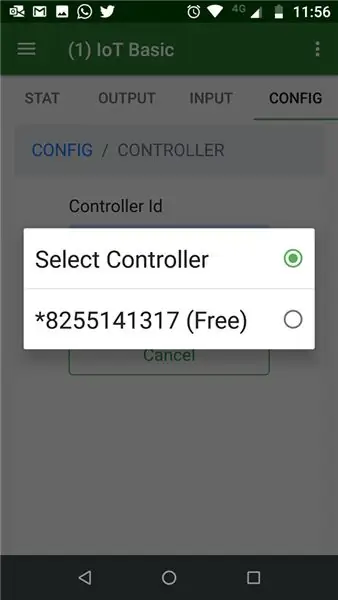
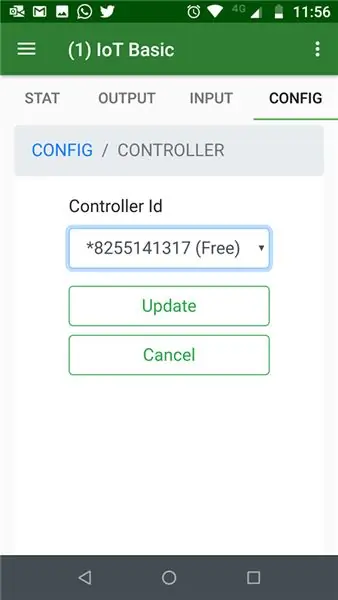
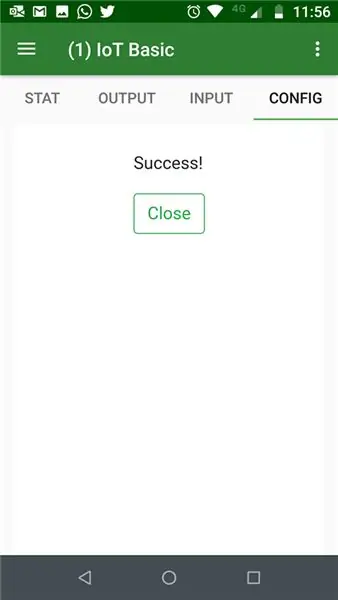
Nachdem Sie in der Aktivität „Controller registrieren“auf die Schaltfläche „Aktualisieren“getippt haben, werden Sie zur Controller-Aktivität weitergeleitet.
Von hier aus wählen Sie die richtige CiD aus, die Sie gerade registriert haben, und tippen Sie dann auf Aktualisieren
Weiter Tippen Sie auf die Schaltfläche „Erfolg“
Schritt 6: Letzter Schritt! Überprüfen Sie die Konnektivität Ihres Boards
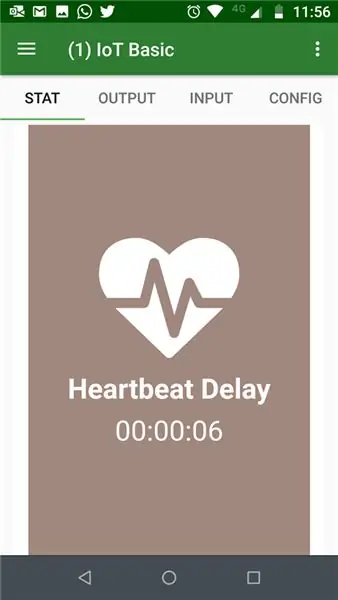
Schließlich! wir sind fertig! Beim letzten Schritt ist dies nur eine Überprüfung unserer Board-Verbindungen zu unserer Kraken-App
indem Sie zu unserem Statistik-Tab gehen
Die Heartbeat-Verzögerung teilt Ihrer App den Verbindungszustand Ihres Boards mit.
Je geringer die Verzögerung, desto gesünder die Verbindungen, als Faustregel gilt, dass der Timer von Zeit zu Zeit auf Null zurückgesetzt werden muss.
Sie können nun die Fernsteuerung Ihrer Geräte starten, indem Sie Relaisschalter auf den Arduino PIN 4, 5, 6 und 7 im OUTPUT-Tab integrieren.
- Tutorial Teil 1 (E-Mail-Registrierung und Aktivierung)
- Tutorial Teil 2 (Erfassen von Cid und Auth-Code)
- Tutorial Teil 3 (Arduino-Registrierung)
Für neueste Informationen können Sie unserer Facebook-Gruppe @ Kraken Jr. IoT FB beitreten.
Danke schön.
Empfohlen:
Bewegungsaktivierte Cosplay Wings mit Circuit Playground Express - Teil 1: 7 Schritte (mit Bildern)

Bewegungsaktivierte Cosplay-Flügel mit Circuit Playground Express - Teil 1: Dies ist Teil 1 eines zweiteiligen Projekts, in dem ich Ihnen meinen Prozess zur Herstellung eines Paars automatisierter Feenflügel zeige. Der erste Teil des Projekts ist der Mechanik der Flügel, und der zweite Teil macht es tragbar und fügt die Flügel hinzu
RGB-Pixel-Weihnachtslichtshow Teil 1: 7 Schritte

RGB-Pixel-Weihnachtslichtshow Teil 1: In dieser Anleitung zeige ich Ihnen, wie Sie eine RGB-Pixel-Lichtshow erstellen. Es gibt VIEL zu decken. Tatsächlich werde ich dies wahrscheinlich in etwa 3-5 verschiedene Anweisungen aufteilen. In diesem geht es um die Grundlagen. Sie haben viel zu lesen
Interessante Programmieranleitung für Designer - Bringen Sie Ihr Bild zum Laufen (Teil 2): 8 Schritte

Interessante Programmieranleitung für Designer – Bringen Sie Ihr Bild zum Laufen (Teil 2): Mathematik scheint für die meisten von Ihnen nutzlos zu sein. Die in unserem täglichen Leben am häufigsten verwendete ist einfach Addieren, Subtrahieren, Multiplizieren und Dividieren. Es ist jedoch ganz anders, wenn Sie mit Programm erstellen können. Je mehr Sie wissen, desto mehr wundervolle Ergebnisse werden Sie erhalten
DIY RACING GAME SIMULATOR BUILD TEIL 1: 6 Schritte

DIY RACING GAME SIMULATOR BUILD TEIL 1: Hallo zusammen Willkommen, heute zeige ich euch, wie ich einen "Racing Game Simulator" mit Hilfe von Arduino UNO. YouTube-Kanal " abonnieren Sie unbedingt meinen Kanal A Builds(Hier klicken)" Dies ist der Build-Blog, So le
Drahtlose Kopfhörer Teil 2: 3 Schritte

Drahtlose Kopfhörer Teil 2: Für dieses Upgrade verwenden:Neue Bluetooth-EmpfängerTastenDrähte können aus Twisted Pair entnommen werden
