
Inhaltsverzeichnis:
2025 Autor: John Day | [email protected]. Zuletzt bearbeitet: 2025-01-23 12:52
Tinkercad-Projekte »
Ein solches Tutorial können Sie mit einem neuen Gerät (blink) und einer LED-Diode mit einem Arduino Uno-Platz verbinden. Este ejercicio lo realizaremos mediante simulación y para ello utilizaremos Tinkercad Circuits (utilizando una cuenta gratuita).
A continuación se tiene el resultado final que posteriormente se explicará paso a paso. Pulsa en "Iniciar simulación" para ver el resultado.
Si la simulación no carga automáticamente, acceder a través del siguiente enlace:
Puedes seguir este ejercicio viendo el video del inicio oder siguiendo los pasos Descritos en este tutorial.
Para comenzar accederemos a la web de tinkercad y en caso que nos aparezca en un idioma distinto al español lo podemos modificar yendo a la parte inferior de la página, seleccionando el idioma español dentro del cuadro azue
Tras esto recargaremos la página y ya la tendremos en español.
Una vez hayamos entrado a la web de tinkercad accedemos a „Circuits“und creamos unevo Circuito.
Schritt 1: Agregar Los Komponenten

Lo primeo que haremos será componer el Circuito, para lo que incluiremos varios Komponenten básicos en nuestra zona de simulación:
Buscamos “Arduino UNO” und der Cuadro de búsqueda y nos aparecerá a Componente “Arduino UNO R3” in der Zone de Componentes. Haciendo clic sobre el y volviendo a hacer clic en la simulación lo incrustamos.
Buscamos „led“y añadimos el Componente de la misma manera que lo hicimos anteriormente a la zona de simulación. Por defekto viene en color rojo, pero podemos cambiar su color accediendo a sus propiedades, haciendo clic sobre el elemento.
Von ultimo buscamos „resistencia“und añadimos el componente a la zona de simulación. Debemos modificar el valor de este componente, ya que nuestra resistencia debe ser de 220 Ohmios und por defecto es de 1 Kilo Ohmio. Para ello accedemos a sus propiedades y modificamos el valor Resistencia a 220 Ohmios.
Schritt 2: Cablear El Circuito

Para evitar que el led se nos queme sil conectamos 5V directamente, debemos colocar la resistencia entre la patilla positiva (el ánodo) und el pin del Arduino con el fin de rebajar de la corriente (el voltaje del Circuito). Para ello hacemos clic en la patilla positiva del led, la que viene determinada como ánodo) und desplazamos el ratón hasta una de las patillas de la resistencia, donde volvemos a hacer clic. Vemos que aparece una linea que une el ánodo del led con una de las patillas de la resistencia, que en este caso es de color verde. Así unimos-Komponenten. Es ist wichtig, dass Sie keine Polarität haben, keine Polaridad, eine koloniale Farbe und keine Gegensätzlichkeit, eine LED-Polarisierung und keine Verbindungen ohne Funktion.
Después de conectar el ánodo del led a la resistencia vamos a conectar el cátodo a cualquiera de los pines GND de la placa Arduino de la misma manera que hicimos con la resistencia und el ánodo del led, haciendo clic sobre el cátodo del led und des.pués haciendo Klicken Sie auf das GND-Symbol auf dem Arduino-Platz.
Von ultimo conectamos el otro extremo de la resistencia a uno de los pines del Arduino, en este caso lo conectaré al pin 8, pero se podría conectar a otro cualquiera, lo único que hay que tener en cuenta es su número a la hora programación.
Schritt 3: Programmemos

Ahora que ya tenemos cableado el Circuito vayamos a la programación.
Iremos al botón Código y nos aparecerá una zona donde construiremos nuestra programación por bloques.
Borraremos todos los bloques que nos aparecen en la zona de implementación y haciendo clic con el botón derecho sobre el icono de la papelera que aparece en la parte inferior de la pantalla und seleccionando la opción „eliminar 4 bloques“.
Tras esto haremos construiremos nuestro programa. Añadiremos un bloque de „Salida“para definir a „pasador 8 en ALTA“. Recordemos que 8 era el pin and el que habíamos conectado nuestro led, por lo que con esta orden le diremos al Arduino que envíe 5V de corriente por el pin 8, o lo que es lo mismo que encienda el led.
Añadimos otro bloque de tipo „control“del tipo „esperar 1 segundo“arrastrándolo hasta la parte inferior del bloque que añadimos anteriormente, con lo que el Arduino esperará un segundo antes de ejecutar el siguiente bloque.
Tras esto colocamos otro bloque de “salida” und la parte inferior de “control” que acabamos de añadir und el que “definimos pasador 8 en BAJA”. Con esta orden le diremos al Arduino que envíe 0V de corriente por el pin 8, o lo que es lo mismo que apague el led.
Y por último volvemos a añadir otro bloque de control del tipo “esperar 1 segundo” tras este ultimo bloque de salida. Con esto volvemos a hacer que el Arduino espere otro segundo antes de ejecutar el siguiente bloque.
Schritt 4: Ejecutar La Simulación

Por último, si pulsamos en el botón "Iniciar simulación" nuestro programa se ejecutará en el Arduino Uno y veremos su resultado sobre el led.
Si queremos parar la simulación bastará con pulsar el mismo botón de antes, cuyo nombre habrá cambiado a „Detener simulación“.
Empfohlen:
So erhalten Sie eine GEHEIME WELT !!!!!! (Debug-Modus): 3 Schritte
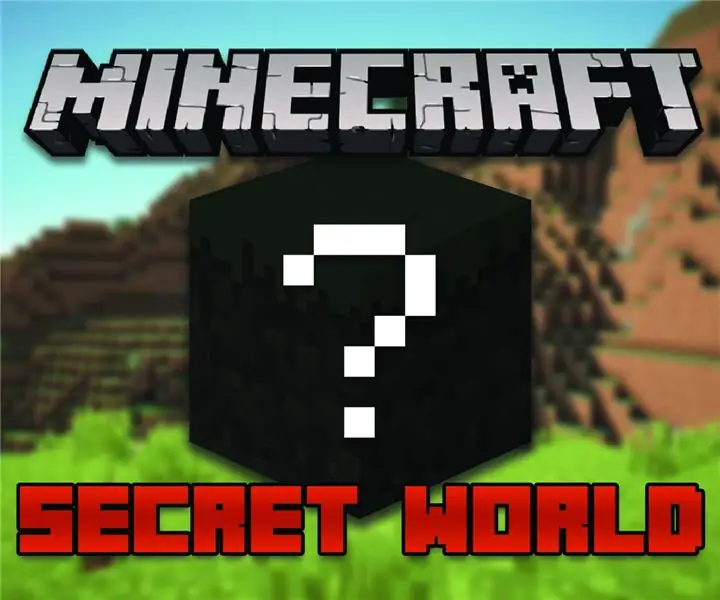
So erhalten Sie eine GEHEIME WELT !!!!!! (Debug-Modus): In diesem anweisbaren zeige ich Ihnen, wie Sie in Minecraft zu einem geheimen Weltmodus gelangen
OxusR – Ihr Video-Content im Fluss: 3 Schritte
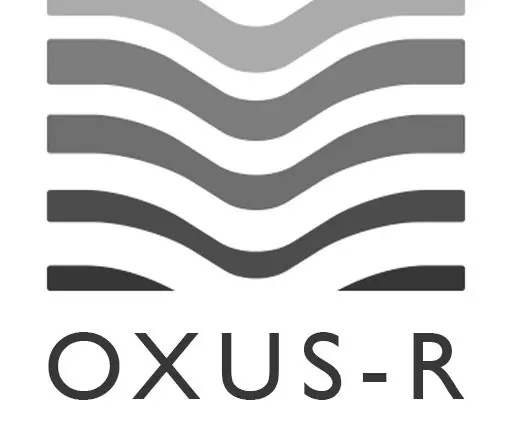
OxusR – Ihre Videoinhalte im Fluss: O QUE É?OxusR é um das Projekt von Digital Signage que otimiza o consumo de banda evitando redundância de downloads em uma mesma rede
Sag Hallo zu - Arduino UNO -: 4 Schritte

Sag Hallo zu | Arduino UNO |: Das Wichtigste zuerst..wenn Sie "wirklich" Wenn Sie mehr über Arduino UNO wissen möchten, dann gehen Sie einfach damit, nun, es ist ziemlich großartig tho:-) Hallo, Freunde in diesen Instructables, ich werde Ihnen die grundlegende, aber interessante Verwendung meines neuen Arduino zeigen
Tutorial: So verwenden Sie ESP32-CAM in einem Video-Streaming-Webserver: 3 Schritte

Tutorial: So verwenden Sie ESP32-CAM in Videostreaming-Webservern: Beschreibung: ESP32-CAM ist ein ESP32 Wireless IoT Vision Development Board in einem sehr kleinen Formfaktor, das für den Einsatz in verschiedenen IoT-Projekten entwickelt wurde, z drahtlose Steuerung, drahtlose Überwachung, drahtlose QR-Identifikation
HOME AUTOMATION (STEUEREN SIE IHRE GERÄTE VON JEDER ECKE DER WELT).: 5 Schritte

HOME AUTOMATION (STEUERN SIE IHRE GERÄTE VON JEDER ECKE DER WELT).: In diesem anweisbaren habe ich geteilt, wie Sie ESP8266 verwenden können, um AC-Geräte wie Lichter, Lüfter usw. aus der ganzen Welt über das Internet über die Blynk-App zu steuern neu bei ESP8266 stellen Sie sicher, dass Sie sich dieses anweisbare ansehen: - Erste Schritte mit NodeM
